Snagit Editor kennenlernen
Im Snagit Editor können Sie Ihre Aufnahmen prüfen, bearbeiten und teilen. Hier erstellen Sie auch Videos und visuelle Anleitungen und greifen auf Capture-Verlauf und Snagit Assets zu.
Im Snagit Editor können Sie Ihre Aufnahmen prüfen, bearbeiten und teilen. Hier erstellen Sie auch Videos und visuelle Anleitungen und greifen auf Capture-Verlauf und Snagit Assets zu.
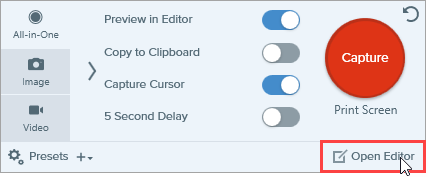
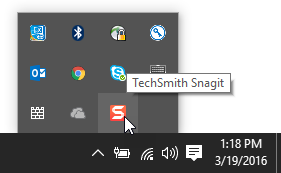
Der Snagit Editor bietet zahlreiche Optionen zum Prüfen, Bearbeiten und Teilen Ihrer Aufnahmen. Im Folgenden werden die wichtigsten Bereiche vorgestellt. Klicken Sie auf die Links, um mehr zu erfahren.

Bibliothek | In der Snagit-Bibliothek wird Ihr Capture-Verlauf mit den in Snagit erstellten Bildern, Videos und GIF-Animationen gespeichert. Sie können Captures anhand von Datum, Quelle, Tags und anderen Kriterien finden. Siehe Einführung in die Snagit-Bibliothek. |
Assets | Rufen Sie die Website TechSmith Assets für Snagit auf, um aus über 100 Millionen Stempeln, Fotos, Schemas und Vorlagen zu wählen, die Sie direkt nach herunterladen und verwenden können. Sie haben die Wahl zwischen:
|
Aufnahme | Im Capture-Fenster haben Sie Zugriff auf alle Einstellungsoptionen für Bild-, Video- und All-in-One-Captures. Siehe Bildschirm erfassen. |
Erstellen | Bild aus Vorlage: Erstellen Sie schnell und einfach visuelle Anleitungen für Ihr Team oder Ihre Kunden. Siehe Visuelle Anleitungen aus Vorlagen erstellen. Video aus Bildern: Sprechen Sie und markieren Sie eine Reihe von Bildern, um einen Prozess zu erklären oder Informationen weiterzugeben. Siehe Screenshots in ein Video verwandeln. |
Symbolleiste | Klicken Sie auf das gewünschte Werkzeug, um Ihre Captures mit Anmerkungen zu versehen, zu bearbeiten und zu verbessern. Klicken Sie auf Mehr, um weitere Werkzeuge anzuzeigen. Siehe Snagit-Werkzeuge. Hinweis: Werkzeuge sind nur für das Bearbeiten von Bild-Captures verfügbar. Wie Sie während einer Videoaufnahme Anmerkungselemente hinzufügen können, erfahren Sie im Tutorial Auf dem Bildschirm zeichnen. Um ein aufgenommenes Video mit Anmerkungselemente zu versehen, übermitteln Sie es an TechSmith Camtasia. |
Leinwand | Die Leinwand ist der Bereich, in dem Sie Captures in der Vorschau anzeigen und bearbeiten.
|
Weitergeben | Klicken Sie auf Alles kopieren, um das ausgewählte Bild oder Video zu kopieren und in eine andere Anwendung einzufügen. Klicken Sie auf Link teilen, um einen Link zum Teilen in die Zwischenablage zu kopieren. Siehe Link zum Teilen abrufen. Um Ihr Bild oder Video an eine bestimmte Anwendung weiterzugeben, auf Ihrem Computer oder in der Cloud zu speichern, klicken Sie auf den Dropdown-Pfeil neben der Schaltfläche „Link teilen“. Siehe Captures weitergeben. |
Stilauswahl | Speichern Sie benutzerdefinierte Werkzeugstile und wenden Sie diese an. Siehe Schneller Zugriff auf als Favoriten markierte Stile und Werkzeuge. Um das Stilauswahl- oder das Eigenschaften-Fenster aus- oder wieder einzublenden, wählen Sie Ansicht > Seitenleiste (Windows) oder Seitenleiste (Mac). |
Eigenschaften | Passen Sie Eigenschaften wie Farbe, Schriftgröße oder Form für das ausgewählte Werkzeug an. Siehe Snagit-Werkzeuge. |
Effekte | Klicken Sie auf Effekte, um verfügbare Bildeffekte wie Bildrahmen, gerissene Ränder, Capture-Informationen oder Farbkorrektur anzuzeigen. Siehe Effekte hinzufügen. |
Capture-Ablage | In der Capture-Ablage werden die kürzlich erstellten Bild- und Video-Captures sowie andere Dateien angezeigt, die im Snagit Editor geöffnet oder bearbeitet wurden. Das in der Capture-Ablage ausgewählte Thumbnail-Bild wird auf der Leinwand im Snagit Editor geöffnet. Klicken Sie auf Zuletzt verwendete ausblenden bzw. Zuletzt verwendete einblenden (Windows) oder Zuletzt verwendet (Mac), um die Capture-Ablage aus- oder einzublenden. Siehe Capture-Ablage. |


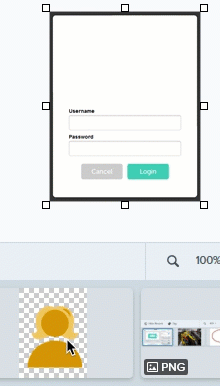
Weitere Optionen und ausführlichere Informationen finden Sie unter Captures bearbeiten.
Hinweis Dieses Tutorial gilt für Snagit 2025. Ältere Versionen weichen möglicherweise in Aussehen und Funktionsweise davon ab.