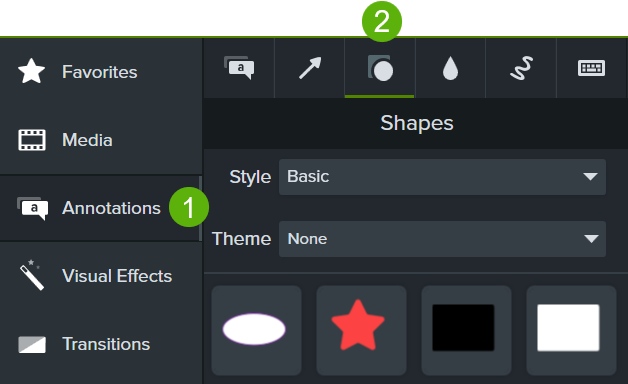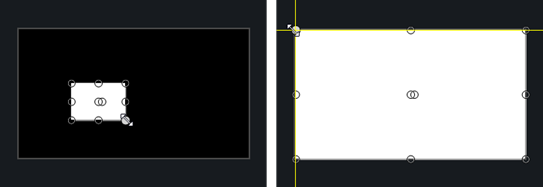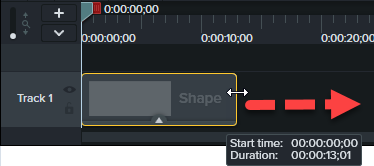Medienelemente auf der Leinwand platzieren
Erfahren Sie, wie Sie auf der Leinwand Medien für Ihr Video arrangieren und in der Vorschau anzeigen können.
Erfahren Sie, wie Sie auf der Leinwand Medien für Ihr Video arrangieren und in der Vorschau anzeigen können.
Themen in diesem Tutorial:
Die Leinwand ist der Vorschau- und Arbeitsbereich, in dem Sie die in Ihrem Video verwendeten Medien arrangieren, drehen, in der Größe anpassen und anordnen.
Führen Sie einen der folgenden Schritte aus, um die Anzeigeposition von Medien in Ihrem Video zu ändern.
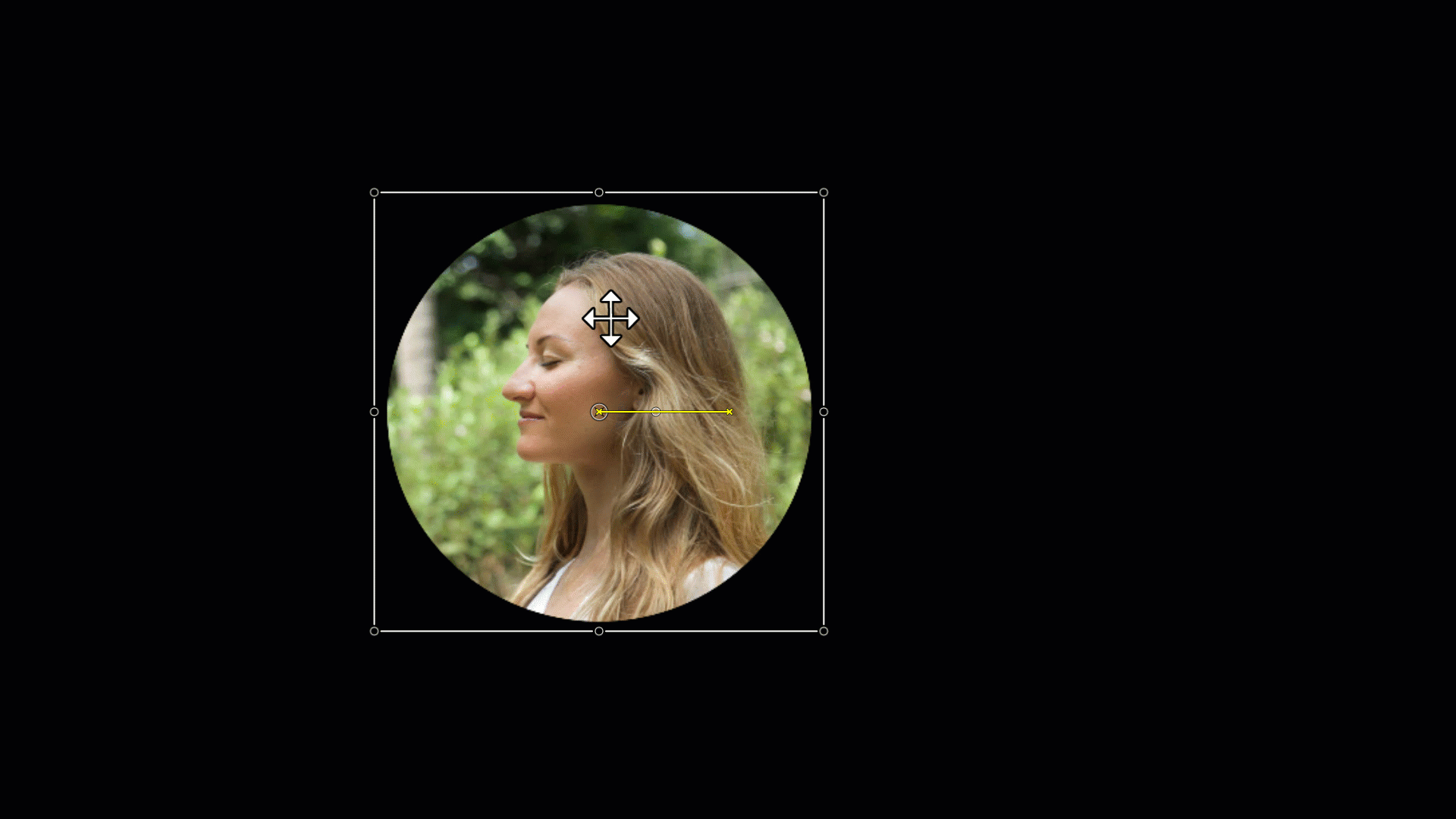
Verschieben
Klicken und ziehen Sie Medien an eine neue Position auf der Leinwand.
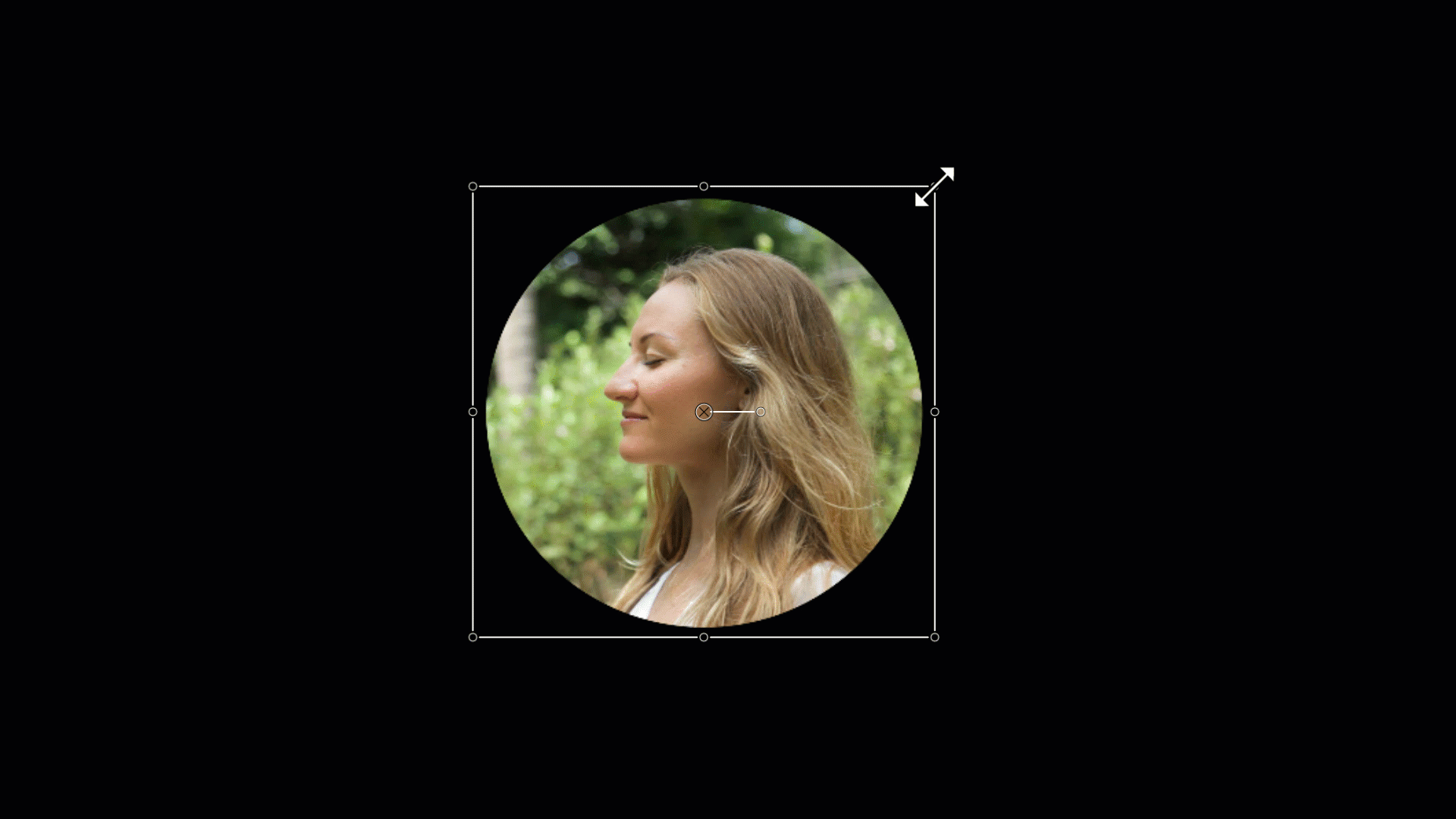
Größe ändern / Skalieren
Wählen Sie das Medienelement auf der Leinwand per Klick aus. Ziehen Sie den weißen Ziehpunkt des Medienelements nach innen oder außen.

Drehen
Wählen Sie das Medienelement auf der Leinwand per Klick aus. Um das Medienelement um den Ankerpunkt zu drehen, ziehen Sie den mittleren Ziehpunkt.
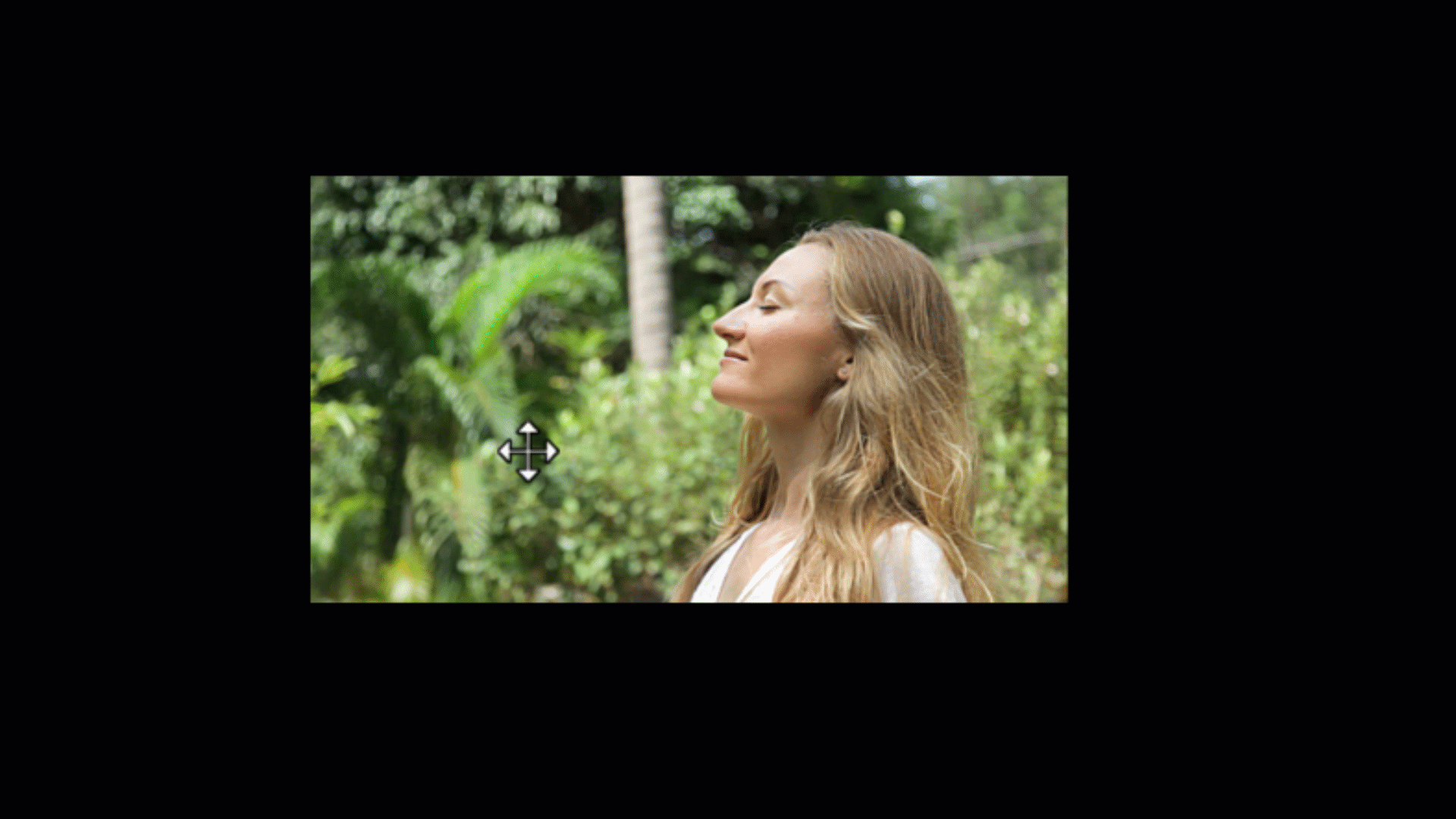
Zuschneiden
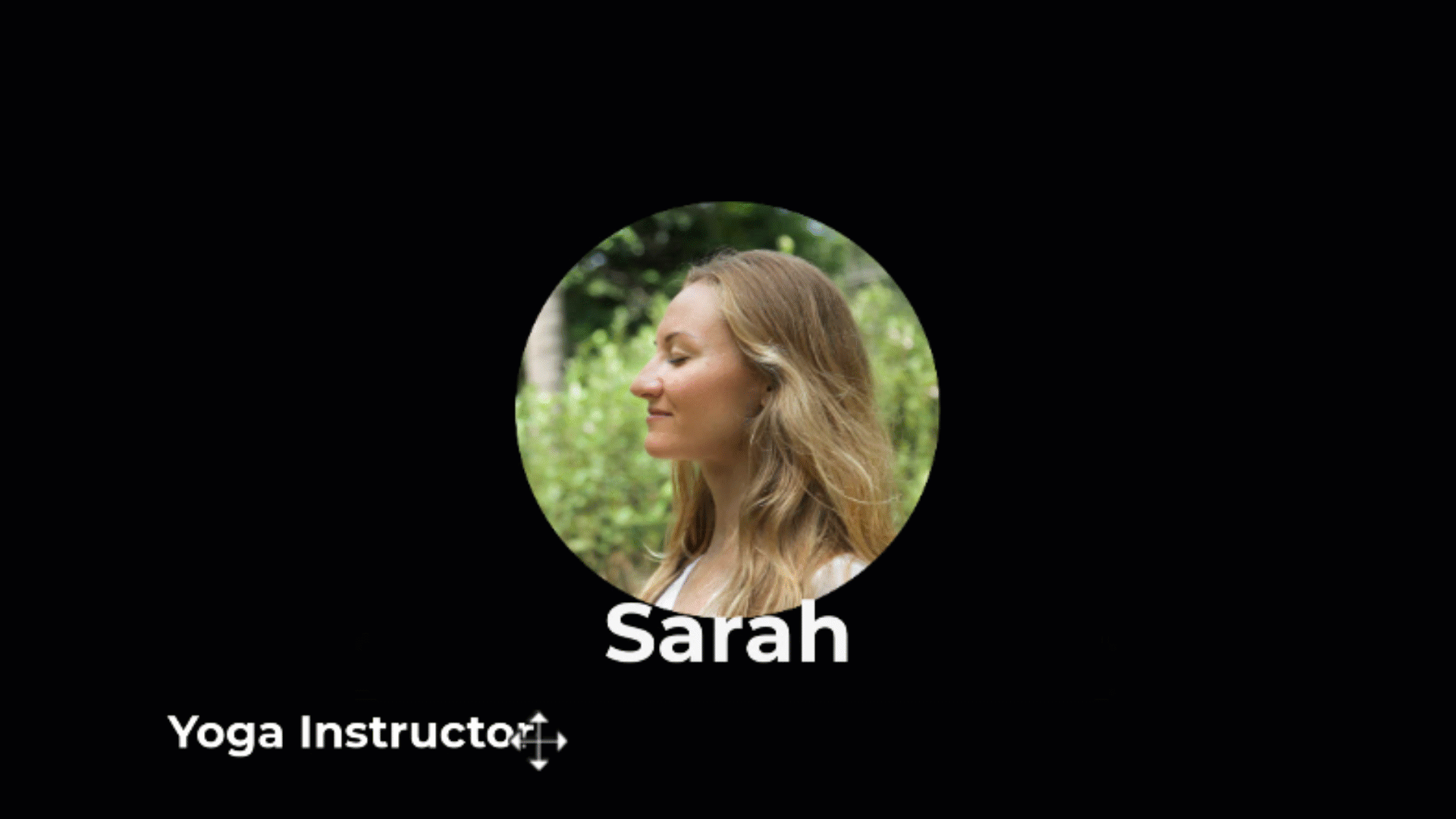
Ausrichten
Die Begrenzungslinien am Rand der Leinwand helfen Ihnen, Medienelemente am Rand, an der Mitte oder an anderen Medienelementen auszurichten und einzurasten.

Anordnen – z-Achse der Timeline
Um Medienelemente auf der Leinwand anzuordnen, klicken Sie mit der rechten Maustaste (Windows) oder bei gedrückter Taste Ctrl (Mac) auf ein Medienelement und wählen Sie Anordnen.
Die Überlagerung der Medienelemente auf der z-Achse der Leinwand wird durch ihre Position auf der Timeline festgelegt. Medienelemente auf der oberen Timeline-Spur überdecken auf der Leinwand die Medienelemente auf den darunter befindlichen Spuren.
Tipp: Verwenden Sie das Eigenschaftenfenster, um Präzisions-Bearbeitungsschritte für Medienelemente auf der Leinwand vorzunehmen.
Wählen Sie das Medienelement oder Asset auf der Leinwand aus und klicken Sie auf die Eigenschaften -Schlatfläche, um die verfügbaren Eigenschaften anzuzeigen. Im Eigenschaftenfenster können Sie Text, Farben, Stile und weitere Optionen bearbeiten. Siehe Das Eigenschaftenfenster.
Die Leinwand-Werkzeuge befinden sich in der Symbolleiste oberhalb der Leinwand.
| Werkzeug | Beschreibung |
|---|---|
| Bearbeitungsmodus (Standard) | Wählen Sie diesen Modus, um Medienelemente auf der Leinwand zu verschieben, in der Größe zu ändern und zu drehen. |
| Modus „Eckpunkte verschieben“ | Wählen Sie diesen Modus, um eine 3D-Perspektive zu erzeugen oder die Ecken des Medienclips in die Umrisse eines Geräterahmens oder eines anderen Objekts einzupassen. So können Sie zum Beispiel ihre eigene Bildschirmaufnahme in einen Monitor auf einem Foto einfügen oder Texteingaben auf einem Whiteboard simulieren. Siehe 3D-Effekt erzeugen (Eckpunkte verschieben). 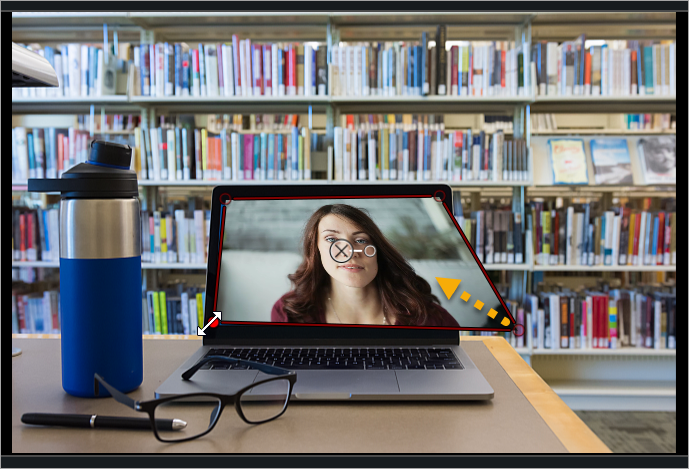 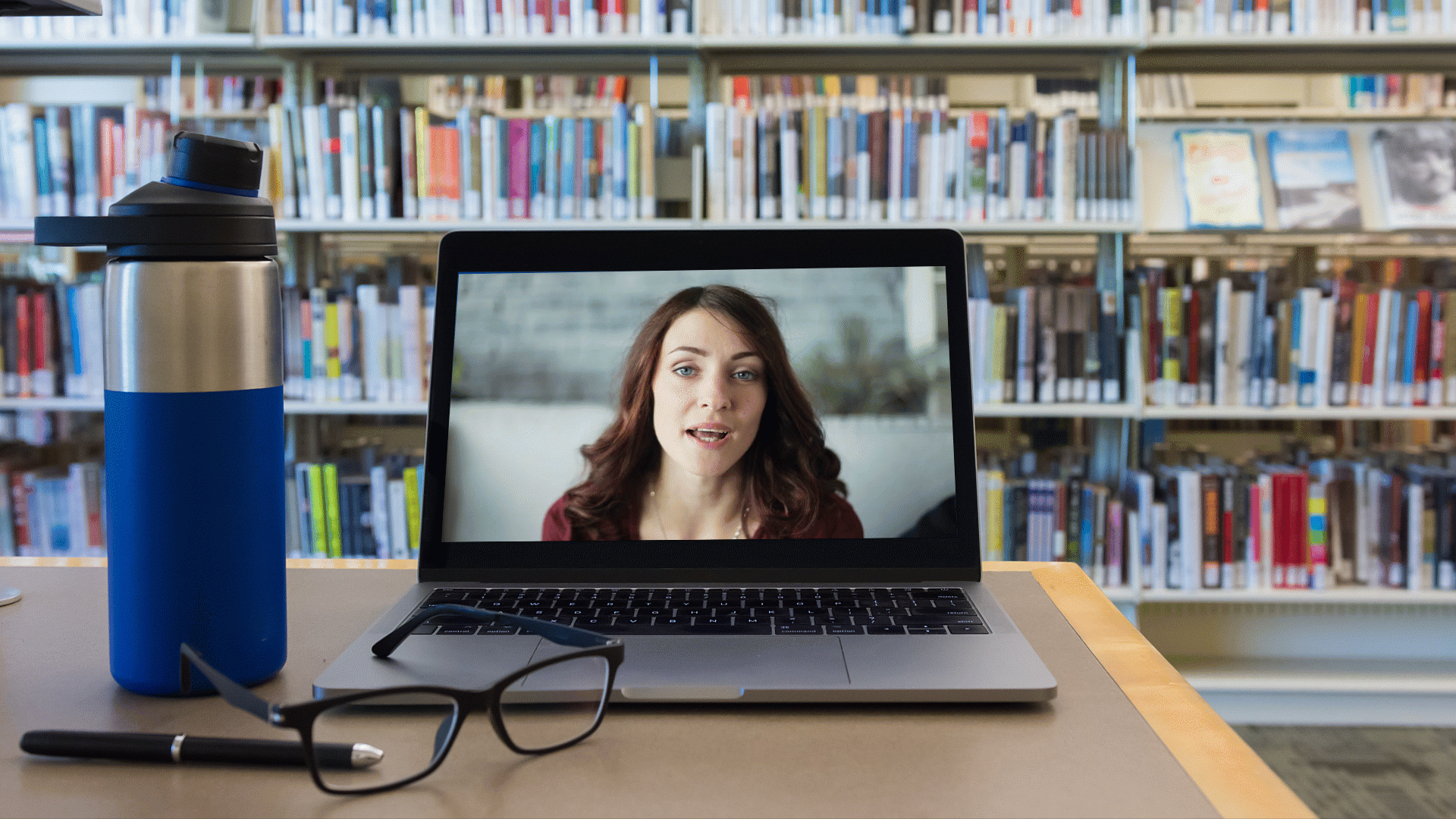 |
| Schwenkmodus | Wenn auf einen Bereich gezoomt wurde und nur ein Ausschnitt der Leinwand angezeigt wird, wählen Sie diesen Modus oder halten Sie die Leertaste gedrückt und ändern Sie den sichtbaren Bereich durch Klicken und Ziehen. Die ursprüngliche Position und Größe der Medienelemente wird beim Schwenken beibehalten. Im Schwenkmodus können die Elemente auf der Leinwand nicht bearbeitet werden. |
| Zuschneidemodus | Wählen Sie diesen Modus, um nicht benötigte Bereiche aus Medienelementen zu entfernen.
Sie können Medienelemente auch zuschneiden, während ein anderer Bearbeitungsmodus aktiv ist. Halten Sie dazu die Alt-Taste (Windows) oder die Wahltaste (Mac) gedrückt. |
| Leinwand lösen / verankern | Um die Videovorschau im Vollbildmodus anzuzeigen oder besser ansehen zu können, lösen Sie die Leinwand aus dem Camtasia-Anwendungsfenster heraus und verschieben Sie sie an eine andere Position, zum Beispiel auf einen zweiten Monitor. So lösen Sie die Leinwand: Klicken Sie mit der rechten Maustaste (Windows) oder bei gedrückter Taste Ctrl (Mac) auf einen leeren Leinwandbereich und wählen Sie Leinwand lösen. Ziehen Sie die gelöste Leinwand an die gewünschte Position auf dem Bildschirm. So verankern Sie die Leinwand wieder: Klicken Sie mit der rechten Maustaste (Windows) oder bei gedrückter Taste Ctrl (Mac) auf einen leeren Leinwandbereich und wählen Sie Leinwand verankern. |
| Vollbild-Modus | Wenn die Leinwand aus dem Camtasia-Anwendungsfenster herausgelöst ist, können Sie sie auf den Vollbildmodus erweitern. Drücken Sie ESC, um den Vollbildmodus zu beenden. |
Leinwandvergrößerung ändern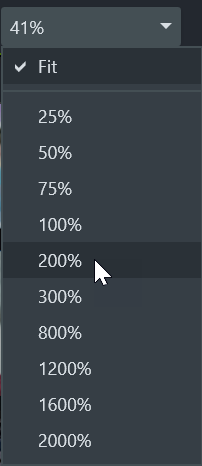 | Um die Vorschau oder das Bearbeiten von Medienelementen in Ihrem Videos zu erleichtern, können Sie die Vergrößerungsstufe der Leinwand ändern. Klicken Sie auf die Dropdown-Liste Leinwandoptionen, um die Vergrößerungsstufe auszuwählen.
|
| Projekteinstellungen | Hier können Sie die Leinwandabmessungen, die Bearbeitungs-Framerate und die Audiopegel festlegen. Siehe Gestochen scharfe Bildschirmaufnahmen. |
Wenn Medienelemente oder Assets die Leinwand nicht vollständig bedecken, ist im fertigen Video der Leinwandhintergrund zu sehen.
Für das gesamte Video:
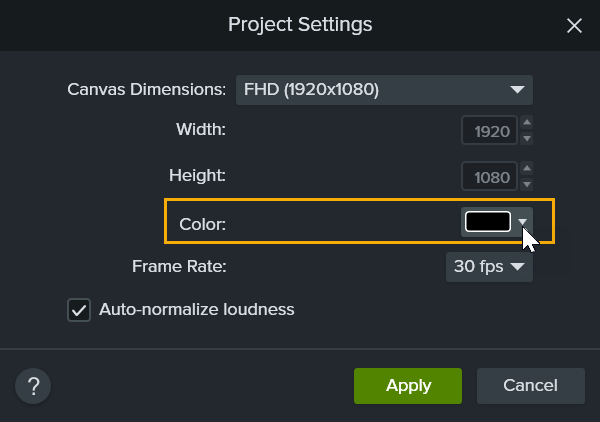
Für einen Teil des Videos: