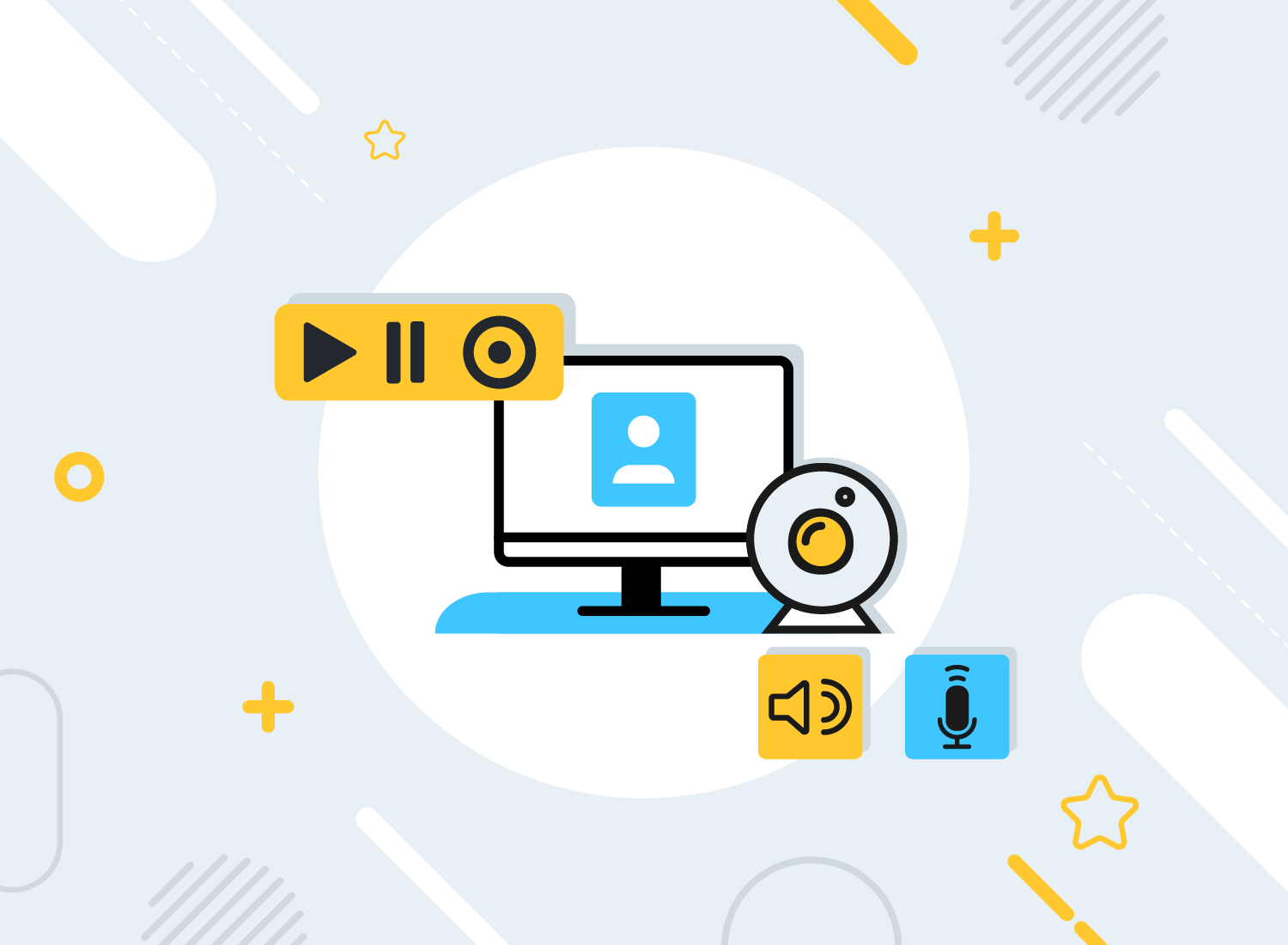Haben Sie sich schon einmal zu einem Webinar angemeldet, das auch Ihre Kollegen interessant finden könnten? Möchten Sie dieses Webinar aufnehmen?
Die Aufnahme eines Webinars hilft Ihnen, das Gelernte später aufzufrischen oder interessante Themen an Kollegen weitergeben zu können. Wir zeigen Ihnen heute, wie Sie ein Webinar live aufnehmen können.
Schritt 1: Laden Sie ein Screen-Capture Tool herunter
Snagit ist meine Wahl, weil diese Software so vielseitig ist und Bilder und Videos aufnehmen kann. Laden Sie sich dieses Programm zuerst als Testversion über die blaue Schaltfläche unten herunter. Nach erfolgreicher Installation, wird Snagit automatisch geöffnet.
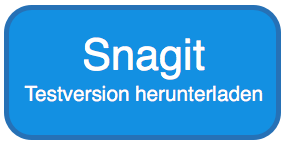
Schritt 2: Wählen Sie Ihre Capture-Einstellungen
Öffnen Sie einen Browser und navigieren Sie zu Ihrem Webinar. Im Snagit Capture-Fenster wählen Sie dann den Tab Video (1) aus.
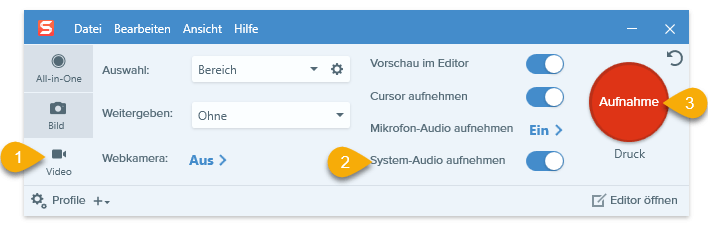
Aktivieren Sie die Aufnahme von System-Audio (2) und klicken Sie auf den roten Aufnahmeknopf (3). Wählen Sie mit dem Fadenkreuz den Bildschirmbereich auf, den Sie aufnehmen wollen. Sie können die Auswahl durch Ziehen der Ziehpunkte nach innen oder außen korrigieren. Wenn Sie das Webinar im Vollbild anschauen wollen, wählen Sie den gesamten Bildschirm aus.
Achten Sie darauf, dass das Icon für System-Audio grün ist. Dann wird alles, was Sie aus den Lautsprechern hören, mit aufgenommen.
Falls Sie auch Ihre Stimme aufnehmen wollen, aktivieren Sie die Schaltfläche für Mikrofon-Audio.
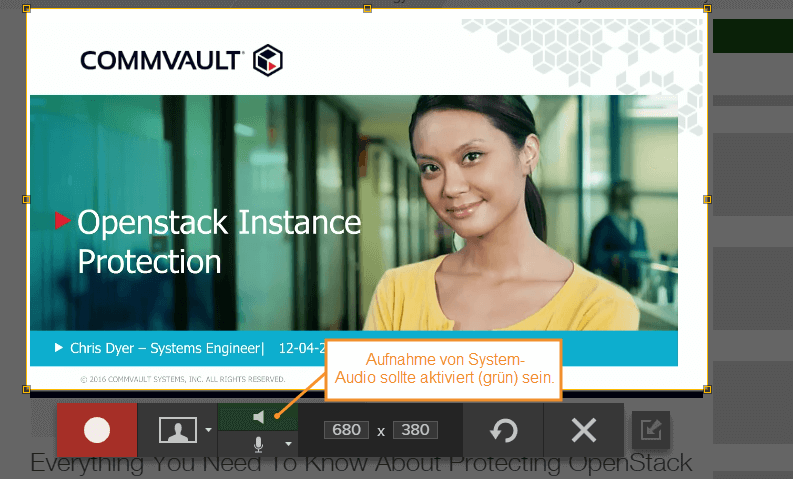
Schritt 3: Webinar aufnehmen
Klicken Sie auf den roten Aufnahmeknopf, wenn das Webinar beginnt. Snagit startet die Aufnahme nach 3 Sekunden Countdown.
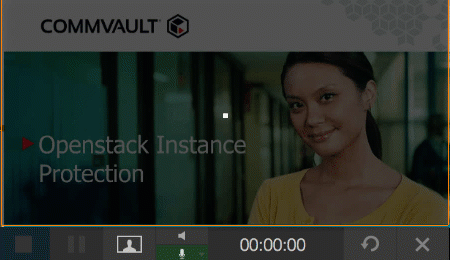
Während des Webinars sollten Sie Ihr Browserfenster nicht ändern und nicht von einem zum anderen Programm hin- und herwechseln. Klicken Sie auf Stopp, um die Aufnahme zu beenden, wenn das Webinar am Ende ist.
Sie können den Snagit Recorder auch mit Kurztasten steuern. Drücken Sie auf Windows Umschalttaste + F10 zum Stoppen der Aufnahme und Umschalttaste + F9 zum Pausieren/Weitermachen. Auf einem Mac wird die Aufnahme mit Steuerung-Umschalt-V gestoppt und mit Steuerung-Umschalt-Leertaste pausiert/weitergeführt.
Nach Beenden der Aufnahme, wird die Aufnahme des Webinars im Snagit Editor angezeigt.
Vollbild oder Bildschirmbereich aufnehmen
Bei Snagit können Sie ein Webinar beispielsweise im Vollbildmodus aufnehmen oder die Aufnahme auf einen bestimmten Bereich einstellen.
Schritt 4: Bearbeiten und Speichern
Im Snagit Editor können Sie das gesamte Video anschauen, unnötige Bereiche herausschneiden und Screenshots aus dem Video als Bilddatei speichern.
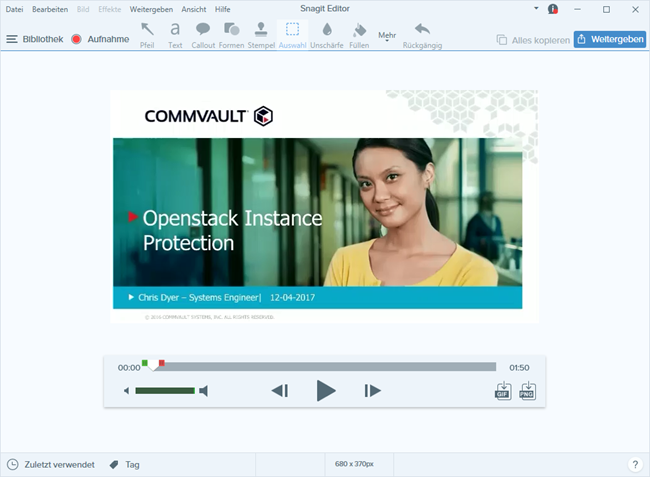
- Unnötige Bereiche können Sie ausschneiden, wenn Sie die Suchleiste an den Anfang des Abschnitts bewegen und dann den rechten roten Ziehpunkt bis zum Ende des Abschnitts bewegen. Klicken Sie auf Ausschneiden, um den Bereich zu entfernen.

- Einen Frame aus dem Video können Sie speichern, wenn Sie die Suchleiste an die gewünschte Stelle bewegen und dann auf die PNG-Schaltfläche klicken. Das Bild erscheint in der Capture-Ablage.

Um Ihre Webinar-Aufnahme zu speichern, klicken Sie auf Weitergeben und suchen Sie einen der beliebten Zielorte aus der Liste aus, zum Beispiel YouTube, Dropbox oder Google Drive. Mit der Auswahl Datei können Sie Ihre Aufnahme als MP4-Datei lokal auf Ihrem Computer speichern.
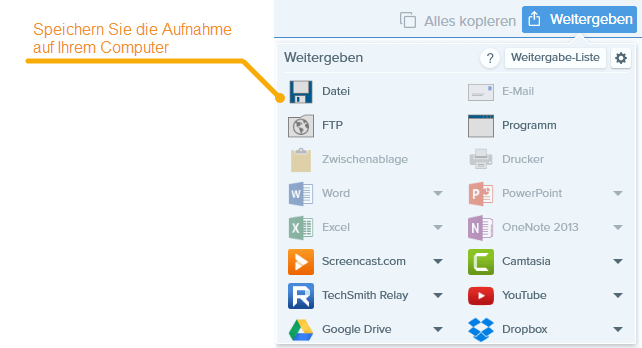
Ein letzter Tipp
Eine Bildschirmaufnahme kann die Performance reduzieren. Schließen Sie alle nicht benötigten Programme und setzen Sie eventuell auch die Auflösung Ihres Bildschirms temporär herunter. So vermeiden Sie ruckelige oder asynchrone Aufnahmen.
Die Aufnahme von Webinaren ist eine Art der Bildschirmaufnahme. Sie können auch Videogespräche aufzeichnen, Lern und Erklärvideos erstellen und Ihren Support mit FAQ Videos entlasten.
Bildschirmaufnahmen mit Snagit
Laden Sie die kostenlose Testversion herunter und zeichnen Sie Ihren Bildschirm auf.