Screenshots gehören zu den nützlichsten Hilfsmitteln in der technischen Dokumentation. Ob am Computer oder auf dem Handy – wo ein „Screen“ ist, ist die Möglichkeit des „Shots“ nicht weit. Aber was ist ein Screenshot eigentlich? In diesem Artikel gehen wir dieser Frage nach und erklären, wie Sie Screenshots für verschiedene Zwecke nutzen können.
„Screenshot“ kommt aus dem Englischen und bedeutet wörtlich übersetzt „Bildschirmschuss.“ Dabei ist mit Schuss nicht das Schießen einer Waffe, sondern eines Fotos gemeint, was bedeutet: Ein Screenshot ist ein Bildschirmfoto, genauer eine fotoähnliche Abbildung dessen, was auf dem Monitor oder Handy zu sehen ist. Mit einem Screenshot können Sie festhalten, was sich in einem bestimmten Moment auf Ihrem Bildschirm abspielt und diese Informationen mit anderen teilen oder weiterverarbeiten.
In diesem Artikel finden Sie:
- Wie geht ein Screenshot?
- Komplette Anleitungen, wie Bilder vom Bildschirm aufgenommen werden
- Bildschirmfotos auf Windows machen
- Bildschirmfotos auf einem Mac machen
- 3 Gründe, warum Screenshots Ihre Arbeit erleichtern
- Verbessern Sie Ihre technische Dokumentation, indem Sie Ihre eigenen Screenshots erstellen
- Nicht zu verwechseln! Verwandte des Screenshots: Screencapture, GIF und Screencast
Wie geht ein Screenshot?
Um einen Screenshot am Computer anzufertigen, drücken Sie spezielle Tastenkombinationen – in Windows 10 z. B. Windows + Druck; und unter Mac Cmd + Umschalt + 3. Alternativ können Sie auch ein Screenshot-Programm wie Snagit zu Hilfe ziehen. Letzteres hat den Vorteil, dass es Ihnen auch umfangreiche Bearbeitungsmöglichkeiten für Ihre Bildschirmfotos bietet.
Professionelle Screenshots
Seit mehr als 30 Jahren ist Snagit die führende Software für Screenshots und deren Bearbeitung.
Testversion herunterladenScreenshots erstellen, speichern und teilen ist eine Sache von wenigen Sekunden. Zeigt Ihnen Ihr Computer eine seltene Fehlermeldung an? Machen Sie ein Foto vom Bildschirm und leiten Sie dieses an Ihr IT-Team weiter. Wollen Sie die Anwendung einer Software erklären? Erleichtern Sie die Einarbeitung in das Programm, indem Sie relevante Prozessvorgänge auf Ihrem Bildschirm abfotografieren und damit die Anleitung Schritt für Schritt illustrieren.
Screenshots sind ebenso praktisch wie effizient. Schließlich sagt ein Bild mehr als tausend Worte!
Screenshots (auch Bildschirmfotos genannt) werden seit 2009 mit steigender Tendenz im Internet verwendet. Hier bei TechSmith lieben wir Screenshots und Screen-Captures, das ist wohl kein Geheimnis!
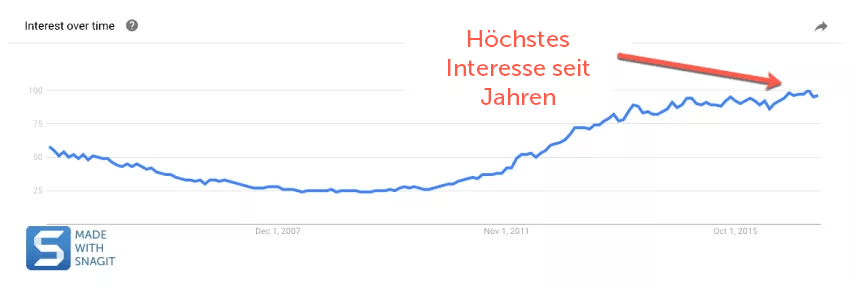
Screenshots sind ideal, wenn man Bilder von Webseiten oder Programmen haben möchte oder eine Programmanleitung erstellen will.
Die Frage, die uns überraschenderweise am häufigsten gestellt wird: Wie kann ich Screenshots machen?
Es gibt eine Menge kostenlose Tools und Miniprogramme, die Schnappschüsse vom Bildschirm machen können. Wenn Sie solche Bilder häufig brauchen und ein flexibles und robustes Programm zur Bildbearbeitung und Aufnahme haben wollen, dann ist Snagit eine ausgezeichnete Wahl.
Mit Snagit können Sie anderen exakt das zeigen, was Sie auf Ihrem Bildschirm sehen. Heute erkläre ich Ihnen, wie Sie in weniger als einer Minute Bildschirmfotos machen können, egal ob Sie einen PC oder Mac haben.
Komplette Anleitungen, wie Bilder vom Bildschirm aufgenommen werden
Vorab finden Sie hier die Anleitungen für alle Arten von Screen-Captures, die wir in diesem Artikel behandeln werden:
- Vollbildaufnahmen (Windows | Mac)
- Screenshots von einem ausgewählten Bildschirmbereich (Windows | Mac)
- Aufnahmen eines Fensters (Windows | Mac)
- Bilder von Menüs machen (Windows | Mac)
Benutzen Sie die Links oben, um zu dem Bereich zu springen, der Sie am meisten interessiert.
Zu allererst sollten Sie Ihre Software für Screen-Captures herunterladen und installieren. Wenn Sie noch kein Snagit haben, können Sie es kostenlos herunterladen und 15 Tage lang ausprobieren. Snagit funktioniert auf beiden Plattformen, Windows und Mac. Sie können den ganzen Bildschirm oder Ausschnitte davon aufnehmen. Der Screenshot öffnet sich automatisch zur Ansicht im Snagit Editor und kann bearbeitet und an verschiedene Zielorte gesendet werden.
Bildschirmfotos auf Windows machen
Diese Methoden funktionieren auf verschiedenen Windows Versionen, inklusive Windows 8 und Windows 10.
Vollbildaufnahme (auf Windows)
Schritt 1: Klicken Sie auf den roten Aufnahmeknopf oder drücken Sie die Taste Druck.
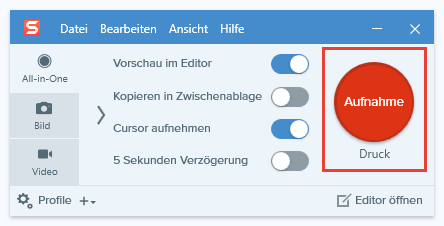
Schritt 2: Wenn das orange Fadenkreuz erscheint, klicken Sie auf die Schaltfläche Vollbild, um den gesamten Bildschirm aufzunehmen.
Screenshot eines ausgewählten Bildschirmbereich (auf Windows)
Schritt 1: Öffnen Sie das Capture-Fenster.
Im Hinweisbereich der Symbolleiste klicken Sie auf das rote Snagit Icon, um das Capture-Fenster anzuzeigen. Wenn Sie den Snagit Editor schon offen haben, klicken Sie auf den roten Aufnahmeknopf, um das Capture-Fenster zu öffnen.
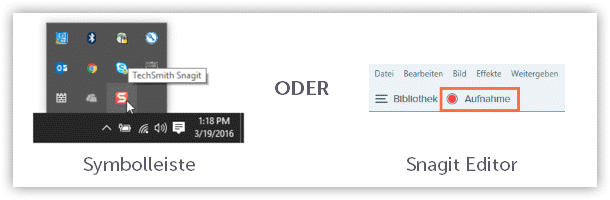
Schritt 2: Wählen Sie die Aufnahmeinstellungen.
Das Capture-Fenster gibt Ihnen viel Flexibilität bei der Aufnahme. Mit dem Snagit All-in-One Capture® können Sie den gesamten Bildschirm, einen ausgewählten Bereich oder ein Fenster aufnehmen. Machen Sie ein schnelles Bildschirmfoto oder nehmen Sie ein Video auf.
Schritt 3: Klicken Sie auf den roten Aufnahmeknopf.
Jede Art von Aufnahme beginnt mit dem Klick auf den roten Aufnahmeknopf. Sie können die Aufnahme auch mit der Drucktaste starten. Das ist die Standardkurztaste zur Bildschirmaufnahme. Sie können die globale Capture-Tastenkombination auch ändern.
Schritt 4: Klicken Sie und ziehen Sie das Fadenkreuz zur Auswahl des Aufnahmebereichs.
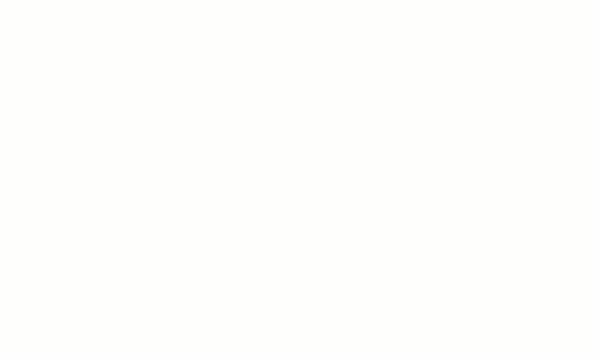
Screenshot eines Fensters (auf Windows)
Schritt 1: Klicken Sie auf den roten Aufnahmeknopf oder drücken Sie die Drucktaste.
Schritt 2: Bewegen Sie den Cursor über das offene Fenster. Sobald eine gestrichelte orange Linie um das Fenster erscheint, genügt ein Klick um die Aufnahme zu starten.
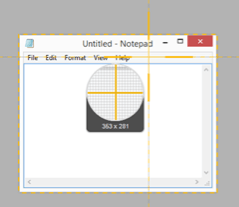
Screenshot eines Menüs (auf Windows)
Schritt 1: Wählen Sie den Tab Bild im Capture-Fenster aus.
Schritt 2: Wählen Sie dann in der Dropdown-Auswahl Menü.
Schritt 3: Aktivieren Sie die Zeitverzögerung und stellen Sie die Anzahl Sekunden für die Verzögerung ein (optional).
Schritt 4: Klicken Sie den roten Aufnahmeknopf oder drücken Sie die Drucktaste.
Schritt 5: Der Countdown beginnt. Öffnen Sie das gewünschte Menü und bewegen Sie den Cursor über das Menü.
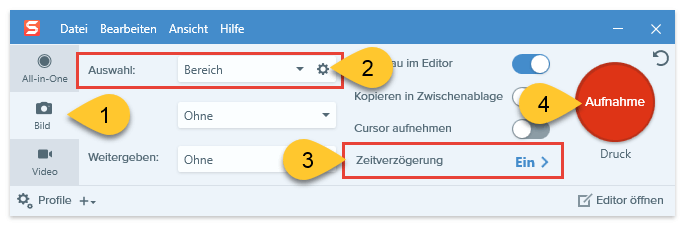
Professionelle Screenshots
Seit mehr als 30 Jahren ist Snagit die führende Software für Screenshots und deren Bearbeitung.
Testversion herunterladenBildschirmfotos auf einem Mac machen
Diese Methoden funktionieren auf verschiedenen Versionen von macOS–10.10 (Yosemite) oder höher.
Vollbildaufnahmen (auf Mac)
Schritt 1: Klicken Sie auf den roten Aufnahmeknopf oder drücken Sie Control-Umschalt-C.
Schritt 2: Wenn das orange Fadenkreuz erscheint, klicken Sie auf die Schaltfläche Vollbild, um den gesamten Bildschirm aufzunehmen.
Screenshot eines ausgewählten Bildschirmbereichs (auf Mac)
Schritt 1: Öffnen Sie das Capture-Fenster.
Klicken Sie in der Menüleiste auf das rote Snagit Icon, um das Capture-Fenster anzuzeigen. Wenn Sie den Snagit Editor schon offen haben, klicken Sie auf den roten Aufnahmeknopf, um das Capture-Fenster aufzumachen.
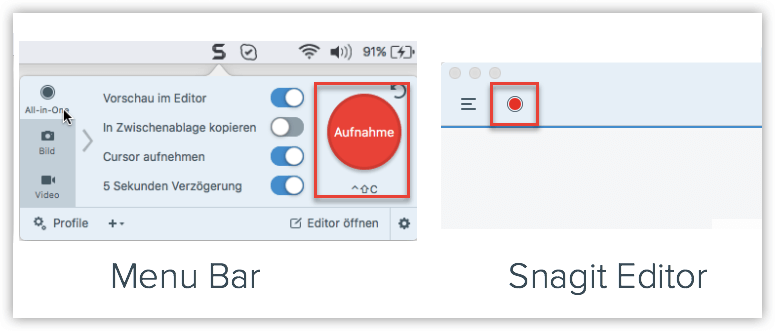
Schritt 2: Wählen Sie die Aufnahmeeinstellungen.
Das Capture-Fenster gibt Ihnen viel Flexibilität bei der Aufnahme. Mit dem Snagit All-in-One Capture® können Sie den gesamten Bildschirm, einen ausgewählten Bereich oder ein Fenster aufnehmen. Machen Sie ein schnelles Bildschirmfoto oder nehmen Sie ein Video auf.
Schritt 3: Klicken Sie auf den roten Aufnahmeknopf.
Jede Art von Aufnahme beginnt mit dem Klick auf den roten Aufnahmeknopf. Sie können die Aufnahme mit den aktuellen Einstellungen auch mit Control-Umschalt-C starten. Das ist die Standardkurztaste zur Bildschirmaufnahme. Sie können die globale Capture-Tastenkombination auch ändern.
Schritt 4: Klicken Sie und ziehen Sie das Fadenkreuz zur Auswahl des Aufnahmebereichs
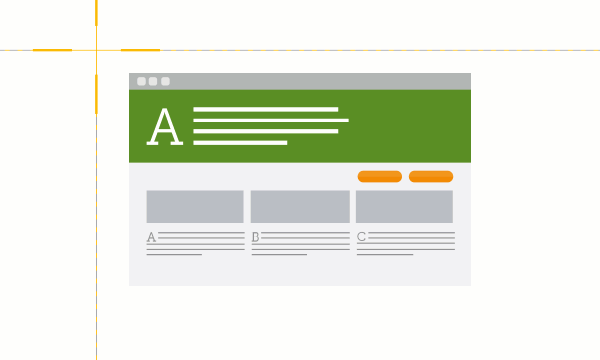
Screenshot eines Fensters (auf Mac)
Schritt 1: Klicken Sie den roten Aufnahmeknopf oder drücken Sie Ctrl-Umschalt-C.
Schritt 2: Bewegen Sie den Cursor über das Fenster, das Sie aufnehmen wollen. Sobald eine orange-gestrichelte Linie um das Fenster erscheint, klicken Sie einmal und der markierte Bereich ist ausgewählt.
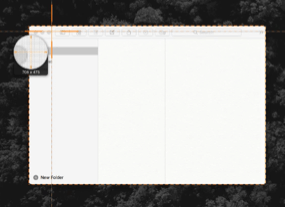
Screenshot eines Menüs (auf Mac)
Schritt 1: Klicken Sie auf den Tab Bild im Capture-Fenster.
Schritt 2: Wählen Sie dann Menü in der Dropdown-Auswahl.
Schritt 3: Aktivieren Sie die Option Zeitverzögerung und stellen Sie die Anzahl Sekunden für die Verzögerung ein (optional).
Schritt 4: Klicken Sie auf den roten Aufnahmeknopf oder drücken Sie Cmd-Umschalt-C.
Schritt 5: Der Countdown beginnt. Öffnen Sie das gewünschte Menü und bewegen Sie den Cursor über das Menü.
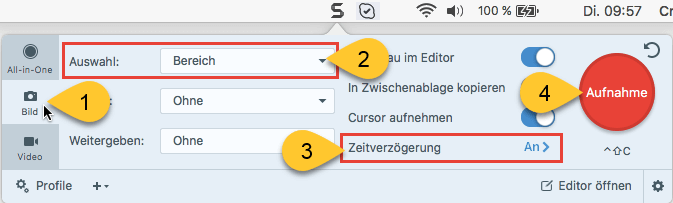
3 Gründe, warum Screenshots Ihre Arbeit erleichtern
1. Screenshots verbessern die Zusammenarbeit
Nehmen Sie an, ein Mitarbeiter bittet Sie um Ihre Meinung zum neuen Design der Firmenwebseite. Oder vielleicht wollen Sie eine Broschüre vor dem Druck nochmals überprüfen. Anstatt sämtliche Änderungsvorschläge in einer langen E-Mail aufzuführen, ist es viel einfacher, Screenshots der betreffenden Bereiche zu erstellen und Ihr Feedback in Form von Anmerkungen direkt im Bild zu erteilen.
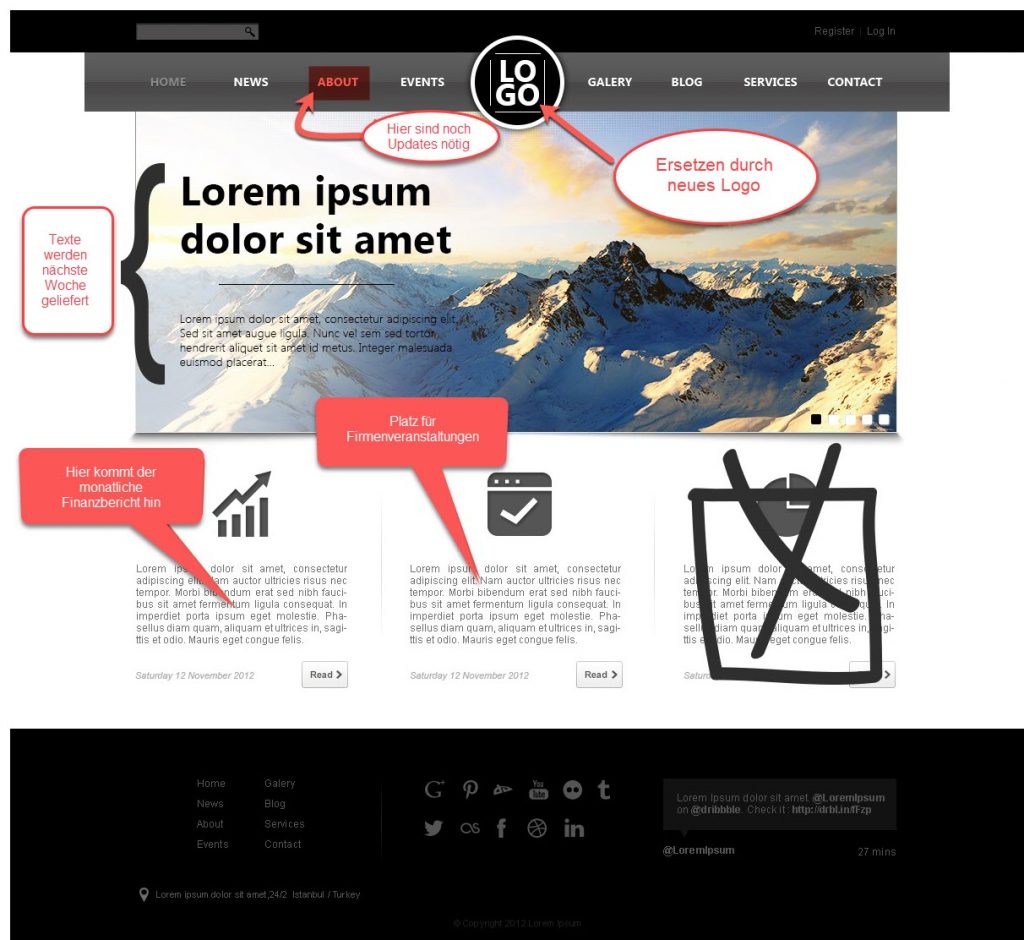
2. Screenshots sind leicht nachvollziehbar
Erklären Sie noch oder zeigen Sie schon? Veranschaulichen Sie Anweisungen, indem Sie einzelne Schritte am Bildschirm abfotografieren. Anleitungen, die mit Screenshots illustriert wurden, sind besser verständlich und beugen Missverständnissen vor. Das Ergebnis: Weniger Ungewissheit, weniger Fragen, weniger nötige Erklärungen und weniger Zeitverlust.
Ein Beispiel: Sie wollen einem neuen Mitarbeiter erklären, wie er sich in ein System einloggt. Hier ist ein Screenshot das ideale Hilfsmittel. Durch Hinzufügen von Anmerkungen oder Nummerierungen können Sie diesen noch aussagekräftiger machen. Ein weiterer Vorteil: Einmal erstellt, können Sie Ihre Screenshots immer wieder verwenden, um die entsprechenden Anweisungen zu geben.
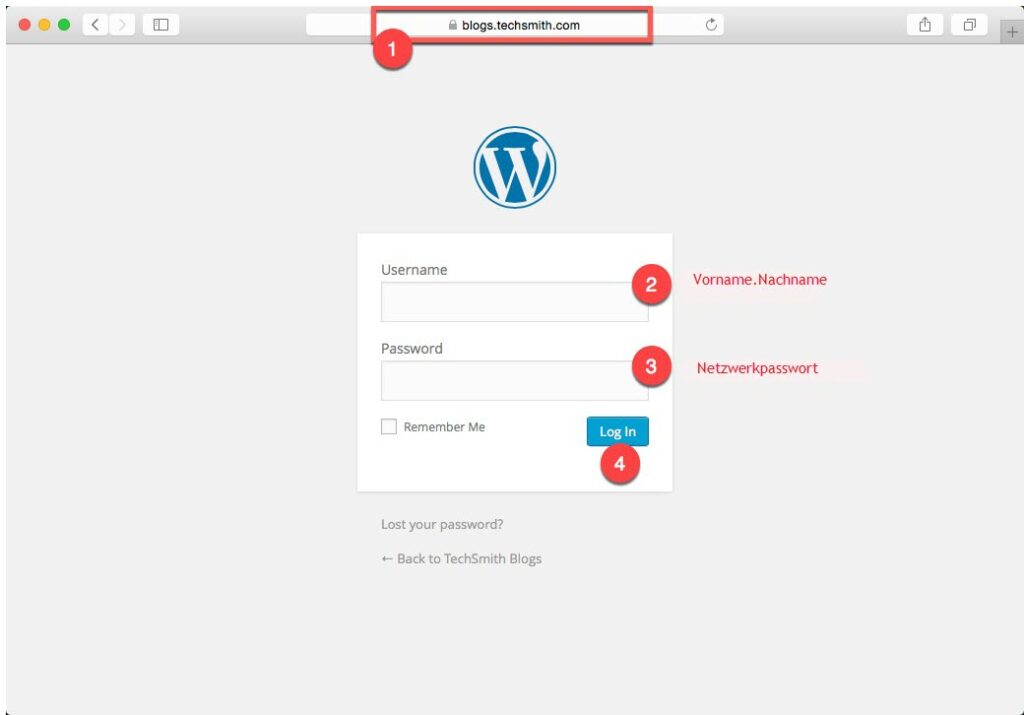
3. Screenshots bieten Kontext
Haben Sie schon mal einen Fehler an Ihre EDV-Abteilung gemeldet und wurden aufgefordert, einen Screenshot zu machen? Das hat gute Gründe. Je nach Marke und Modell des PCs, Betriebssystem oder Browserversion kann sich das Erscheinungsbild eines Fehlers erheblich unterscheiden. Ein Foto vom Bildschirm bietet Ihrem IT-Team wichtigen Kontext und hilft den Technikern bei der Fehlerdiagnose.
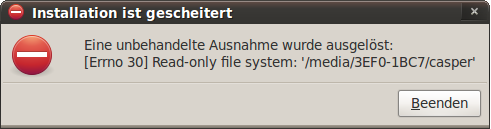
Verbessern Sie Ihre technische Dokumentation, indem Sie Ihre eigenen Screenshots erstellen
Jetzt wissen Sie, was ein Screenshot ist und wie Sie Screenshots anfertigen. Sie sehen, es ist keine große Kunst! Tatsächlich braucht es nur wenige Sekunden, um ein Bildschirmfoto zu machen. Warum probieren Sie es nicht selbst aus? Mit Snagit können Sie im Handumdrehen klare, aussagekräftige Screenshots erstellen.
Professionelle Screenshots
Seit mehr als 30 Jahren ist Snagit die führende Software für Screenshots und deren Bearbeitung.
Fallbeispiel: Website Designvorlagen mit Screenshots
Designvorlagen haben noch wenig mit professionellem Webdesign zu tun. Sie dienen der Abstimmung und Kommunikation von Feedback. Hier geht es nicht um die Farbdetails oder die tollen Effekte sondern um die besten Ideen. Screenshots sind ideal, um Ihre Ideen zu illustrieren und eine erste Designvorlage zu erstellen. Wir benutzen hier das Screen-Capture Tool Snagit. Wenn Sie Snagit noch nicht haben, finden Sie hier eine kostenlose Testversion.
Suchen Sie eine Ausgangsbasis
Erfinden Sie das Rad nicht neu. Es gibt schon eine Menge toller Beispiele im Internet und wenn Sie ein wenig suchen, dann finden Sie eine Website, die ungefähr Ihren Vorstellungen entspricht. Machen Sie einen Screenshot der gesamten Seite, auch von den Inhalten, die erst beim Scrollen sichtbar werden. Hier unser Tutorial für scrollende Bildschirmaufnahmen.
llustrieren Sie Ihre Ideen mit Screenshots
Finden Sie dann visuelle Elemente, die Sie in Ihrem Design haben wollen. Beispielsweise einen Anmeldelink für einen Newsletter oder eine Anmeldeoption für die Navigationsleiste. Farbe und Fonts spielen im Moment noch keine Rolle. Konzentrieren Sie sich auf die Ideen und die Funktionen, die Sie integrieren möchten. Konkrete Beispiele sind nützlich. Wenn Sie Screenshots machen, wählen Sie mit dem Snagit Fadenkreuz genau den Bereich aus, den Sie brauchen. Mit der Lupenfunktion können Sie die Auswahl in Snagit noch perfektionieren.
Wenn Sie zuviel im Bild haben oder die Aufnahme noch ändern wollen, benutzen Sie die Bearbeitungswerkzeuge in Snagit. Mit dem Werkzeug Auswahl können Sie Objekte bewegen und den Hintergrund automatisch füllen. Auch Bildgröße und Form können geändert werden.
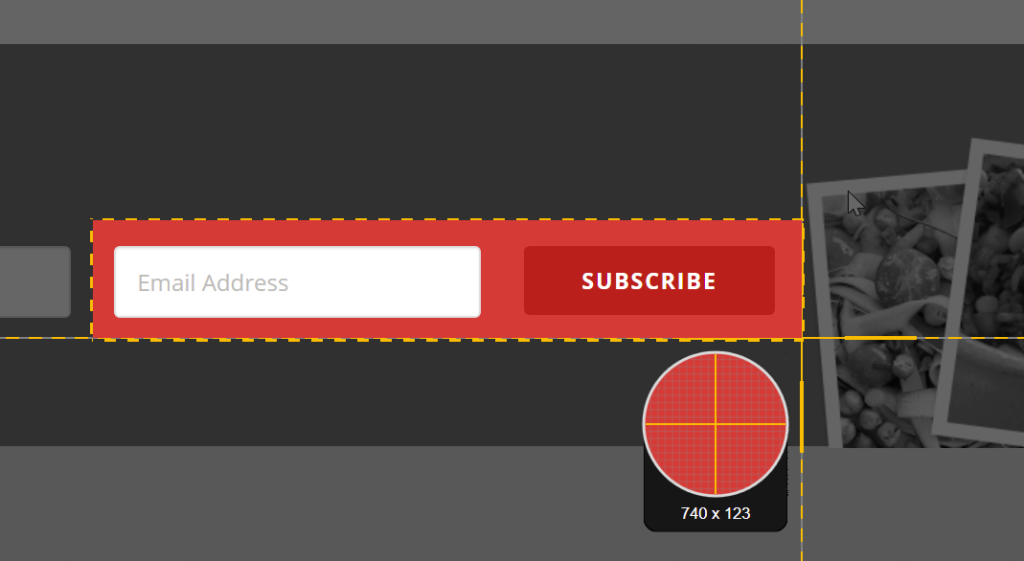
Fügen Sie alle Elemente zusammen
Im Snagit Editor können Sie die verschiedenen Bildelemente kombinieren. Öffnen Sie zuerst die Aufnahme, die die gesamte Website zeigt. Ziehen Sie dann alle anderen Elemente aus der Ablage auf das Bild. Positionieren Sie Ihre Bilder, bis die Vorlage Ihren Vorstellungen entspricht.
Feinabstimmung Ihres Designs
Wenn das Layout stimmt, machen Sie die Feinabstimmung. Machen Sie einen rechten Mausklick auf Ihre Vorlage und verflachen Sie alle Elemente. So werden alle visuellen Bestandteile fester Bestandteil des Bildes. Mit Smart Move können Sie immer noch alles editieren, da Snagit optische Zeichnenerkennung (OCR) integriert. Wenn Smart Move aktiviert ist, können Sie in jedem Bild Text ändern, Objekte bewegen und die Position von anderen Elementen bei Bedarf ändern.
Die Farbpipette macht die exakte Farbauswahl möglich, mit dem Werkzeug Text können neue Textfelder eingefügt werden und mit dem Werkzeug Form lassen sich weitere Ideen implementieren. Mit diesen Tutorials können Sie alle Bearbeitungswerkzeuge in Snagit schnell kennenlernen.
Nach Feedback fragen
Senden Sie Ihre Designideen direkt aus Snagit an die Kollegen. Wer Snagit installiert hat, kann schnell Sprechblasen, Pfeile und andere Elemente einfügen und Feedback illustrieren.
Screenshots sind ideal, um Website Vorlagen zu entwerfen. Sie können aber auch Programmoberflächen oder andere Designs gestalten. Sagen Sie uns, wenn Sie weitere Fragen haben oder Hilfe brauchen. Wir sind für Sie da!
Nicht zu verwechseln! Verwandte des Screenshots: Screencapture, GIF und Screencast
1. Der Screenshot
Definition: Ein einzelnes Bild, das von einem Computer-, Smartphone- oder Tablet-Bildschirm aufgenommen und in einem Bildformat gespeichert wurde.
Fast alle Windows- und Mac-Computer und Smartphones bieten die Möglichkeit, solche Schnappschüsse vom Bildschirm zu machen.
Beispiele:
- Fehlerberichte
- Fehlerdiagnose im Support
- Visualisierung von Daten
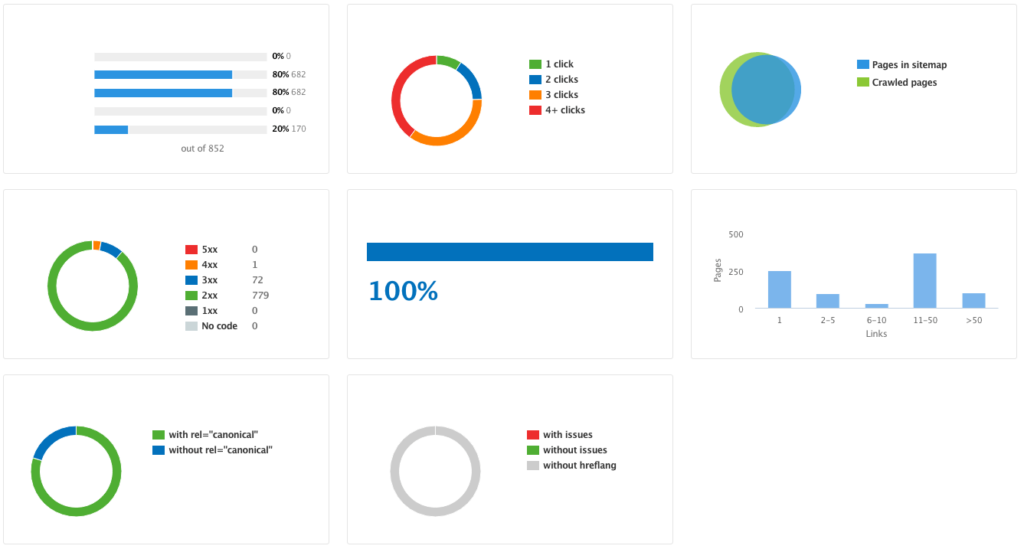
2. Screen-Capture
Definition: Die Aufnahme von Bildschirmaktivitäten, entweder als Bild oder als Video.
Es gibt einen kleinen – aber feinen – Unterschied zwischen Screenshot und Screen-Capture. Der Screenshot ist ein statisches Bild. Ein Screen-Capture nimmt auf, was gerade auf dem Bildschirm passiert, inklusive Bilder, animierte GIFs oder Videos. Je nach gewünschtem Resultat, spielt dieser kleine Unterschied eine große Rolle.
Nehmen wir einmal an, Sie wollen ein Arbeitsblatt vollständig aufnehmen. Das kann ein wenig schwieriger sein. Die Standardtools können nur den sichtbaren Bereich als Screenshot aufnehmen. Wenn Sie in einem horizontalen Arbeitsblatt oder einer langen Webseite auch all das in ein Bild bekommen wollen, was erst beim Scrollen sichtbar wird, dann brauchen Sie eine Software für Screen-Capture.
Snagit bietet fertige Capture-Profile, die einen scrollenden Bereich oder ein Fenster automatisch bis zum Ende als ein Bild aufnehmen. Mit dem neuen Panorama-Capture bestimmen Sie, wie weit und in welche Richtungen Sie aufnehmen wollen. Sie bekommen ein Bild, ohne erst verschiedene Teilaufnahmen kombinieren zu müssen. Auch wenn Sie Snagit noch nicht haben, können Sie mit der voll funktionsfähigen Testversion 15 Tage lang kostenlos arbeiten.)
Beispiele:
- Aufnahme einer scrollenden Landkarte
- Aufnahme eines großen Arbeitsblatts
- Aufnahme einer mehrseitigen PDF
3. Animierte GIF-Dateien
Definition: Ein bewegtes Bild im GIF-Format. Eine Serie von Frames, die in einer animierten Sequenz gezeigt werden.
Animierte GIFs sind weit verbreitet, aber diese Mini-Shows können auch Bildschirmaktivitäten sehr gut illustrieren.
Statt mehrere Einzelbilder zu machen, um einen Prozess zu visualisieren, können Sie eine kurze GIF-Animation erstellen. Animierte GIFs sind kleine Dateien, die automatisch abspielen und schnell angeschaut und weitergegeben werden können, z. B. auf Sites wie Slack, JIRA und Trello.
Beispiele:
- Einreichen von Supportanfragen
- Erklärung von Prozessabläufen
- GIFs zum Training und als kurze Illustration
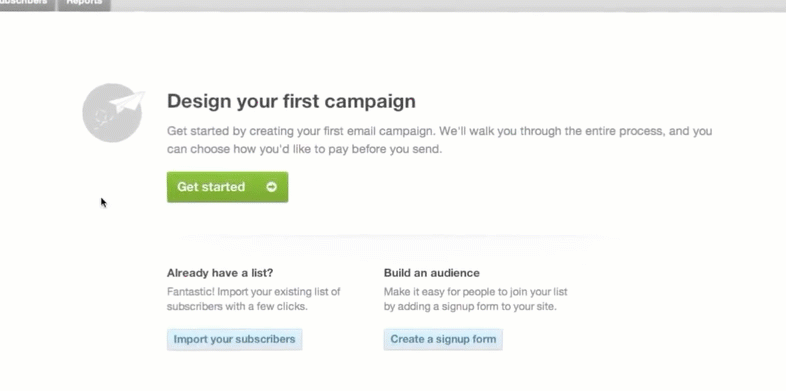
4. Screencast
Definition: Bildschirminhalte in ein Video umwandeln, um beispielsweise die Arbeit mit einem Programm zu erklären oder zu Werbezwecken bestimmte Produktfunktionen vorzuführen.
Wenn ein Bild allein nicht aussagekräftig genug ist und auch eine animierte GIF-Datei nicht ausreicht, dann könnte ein Screencast eine gute Alternative sein.
Screencasts sind Videoaufnahmen vom Bildschirm und enthalten oft auch einen gesprochenen Kommentar zur besseren Erläuterung der gezeigten Aktivitäten.
Screencasts können professionelle Trainingsvideos sein oder kurze Aufnahmen, die einem neuen Kollegen zeigen, wie eine Supportanfrage eröffnet wird. Überall steckt die gleiche Idee dahinter.
Beispiele:
- Tutorials
- Videolektionen
- Slideshare Präsentationen





