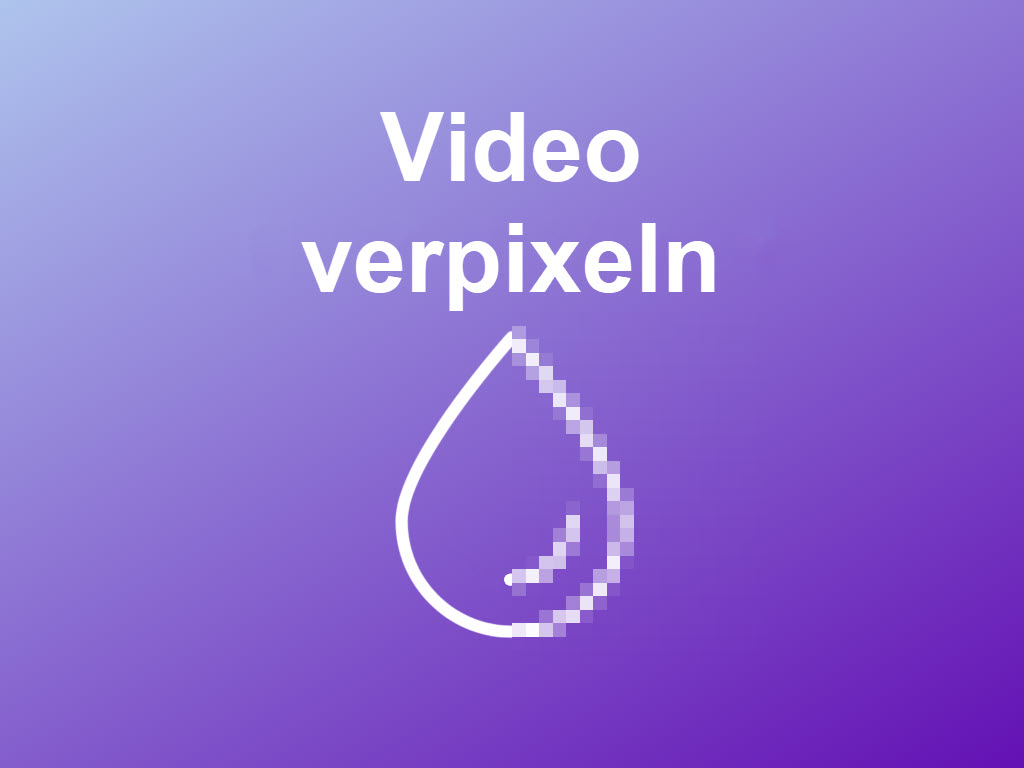Bildschirmvideos aufzeichnen, bearbeiten, speichern und hochladen
Sie starten Ihr erstes Videoprojekt in Camtasia und suchen eine kurze Einführung in die grundlegenden Funktionen? Diese Übersicht erklärt, wie Sie ein Bildschirmvideo aufnehmen, schneiden, Text oder Audio einfügen und abschließend speichern bzw. auf Plattformen wie YouTube und Vimeo hochladen.
Starten Sie noch heute Ihr erstes Videoprojekt mit Camtasia
Erstellen Sie Bildschirmvideos und Erklärvideos, zeichnen Sie Konferenzen und Webinare auf und ergänzen Sie Anmerkungen, Audioeffekte oder Animationen in Ihren Videos.
Kostenlose Testversion1. Videoaufnahme: Einstellungen wählen, starten und beenden
- Öffnen Sie Camtasia und starten Sie ein neues Projekt. Im Camtasia Editor sehen Sie ganz oben links oberhalb des Auswahlfensters den roten Knopf für die Aufnahme. Klicken Sie darauf.
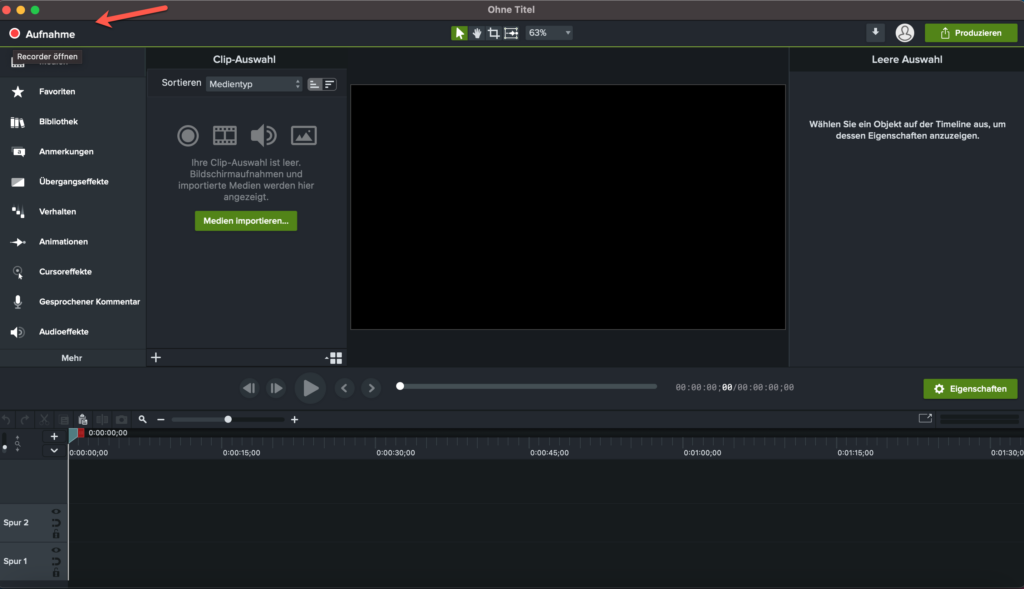
2. Der Camtasia Editor wird nun ausgeblendet und der Recorder gestartet. Aktivieren/deaktivieren Sie je nach Bedarf Bildschirmaufnahme, Webkamera, Mikrofon-Audio und System-Audio und passen Sie die jeweiligen Einstellungen an.
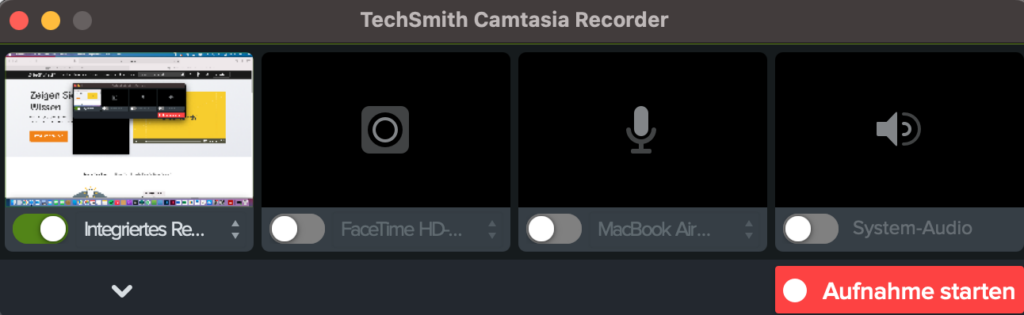
3. Laut Voreinstellung zeichnen Sie Ihren gesamten Bildschirm auf. Möchten Sie den Aufnahmebereich Ihres Bildschirms ändern, klicken Sie auf die oben/unten-Pfeile neben der Bildschirm-Vorschau. Im Dropdown-Menü können Sie zum Beispiel einen benutzerdefinierten Bereich für die Aufnahme auswählen oder in einem passenden Videoformat für Instagram oder Facebook aufzeichnen.
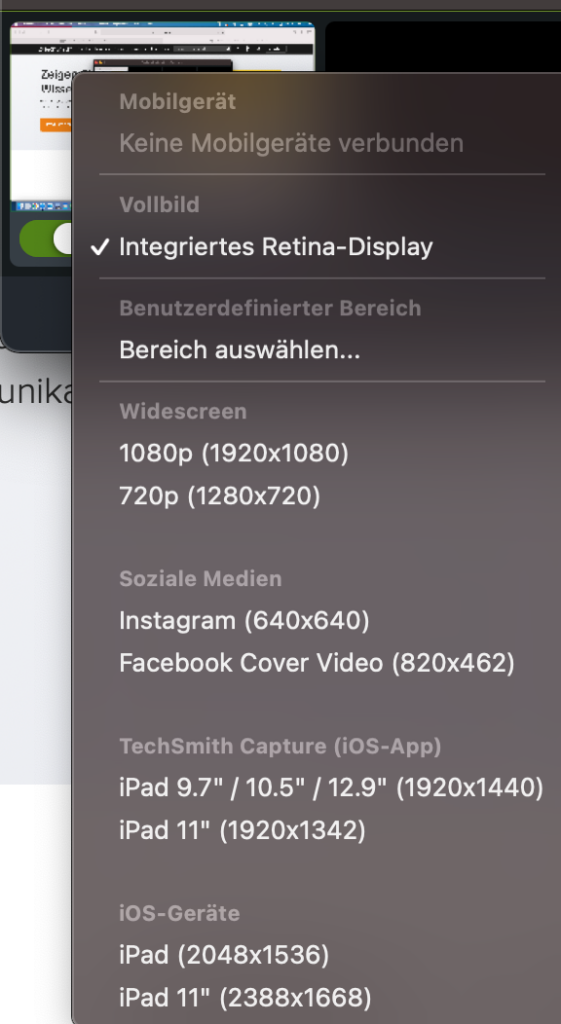
4. Klicken Sie im Recorder auf Aufnahme starten.
5. Mac: Beenden Sie die Aufnahme, indem Sie auf das Camtasia Icon in Ihrer Symbolleiste klicken, um zum Camtasia Editor zu gelangen. Dort klicken Sie erneut auf Aufnahme.
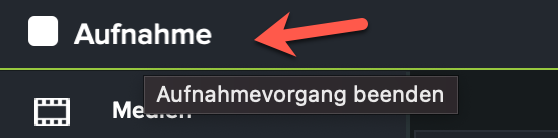
Sie können auch im Statusmenü oben rechts auf das Film-Icon klicken und im Kontextmenü Ihre Aufnahme beenden, unterbrechen oder erneut beginnen.
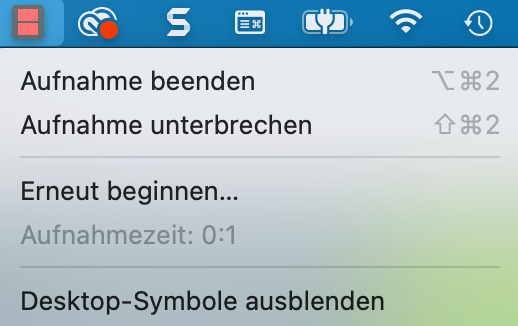
2. Videoaufnahme schneiden und Text, Audio oder Effekte einfügen
Im Camtasia Editor wird nun Ihr neues Projekt auf der Leinwand und als Miniatur im Auswahlfenster angezeigt.
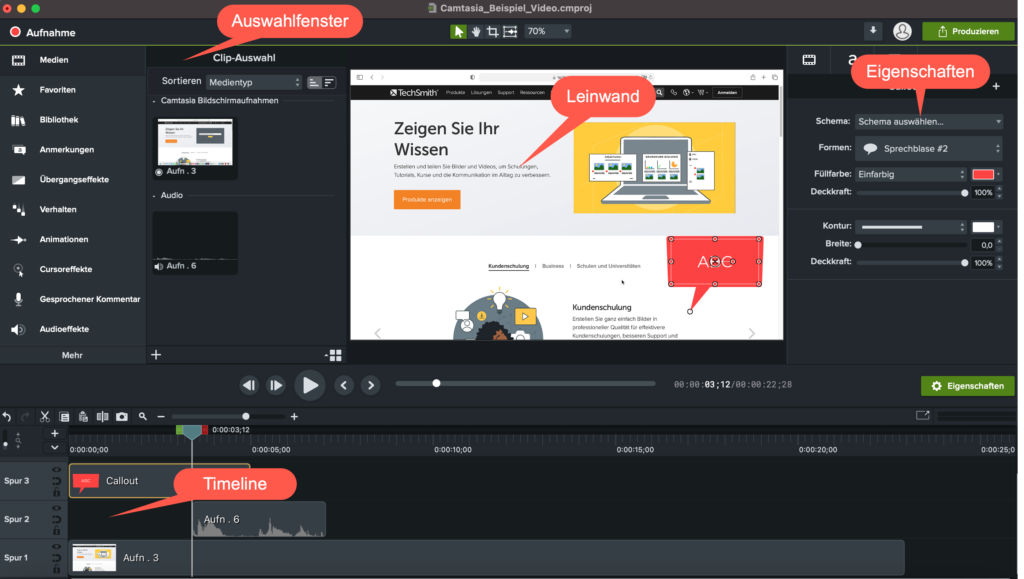
Schneiden: In der Timeline sehen Sie ganz unten die einzelnen Spuren Ihres Videoprojekts: für die Bildschirmaufnahme und das System-Audio (Spur 1), für die Audioaufnahme Ihres Mikrofons und Audioeffekte (Spur 2) und für weitere Elemente und Effekte wie Text (Spur 3). Schneiden Sie die Videoaufnahme mit den Ziehpunkten der Positionsanzeige in der Timeline oder trimmen Sie die Aufnahme, indem Sie die Spur am Anfang und Ende mit dem Scherenwerkzeug abschneiden.
Lesen Sie weitere Tipps und Anleitungen zum Schneiden und Bearbeiten Ihres Videos.
Text, Audio und Effekte einfügen: Nutzen Sie die Optionen im Auswahlfenster, um Anmerkungen und Text in Ihrem Video einzufügen, einen Audioeffekt oder -kommentar zu ergänzen oder andere Effekte wie Übergangseffekte oder Animationen zu verwenden. In den Eigenschaften rechts neben der Leinwand können Sie die Effekte spezifizieren.
Lesen Sie weitere Tipps und Anleitungen zum Einfügen von Audio, Text und Videoeffekten.
Starten Sie noch heute Ihr erstes Videoprojekt mit Camtasia
Erstellen Sie Bildschirmvideos und Erklärvideos, zeichnen Sie Konferenzen und Webinare auf und ergänzen Sie Anmerkungen, Audioeffekte oder Animationen in Ihren Videos.
Kostenlose Testversion3. Videoaufnahme speichern oder in Plattformen hochladen
Um Ihr Video weiterzugeben, klicken Sie im Camtasia Editor oben rechts auf den grünen Button Produzieren. Nun können Sie auswählen, ob Sie das Video sofort auf Screencast, YouTube oder Vimeo hochladen oder zunächst als lokale Datei speichern.
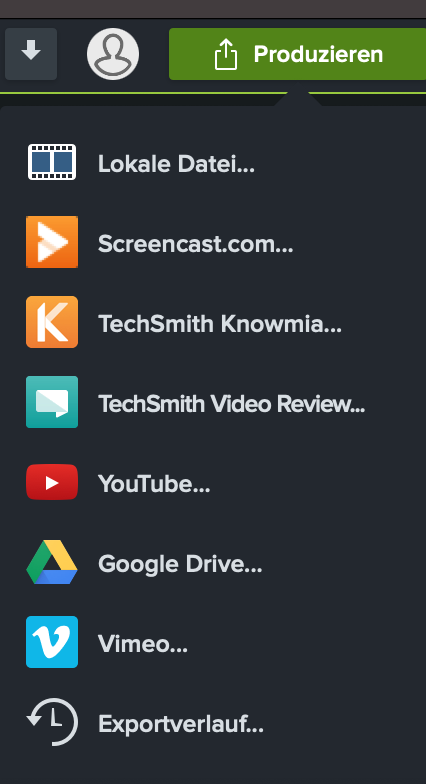
Beim Speichern als lokale Datei können Sie zwischen den Dateiformaten MP4, QuickTime und GIF auswählen.
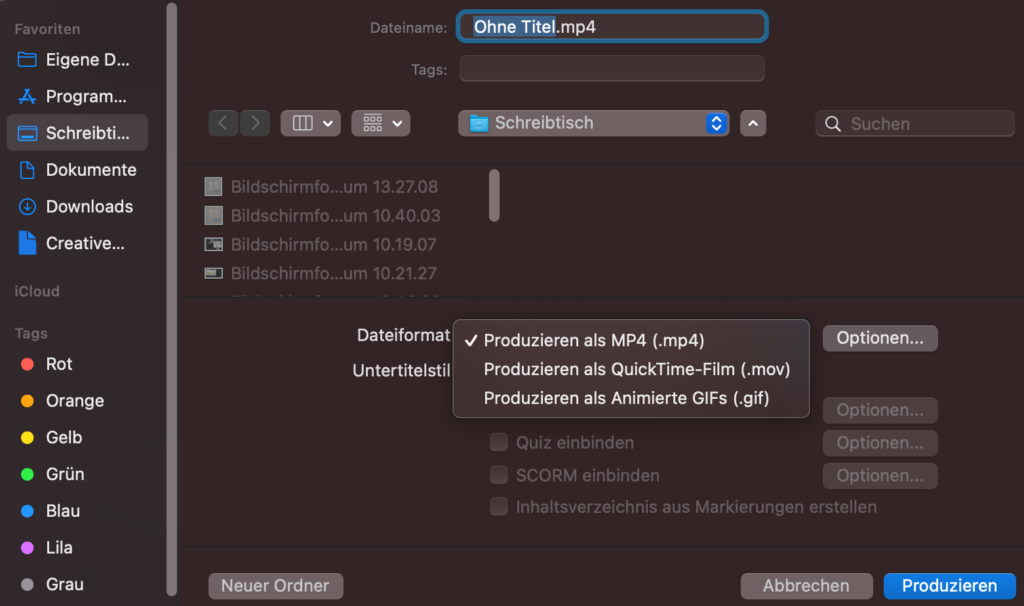
Möchten Sie später an Ihrem Projekt weiterarbeiten, dann speichern Sie es unter Datei > Speichern unter und wählen dort den Speicherort aus.
Das könnte Sie auch interessieren: