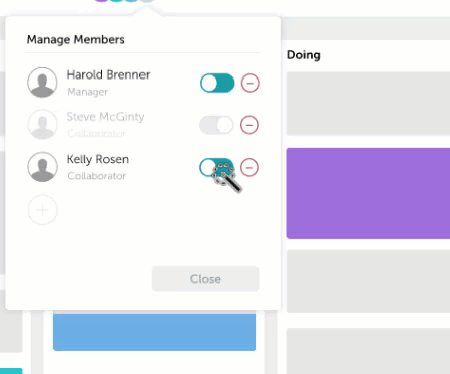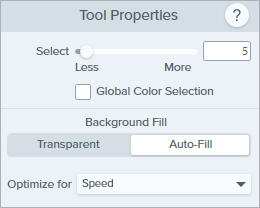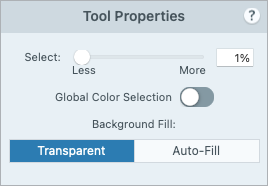Mit dem Zauberstab können Sie einen Bildbereich anhand der Farbe auswählen. Verwenden Sie ihn zu folgenden Zwecken:
- einen Hintergrund löschen
- Elemente in einem Entwurf verschieben oder löschen
- Eine Auswahl ausschneiden oder kopieren, um sie anderswo einzufügen.
Hinweis: Das Werkzeug Zauberstab eignet sich ideal zur Auswahl von einfarbigen Bereichen oder Objekten, die einen Umriss in einer kontrastierenden Farbe haben. Es sollte nicht zum Auswählen von Bereichen mit Farbverläufen, komplexen Hintergründen oder Mustern verwendet werden.
Hinweis: Das Werkzeug Zauberstab und weitere Werkzeuge der Snagit-Symbolleiste sind verfügbar, um Bilder zu bearbeiten. Fertige Videoaufnahmen können Sie mit TechSmith Camtasia bearbeiten und verbessern.
- Klicken Sie in der Symbolleiste des Snagit Editors auf das Werkzeug Zauberstab.

Hinweis: Wenn das Werkzeug nicht in der Symbolleiste zu sehen ist, klicken Sie auf das Dropdown-Menü Mehr. Wie Sie die Symbolleiste anpassen können, erfahren Sie im Abschnitt Snagit-Symbolleiste anpassen.
- Nehmen Sie im Eigenschaftenbereich die Anpassungen für das Werkzeug vor. Siehe Werkzeug-Eigenschaften.
- Wählen Sie per Mausklick ein Objekt oder einen Farbblock auf der Leinwand aus.
- Wenn ein zu großer oder zu kleiner Bereich auf der Leinwand ausgewählt wird, passen Sie den Auswahlradius mit dem Schieberegler Auswählen in den Werkzeugeigenschaften an.
- Weniger: Es werden weniger Pixel auf Basis eines engeren Farbbereichs ausgewählt.
- Mehr: Es werden mehr Pixel auf Basis eines weiteren Farbbereichs ausgewählt.
- Führen Sie einen der folgenden Schritte durch, um die Auswahl zu bearbeiten:
- Objekt verschieben: Klicken Sie auf die Auswahl bzw. das Objekt und ziehen Sie es mit gedrückter Maustaste an die gewünschte Position.
- Objekt oder Auswahl löschen: Klicken Sie mit der rechten Maustaste (Windows) oder bei gedrückter Taste Ctrl (Mac) auf die Auswahl und wählen Sie Löschen.
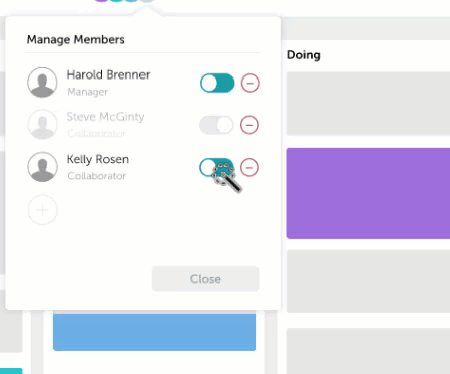
- Objekt ausschneiden oder kopieren und einfügen: Klicken Sie mit der rechten Maustaste (Windows) oder bei gedrückter Taste Ctrl (Mac) auf die Auswahl und wählen Sie Ausschneiden oder Kopieren, um die Auswahl anderswo einzufügen.
- Nachdem Sie den Zauberstab angewendet haben, klicken Sie in der Werkzeugleiste auf Verschieben, um Objekte, die zum Bild hinzugefügt wurden, auszuwählen und zu verschieben, zu bearbeiten oder zu löschen.

Der freie Platz, den das verschobene oder gelöschte Objekt hinterlässt, wird automatisch mit der in den Eigenschaften für Werkzeuge gewählten Option für die Hintergrundfüllung gefüllt.
Nehmen Sie im Bereich Eigenschaften die Anpassungen für das Werkzeug vor.
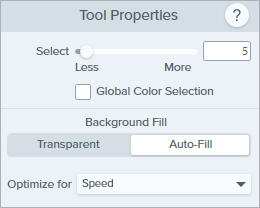
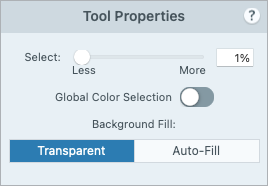
Auswählen
Ziehen Sie den Schieberegler oder geben Sie einen Prozentwert ein, um den in die Auswahl einbezogenen Bereich anzupassen:
- Weniger: Es werden weniger Pixel auf Basis eines engeren Farbbereichs ausgewählt.
- Mehr: Es werden mehr Pixel auf Basis eines weiteren Farbbereichs ausgewählt.
Globale Farbauswahl
Erweitern Sie die Auswahl, um alle Instanzen der ausgewählten Farbe innerhalb des Bildes einzubeziehen.
Hintergrundfüllung
- Transparenz: Der Bereich wird mit Transparenz gefüllt.
- Autom. Ausfüllen: Der Bereich wird automatisch mit einem Hintergrund ausgefüllt, der der Umgebung entspricht.
- Optimieren für Geschwindigkeit (nur Windows): Verwenden Sie diese Option für einfarbigen Inhalt oder wenn es nicht so sehr auf die genauen Merkmale der Füllung ankommt.
- Optimieren für Fotoqualität (nur Windows): Verwenden Sie diese Option, um die Füllung im Detail anzupassen und eine höhere Qualität zu erzielen.
Hinweis Dieses Tutorial gilt für Snagit 2025. Ältere Versionen weichen möglicherweise in Aussehen und Funktionsweise davon ab.
- Informationen zu Ihrer Version finden Sie im Menü Hilfe (Windows) oder Snagit (Mac) > Info zu Snagit.
- Wenn Sie eine ältere Version von Snagit haben, gehen Sie bitte zu Tutorials für ältere Versionen.
- Bei unerwartetem Verhalten von Snagit rufen Sie das TechSmith Hilfecenter auf.
Alle Snagit -Tutorials