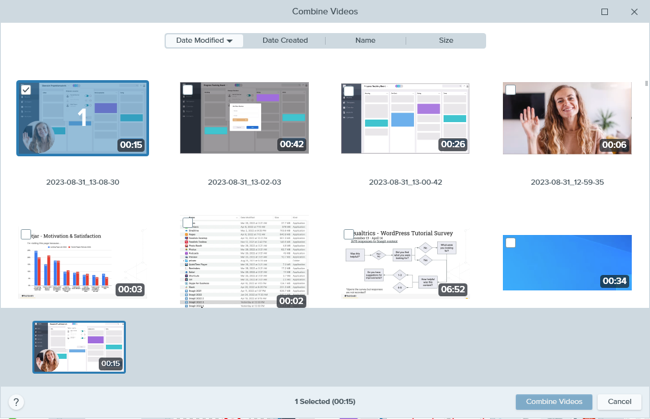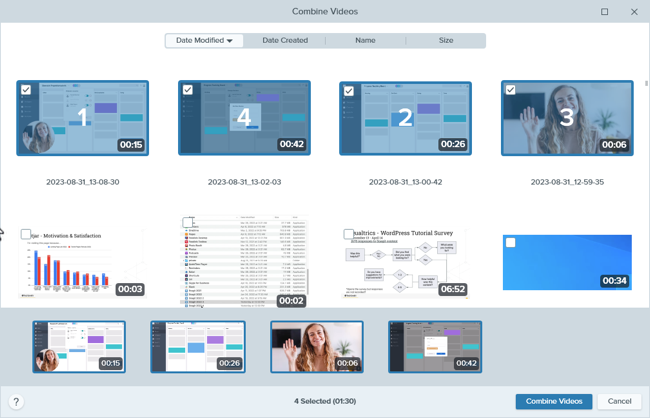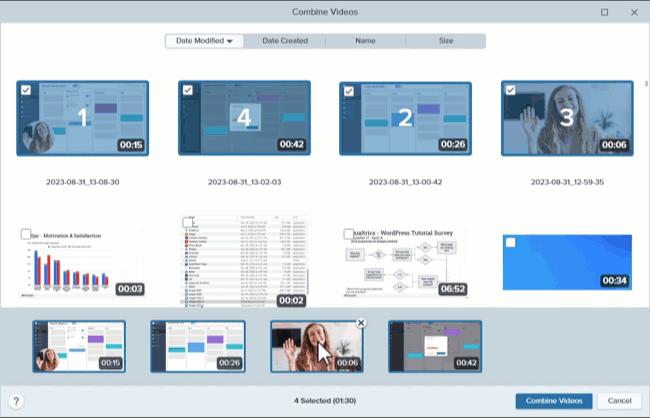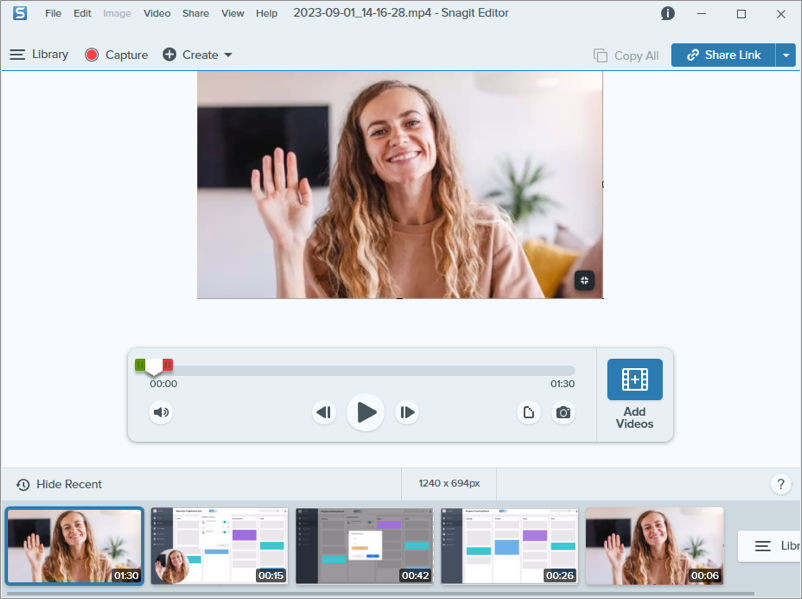Einführung
Sie können mit Snagit mehrere Videoaufzeichnungen machen und sie dann zu einem einzigen Video kombinieren. Das ist zum Beispiel praktisch, um
- ein Video in mehreren Segmenten statt in einem Durchgang aufzunehmen,
- zusätzliche Informationen aufzunehmen, die in der ersten Aufzeichnung fehlen,
- ein Video oder Segment hinzuzufügen, das von einer anderen Person aufgenommen wurde.
So kombinieren Sie Videos
- Klicken Sie in der Capture-Ablage auf das Video, das im kombinierten Video zuerst abgespielt werden soll.
- Klicken Sie in der Video-Wiedergabeleiste auf Videos hinzufügen.

- Das Fenster „Videos kombinieren“ wird geöffnet. Es zeigt die Videos in der Snagit-Bibliothek an. Das bereits ausgewählte Video ist mit der Nummer „1“ gekennzeichnet.
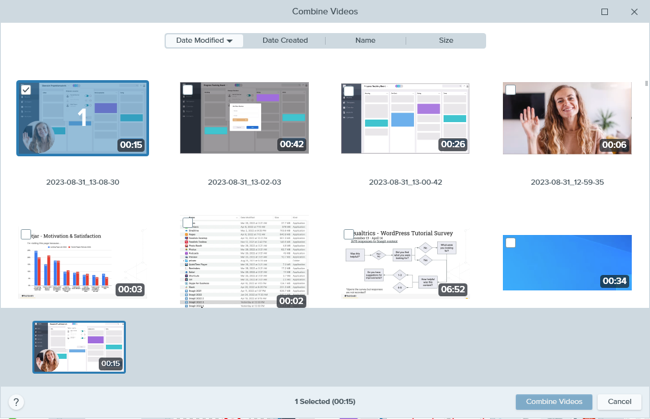
- Wählen Sie weitere Videos per Mausklick aus. In der Ablage am unteren Rand des Fensters „Videos kombinieren“ werden die ausgewählten Videos in der Reihenfolge angezeigt, in der sie kombiniert werden.
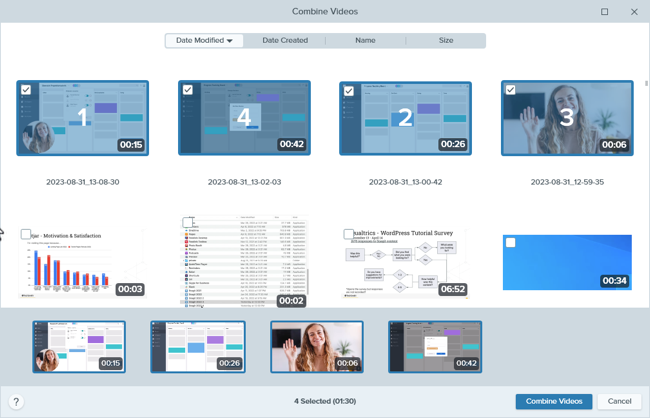
- Wenn nötig, können Sie auf bereits ausgewählte Videos klicken, um die Auswahl aufzuheben bzw. sie erneut auszuwählen.
- Bringen Sie die ausgewählten Videos in der Ablage am unteren Rand durch Ziehen in die gewünschte Reihenfolge.
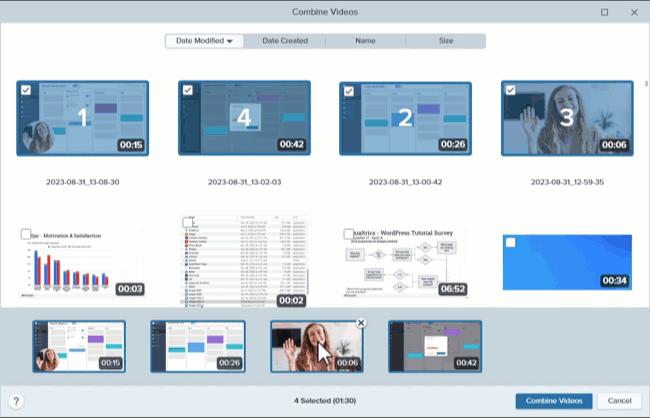
- Klicken Sie auf Videos kombinieren.
Das kombinierte Video wird auf der Leinwand angezeigt, sodass Sie es überprüfen, bearbeiten und weitergeben können.
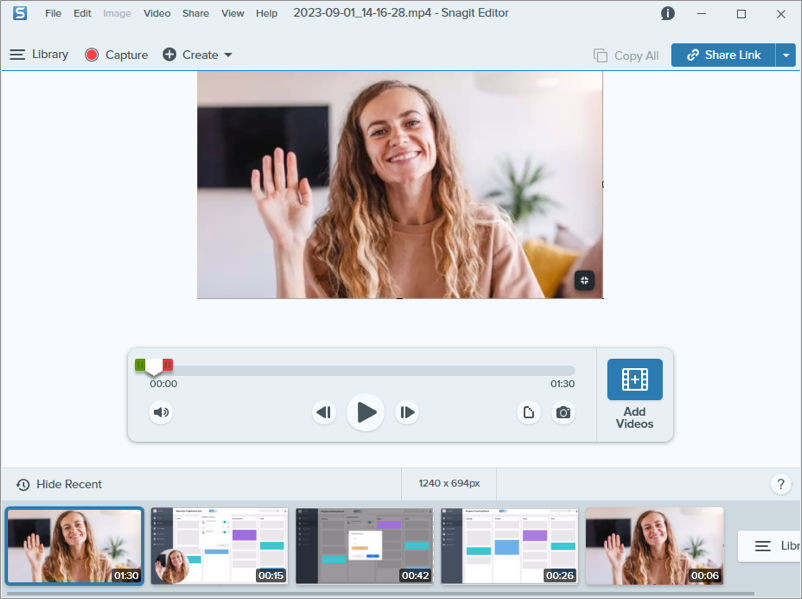
Gut zu wissen
- Beim Kombinieren von Videos werden nicht gespeicherte Schnitte automatisch übernommen.
- Wenn die ausgewählten Videos unterschiedliche Abmessungen haben, fügt Snagit den kleineren Videos schwarze Ränder hinzu, um ihr Format an das des größten Videos anzupassen.
Tipps zum Kombinieren von Videos
- Wenn Ihre Snagit-Bibliothek viele Videos enthält, können Sie diese im Fenster „Videos kombinieren“ sortieren, um die benötigten Videos schneller zu finden. Klicken Sie dazu in der Tab-Leiste auf das gewünschte Sortierkriterium: Geändert, Datum, Name oder Größe.
- Sie können auch anders vorgehen, um Videos zu kombinieren. Wählen Sie mit Strg+Klick (Windows) bzw. Cmd+Klick (Mac) mehrere Videos in der gewünschten Kombinationsreihenfolge aus und führen Sie einen der folgenden Schritte durch:
- Rechtsklicken Sie und wählen Sie Videos kombinieren.
- Wählen Sie im Menü Video > Videos kombinieren.
Sie brauchen einen Link, um Ihr Video per E-Mail zu schicken?
Klicken Sie auf die Schaltfläche Link teilen, um Ihr Video auf Screencast hochzuladen – mit Ihrem TechSmith-Konto ist das kostenlos.
Beim Hochladen wird der Link zum Video in der Zwischenablage gespeichert. So können Sie es schnell mit anderen teilen!
Info zu Screencast
Note: This tutorial is for Snagit version 2025. Previous versions may look or function differently.
Alle Snagit -Tutorials