Werkzeug Unschärfe
Sie können das Bild mit einem Unschärfeeffekt versehen, um vertrauliche Informationen auszublenden oder unlesbar zu machen.
Sie können das Bild mit einem Unschärfeeffekt versehen, um vertrauliche Informationen auszublenden oder unlesbar zu machen.
Hinweis: Das Werkzeug Unschärfe und weitere Werkzeuge der Snagit-Symbolleiste sind verfügbar, um Bilder zu bearbeiten. Um ein Video mit Unschärfeeffekten zu versehen, übermitteln Sie es an TechSmith Camtasia.
Hinweis: Wenn das Werkzeug nicht in der Symbolleiste zu sehen ist, klicken Sie auf das Dropdown-Menü Mehr. Wie Sie die Symbolleiste anpassen können, erfahren Sie im Tutorial Snagit-Symbolleiste anpassen.
Hinweis: Unschärfeeffekte wie Verwischen und Verpixeln können mit einigen Hilfsprogrammen von Drittanbietern rückgängig gemacht werden. Um vertrauliche Informationen wirksam zu schützen, wählen Sie im Dropdown-Menü Typ die Option Deckende Formen (Windows) oder Schwärzen (Mac) und teilen Sie das Bild als verflachte Grafikdatei, etwa im Dateiformat JPG, GIF, PNG oder PDF.
Nehmen Sie im Bereich Eigenschaften die Anpassungen für das Werkzeug vor.
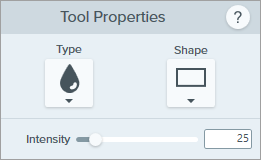
Typ
Klicken Sie auf die Dropdown-Liste und wählen Sie den Unschärfe-Typ:
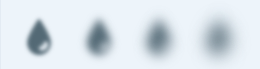
Farbe (Deckende Formen, nur Windows)
Klicken Sie auf die Dropdown-Liste und wählen Sie die Farbe der deckenden Form aus.
Form
Klicken Sie auf die Dropdown-Liste und wählen Sie die Unschärfe-Form.
Intensität
Ziehen Sie den Schieberegler, um die Unschärfe anzupassen.
Mit der Funktion „Intelligentes Verdecken“ lassen sich Adressdaten, Kreditkartennummern und weitere vertrauliche Informationen in einem Bild automatisch identifizieren und unkenntlich machen.

So können Sie vertrauliche Informationen in einem Bild automatisch verdecken lassen:



Hinweis: Die Unschärfeeffekte Verwischen oder Verpixeln können mit einigen Hilfsprogrammen von Drittanbietern rückgängig gemacht werden. Am sichersten werden die Informationen unkenntlich gemacht, wenn Sie beim Verdecken den Typ Deckende Formen (Windows) oder Schwärzen (Mac) beibehalten.

Hinweis: Wenn diese Option angewandt wurde, können Verdeckungen und Unschärfen anschließend nicht mehr bearbeitet werden.
Hinweis: Die Funktion „Intelligentes Verdecken“ nutzt KI-Technologie, insbesondere ABBYY OpenCV und OpenCV Classifier unter Windows und Apple OCR und Apple Person Selection auf dem Mac, um gemeinsame Merkmale vertraulicher Informationen in Text und Bild zu identifizieren. Weder Ihr Bild noch die darin enthaltenen vertraulichen Informationen werden zu TechSmith oder einem anderen Diensteanbieter hochgeladen. Ihre Daten bleiben sicher. Weitere Informationen finden Sie im Artikel TechSmith und KI.
Hinweis Dieses Tutorial gilt für Snagit 2025. Ältere Versionen weichen möglicherweise in Aussehen und Funktionsweise davon ab.