Speicherort der Snagit-Bibliothek
Erfahren Sie, wie Sie Ihre Aufnahmen speichern können – entweder lokal oder in der Cloud, um die Daten automatisch zu sichern und von einem anderen Computer aus darauf zuzugreifen.
Erfahren Sie, wie Sie Ihre Aufnahmen speichern können – entweder lokal oder in der Cloud, um die Daten automatisch zu sichern und von einem anderen Computer aus darauf zuzugreifen.
In der Snagit-Bibliothek werden Ihre Captures gespeichert und organisiert. So können Sie den Speicherort Ihrer Snagit-Bibliothek anzeigen oder ändern:
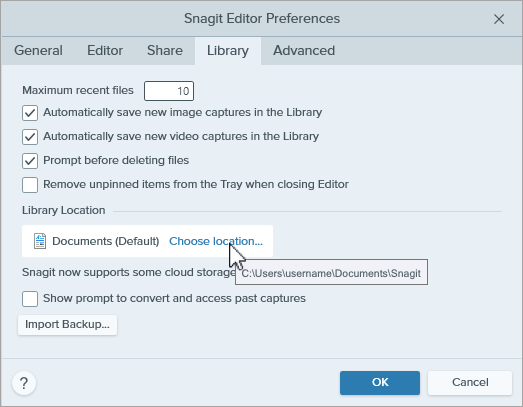
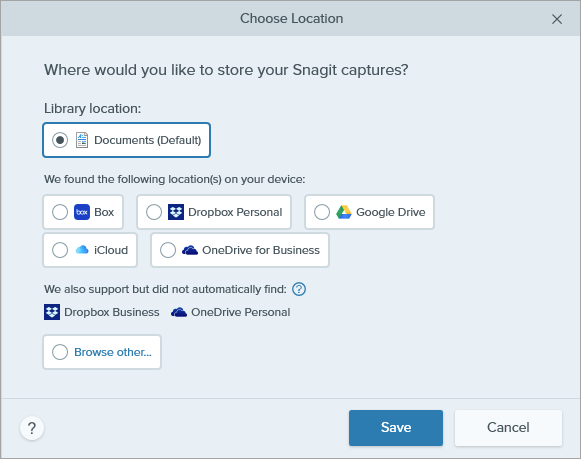
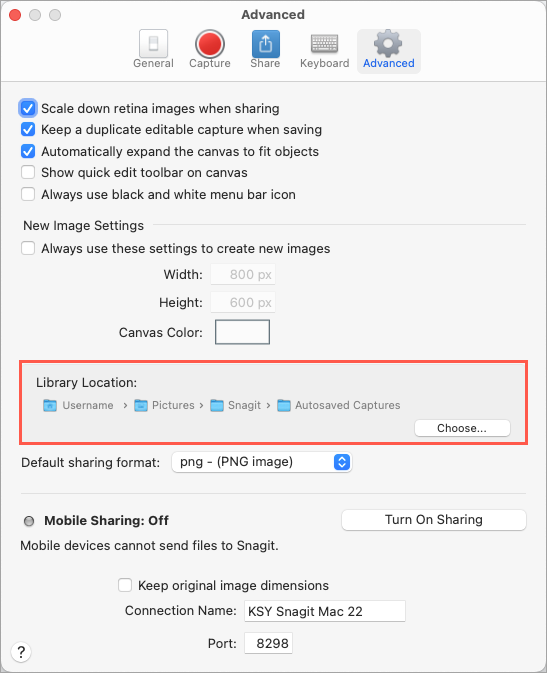
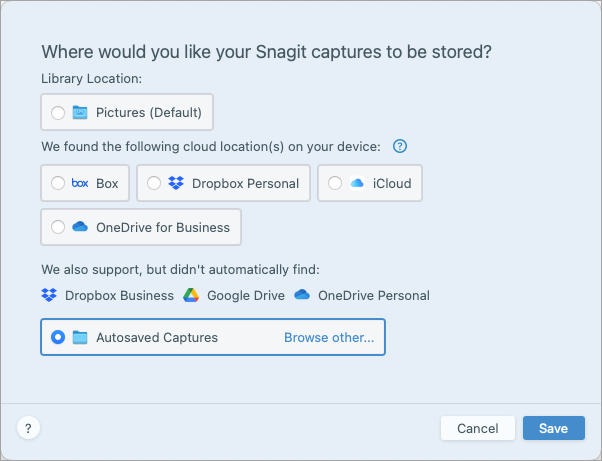
Hinweis: Wenn Sie Snagit im Rahmen einer Unternehmenslizenz nutzen, ist die Option zur Auswahl des Bibliotheks-Speicherorts möglicherweise durch Ihren IT-Administrator deaktiviert.
Hinweis: Wenn Sie den Speicherort der Bibliothek ändern, verschiebt Snagit alle in der Bibliothek enthaltenen Dateien an den neuen Ort. Während dieses Vorgangs ist Snagit vorübergehend nicht verfügbar. Nachdem die Dateien verschoben wurden, kann es eine Weile dauern, bis sie in der Bibliothek wieder vollständig angezeigt werden. Alle Elemente in der Ablage „Aktuelle Captures“ werden geschlossen.
Wenn Snagit keinen Clouddienst automatisch erkennen konnte, klicken Sie entweder auf Andere durchsuchen und navigieren Sie zum gewünschten Speicherort oder überprüfen Sie Ihre Einstellungen. Weitere Informationen zum Einrichten von Cloud-Speicherdiensten finden Sie unter Clouddienste und Einstellungen.
Wenn ein Nutzer mehrere Konten für Google Drive, OneDrive Personal oder OneDrive Business verwendet, wird im Dialog „Speicherort auswählen“ für jeden Dienst nur ein Konto angezeigt.
Wenn Snagit eine vorhandene Bibliothek an einem Cloud-Speicherort erkennt, wird dieser Ort empfohlen. Wenn Sie einen anderen als den empfohlenen Speicherort auswählen, legt Snagit dort eine neue Bibliothek an. Sie können die bestehende und die neue Bibliothek auch zu einem späteren Zeitpunkt zusammenführen. Hinweise dazu finden Sie unter Bibliotheken zusammenführen.
Wenn Sie Snagit nur auf einem Computer nutzen und bereits eine Datensicherungslösung verwenden, können Sie die Snagit-Bibliothek lokal auf Ihrem System speichern.
Voreingestellt ist der Ordner „Dokumente“ (Windows) oder „Bilder“ (Mac). Sie können auch einen anderen Speicherort auf Ihrem Computer auswählen.
Cloudspeicher-Dienste von Anbietern wie Dropbox, Google oder Microsoft ermöglichen es, Daten und Dateien über das Internet auf verteilten Remote-Servern zu speichern.
Sie können Ihre Snagit-Bibliothek im Cloudspeicher-Dienst eines Drittanbieters speichern, um sie automatisch zu sichern und von anderen Computern aus darauf zuzugreifen. Weitere Informationen zu den unterstützten Diensten finden Sie unter Cloudservices und Einstellungen.
Hinweis: Es wird davon abgeraten, eine Snagit-Bibliothek über einen Cloud-Speicherort mit anderen Nutzern zu teilen. Die Bibliothek beinhaltet auch alle nicht gespeicherten Captures. Wie Sie ein einzelnes Capture mit anderen teilen können, erfahren Sie im Abschnitt Captures weitergeben. Hinweise zum Exportieren mehrerer Captures finden Sie unter Stapelverarbeitung von Grafikdateien.
Unter Windows werden Netzlaufwerke als Speicherort für die Bibliothek unterstützt, jedoch mit eingeschränktem Funktionsumfang.
| Unterstützt | Nicht unterstützt |
|---|---|
|
|
Um den ganzen Funktionsumfang nutzen zu können, speichern Sie Ihre Bibliothek entweder lokal auf Ihrem Computer oder bei einem unterstützten Clouddienst.
Snagit erkennt unterstützte Clouddienste unter folgenden Voraussetzungen:
Snagit unterstützt die folgenden Drittanbieter-Speicherdienste. Klicken Sie auf einen Dienst, um die Anforderungen für Snagit und einen Link zum Herunterladen der Anwendung anzuzeigen.
Um die Snagit-Bibliothek in Box zu speichern, müssen Sie die Anwendung Box Sync verwenden. Box Drive wird nicht unterstützt.
Weitere Informationen und Hinweise zum Installieren von Box Sync finden Sie auf der Website von Box.
Um die Snagit-Bibliothek in Box zu speichern, müssen Sie die Anwendung Box Drive verwenden. Sie können Box Drive auf der Website von Box herunterladen.
Offline-Verfügbarkeit von Dateien:
Um die Snagit-Bibliothek in Dropbox zu speichern, installieren Sie die Desktop-Anwendung von der Dropbox-Website.
Um die Snagit-Bibliothek in Drive zu speichern, müssen Sie die Anwendung Drive for Desktop verwenden. Sie können diese Anwendung auf der Website von Google herunterladen.
Setzen Sie die Synchronisierungsoption für „Meine Ablage“ auf Dateien spiegeln.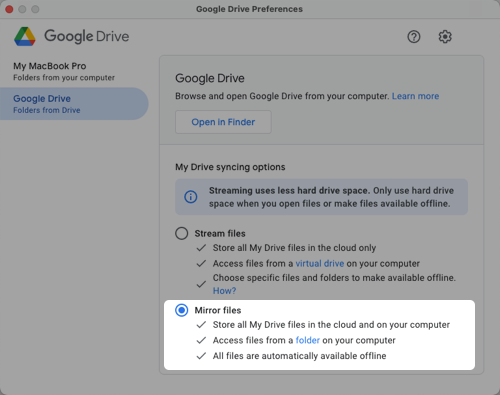
Hinweis: Der Modus „Dateien streamen“ wird nicht unterstützt.
iCloud für Windows können Sie auf der Website von Apple herunterladen.
Hinweis: Beim Synchronisieren mit iCloud können unter Windows Verzögerungen auftreten, die sich auf die Verfügbarkeit von Snagit-Dateien auswirken.
Um sicherzustellen, dass Snagit mit iCloud ordnungsgemäß funktioniert, wählen Sie-Systemeinstellungen > Apple ID > iCloud und deaktivieren Sie die Option Mac-Speicher optimieren.
Snagit unterstützt OneDrive for Business und OneDrive Personal. Weitere Informationen und Hinweise zum Download von OneDrive finden Sie auf der Website von Microsoft.
Um sicherzustellen, dass Snagit mit OneDrive ordnungsgemäß funktioniert, deaktivieren Sie die Option „Dateien bei Bedarf“:
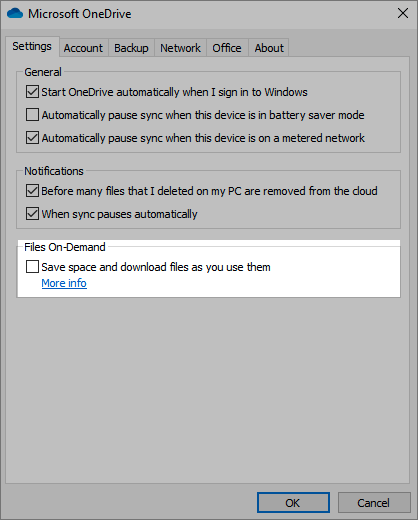
Snagit unterstützt OneDrive for Business und OneDrive Personal. Sie können OneDrive auf der Website von Microsoft herunterladen.
Um sicherzustellen, dass Snagit mit OneDrive ordnungsgemäß funktioniert, öffnen Sie die Einstellungen für OneDrive und wählen Sie die Option Jetzt alle OneDrive-Dateien herunterladen aus.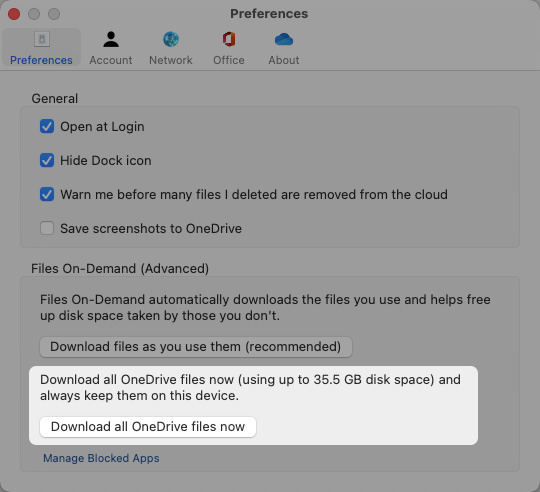
Hinweis Dieses Tutorial gilt für Snagit 2025. Ältere Versionen weichen möglicherweise in Aussehen und Funktionsweise davon ab.