Tastenkombinationen in Snagit
Hier finden Sie eine Übersicht der Tastenkombinationen in Snagit und erfahren, wie Sie die Kurztasten für die Aufnahme anpassen können.
Hier finden Sie eine Übersicht der Tastenkombinationen in Snagit und erfahren, wie Sie die Kurztasten für die Aufnahme anpassen können.
Tipp: Sie können im Capture-Fenster den Tastaturbefehl zum Aufnehmen ändern.
In der Voreinstellung ist die Taste Druck (Windows) bzw. die Tastenkombination Ctrl+Umschalt+C (Mac) als globaler Tastaturbefehl zum Aufnehmen definiert. Um den Tastaturbefehl zum Aufnehmen zu ändern, klicken Sie auf das Feld für die Tastenkombination unter der Aufnahme-Schaltfläche. Drücken Sie anschließend die gewünschte Tastenkombination auf der Tastatur. Mehr dazu finden Sie unter Aufnahme-Kurztasten in Snagit.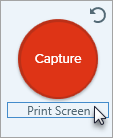
Hinweis: Die Snagit-Tastenkombinationen werden auf einer QWERTY-Tastatur getestet. Möglicherweise funktionieren einige der aufgeführten Tastenkombinationen nicht auf Ihrer Tastatur. Wie Sie eigene Tastenkombinationen festlegen können, erfahren Sie unter Tastaturbefehle anpassen.
| Option | Windows | Mac |
|---|---|---|
| Aufnahme – Verwendet die aktuellen Einstellungen im Capture-Fenster | Druck | Ctrl+Umschalt+C |
| All-in-One-Capture | – | Ctrl+Umschalt+O In der All-in-One-Aufnahmeleiste:
|
| Bild-Capture | – | Ctrl+Umschalt+S |
| Mission Control-Capture (Mac) | – | Ctrl+Umschalt+M |
| Verborgene Fenster aufnehmen (Mac) | – | Ctrl+Umschalt+W |
| Menü-Capture | – | Ctrl+Umschalt+E |
| Wiederholen des letzten Captures | Um eine Tastenkombination für diese Option festzulegen, wählen Sie Capture-Fenster > Datei > Voreinstellungen > Registerkarte Kurztasten. | Ctrl+Umschalt+R |
| Video-Capture | – | Ctrl+Umschalt+V |
| Video aus Bildern erstellen | Strg+Alt+V | Wahltaste+V |
| Nächstes Bild (Video aus Bildern) | Pfeiltaste rechts | Cmd+] |
| Voriges Bild (Video aus Bildern) | Pfeiltaste links | Cmd+[ |
| Führungslinien für die Video-Auswahl | G | G |
| Aufnahme starten | Umschalt+F9 | Ctrl+Umschalt+Leertaste |
| Aufnahme anhalten/fortsetzen | Umschalt+F9 | Ctrl+Umschalt+Leertaste |
| Aufnahme beenden | Umschalt+F10 | Ctrl+Umschalt+V |
| Webkamera zwischen Bild-in-Bild und Vollbild umschalten | Strg+Umschalt+F | Ctrl+Umschalt+F |
| Zeichnungsmodus aufrufen/beenden | Strg+Umschalt+D | Ctrl+Umschalt+ D |
| Bildschirmzeichnen: Werkzeug Pfeil auswählen | A | A |
| Bildschirmzeichnen: Werkzeug Rechteck auswählen | S | S |
| Bildschirmzeichnen: Werkzeug Liste auswählen Listen-Nummerierung von vorn beginnen | 1 | 1 |
| Vergrößerungs-Fenster | M | M |
| Capture abbrechen | Esc | Esc |
| Capture-Hilfe anzeigen/ausblenden | F1 | H |
| Vollbild aufnehmen | – | F |
| Mehrere Bereiche aufnehmen | – | Cmd-Taste gedrückt halten |
| Capture mit mehreren Bildern beenden | Klicken Sie mit der rechten Maustaste auf den Bildschirm | – |
| Automatisch scrollendes Capture | Wenn Scrollpfeile zu sehen sind:
| Wenn Scrollpfeile zu sehen sind:
|
| Fadenkreuz-Linien um 1 Pixel verschieben | Pfeiltasten | – |
| Capture-Bereich mit Seitenverhältnis 1:1 (Quadrat) | Halten Sie die Umschalt-Taste gedrückt | – |
| Bereich (Seitenverhältnis 16:9) | Wählen Sie durch Ziehen mit der Maus bei gedrückter Maustaste einen Leinwandbereich aus. Halten Sie die Taste Strg gedrückt, um die Auswahl fest auf das Seitenverhältnis 16:9 einzustellen. | – |
| Bereich (Seitenverhältnis 4:3) | Wählen Sie durch Ziehen mit der Maus bei gedrückter Maustaste einen Leinwandbereich aus. Halten Sie die Tasten Strg+Umschalt gedrückt, um die Auswahl fest auf das Seitenverhältnis 4:3 einzustellen. | – |
| Capture erstellen | Eingabetaste | – |
| Bereichsauswahl starten | Umschalt+Eingabe | – |
| Snagit Capture beenden | Strg+Umschalt+X | Cmd+Q (Beendet zugleich auch den Editor und schließt Snagit) |
Tipp: Erstellen Sie weitere Tastenkombinationen für Profile.
Legen Sie für Capture-Arten, die sie häufiger anwenden, eine Tastenkombination fest. Siehe Capture-Einstellungen als Profil speichern.
| Option | Windows | Mac |
|---|---|---|
| Editor öffnen | – | Cmd+Umschalt+E |
| Vollbild ein / aus | – | Fn+F |
| Einstellungen öffnen | – | Cmd+Komma |
| Snagit ausblenden | Strg+Umschalt+X | Cmd+H |
| Andere Anwendungen ausblenden | – | Wahltaste+Cmd+H |
| Snagit beenden | – | Cmd+Q |
| Snagit Editor beenden (Windows) / Editorfenster schließen(Mac) | Alt+F4 | Cmd+W |
| Neues Bild | Strg+N | Cmd+N |
| Neu aus Zwischenablage | Strg+Umschalt+N | Umschalt+Cmd+N |
| Bild aus Vorlage erstellen | Strg+Alt+T | Wahltaste+Umschalt+T |
| Vorlage anwenden / In Vorlage kombinieren | Strg+Alt+C | Wahltaste+Umschalt+C |
| Video aus Bildern erstellen | Strg+Alt+V | Wahltaste+V |
| Datei öffnen | Strg+O | Cmd+O |
| Capture finden | – | Cmd+F |
| Ausgewählte Aufnahme in Bibliothek anzeigen | – | Umschalt+Cmd+L |
| Datei schließen | Strg+F4 Strg+W | Umschalt+Cmd+W |
| Alle schließen | – | Wahltaste+Cmd+W |
| Speichern | Strg+S | Cmd+S |
| Speichern unter | Strg+Umschalt+S | Umschalt+Cmd+S |
| Als Stempel speichern | – | Ctrl+Wahltaste+Cmd+S |
| Alles speichern | – | Wahltaste+Cmd+S |
| Umbenennen | F2 | – |
| Seite einrichten | – | Umschalt+Cmd+P |
| Strg+P | Cmd+P | |
| Datei duplizieren | Strg+Umschalt+D | Umschalt+Cmd+D |
| Datei löschen (Windows) / In den Papierkorb legen (Mac) | Strg+Entf | Cmd+Löschen |
| Link teilen | Strg+Umschalt+L | Wahltaste+Cmd+L |
| Zwischen Editor und Bibliothek umschalten | – | Cmd+1 |
| Effekte-Auswahl ein-/ausblenden | – | Cmd+2 |
| Eigenschaften ein-/ausblenden | – | Cmd+3 |
| Seitenleiste ein-/ausblenden | – | Cmd+4 |
| Capture-Ablage ein-/ausblenden | – | Wahltaste+Cmd+T |
| Nächstes Capture in der Ablage | Pfeiltaste rechts | Cmd+[ |
| Voriges Capture in der Ablage | Pfeiltaste links | Cmd+] |
| Capture in der Ablage anheften/nicht mehr anheften | Strg+Umschalt+P | – |
| Tags bearbeiten | – | Ctrl+Cmd+T |
| Weitergabe-Liste öffnen | – | Wahltaste+Umschalt+S |
| Rechtschreibung und Grammatik einblenden | – | Cmd+Doppelpunkt |
| Emojis und Symbole anzeigen | – | fn+E |
| Option | Windows | Mac |
|---|---|---|
| Rückgängig | Strg+Z | Cmd+Z |
| Wiederherstellen | Strg+Y | Umschalt+Cmd+Z |
| Ausschneiden | Strg+X | Cmd+X |
| Kopieren | Strg+C | Cmd+C |
| Alles kopieren | Strg+Umschalt+C | Wahltaste+Cmd+C |
| Einfügen | Strg+V | Cmd+V |
| An gleicher Position einfügen | – | Umschalt+Cmd+V |
| Einsetzen und Stil anpassen | – | Wahltaste+Umschalt+Cmd+V |
| Objekt duplizieren | Strg+Klick (Verschieben, Stempeln, Listenwerkzeuge) | Halten Sie beim Ziehen des Objekts die Wahltaste gedrückt. |
| Objekt löschen | Löschen | Löschen |
| Alle auswählen | Strg+A | Cmd+A |
| Auswahl für alle Objekte aufheben | Strg+D | Cmd+D |
| Auswahl umkehren | Strg+Umschalt+I | Umschalt+Cmd+I |
| Alle Objekte auswählen | – | Wahltaste+Cmd+A |
| Nach vorne verschieben | Strg+Umschalt+F | Cmd+Pfeiltaste oben |
| In den Vordergrund | – | Wahltaste+Cmd+Pfeiltaste oben |
| Nach hinten verschieben | Strg+Umschalt+B | Cmd+Pfeiltaste unten |
| In den Hintergrund | – | Wahltaste+Cmd+Pfeiltaste unten |
| Gruppieren | Strg+Umschalt+G | Umschalt+Cmd+G |
| Gruppierung aufheben | Strg+Umschalt+U | Umschalt+Cmd+U |
| Text erfassen | – | Umschalt+Cmd+O |
| Quadrat, Kreis oder Rechteck zeichnen Objekt auf einer Linie verschieben oder zeichnen | Halten Sie beim Ziehen die UMSCHALT-Taste gedrückt. | Halten Sie beim Ziehen die UMSCHALT-Taste gedrückt. |
| Über Objekte zeichnen | – | Halten Sie beim Ziehen die Wahltaste gedrückt. |
| Einrasten der Leinwand ein/aus | Strg+Ü | Cmd+Semikolon |
| Auf Leinwandformat zuschneiden | – | Cmd+K |
| Trimmen | – | Umschalt+Cmd+X |
| Verflachen | Strg+T | Umschalt+Cmd+T |
| Alle verflachen | Strg+Umschalt+T | Ctrl+Umschalt+T |
| Originalgröße | Strg+0 | Cmd+0 |
| Größe anpassen | – | Umschalt+Cmd+0 |
| Vergrößern | Strg+Pluszeichen | Cmd+Pluszeichen Wahltaste+Bildlauf nach unten |
| Verkleinern | Strg+Minuszeichen | Cmd+Minuszeichen Wahltaste+Bildlauf nach oben |
| Die Größe eines Bildes anpassen | – | Umschalt+Cmd+R |
| Drehen | – | Cmd+R |
| Zwischen Werkzeug und Farbauswahl umschalten | Strg | – |
| Option | Tastenkombinationen für Mac |
|---|---|
| Video abspielen/anhalten | Leertaste |
| Zum nächsten Frame gehen | Pfeiltaste rechts |
| Zum vorherigen Frame gehen | Pfeiltaste links |
| Zum Anfang springen | Cmd+Return |
| Direkt zum Ende | Umschalt+Cmd+Return |
Unter Windows sind den ersten zehn Positionen auf der Symbolleiste im Snagit Editor Tastenkombinationen zugewiesen. Drücken Sie Strg+1 bis Strg+9, um das Werkzeug an dieser Position auszuwählen.
| Option | Tastenkombinationen für Mac |
|---|---|
| Favoriten | Ctrl+R |
| Pfeil und Linie | Ctrl+A |
| Text | Ctrl+T |
| Callout | Ctrl+D |
| Form | Ctrl+U |
| Stempel | Ctrl+I |
| Füllen | Ctrl+F |
| Verschieben | Ctrl+V |
| Auswahl | Ctrl+L |
| Unschärfe | Ctrl+B |
| Vereinfachen | Ctrl+Y |
| Zauberstab | Ctrl+W |
| Zuschneiden | Ctrl+C |
| Ausschneiden | Ctrl+X |
| Stift | Ctrl+P |
| Markieren | Ctrl+H |
| Liste | Ctrl+S |
| Radierer | Ctrl+E |
| Vergrößern | Ctrl+M |
Führen Sie die folgenden Schritte durch, um die anpassbaren Tastenkombinationen anzuzeigen und zu ändern:
Um die Einstellungen auf die Ausgangswerte zurückzusetzen, klicken Sie auf Standard.

Tastaturbefehle werden automatisch gespeichert.
Um die Einstellungen auf die Ausgangswerte zurückzusetzen, klicken Sie auf Kurztasten wiederherstellen.
Hinweis Dieses Tutorial gilt für Snagit 2025. Ältere Versionen weichen möglicherweise in Aussehen und Funktionsweise davon ab.