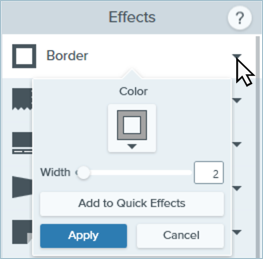Einführung
1. Bildschirm erfassen (01:13)
Bildschirm erfassen – Schritt für Schritt
- Klicken Sie im Capture-Fenster auf den Tab All-in-One und dann auf Aufnahme.

- Das orangefarbene Fadenkreuz wird eingeblendet. Wählen Sie den Aufnahmebereich durch Klicken und Ziehen mit der Maus aus.
- Die All-in-One-Leiste wird angezeigt. Klicken Sie auf die Schaltfläche Bild aufnehmen.

Die Aufnahme wird im Snagit Editor angezeigt.
Weitere Informationen und Aufnahmeoptionen finden Sie unter:
2. Anmerkungen hinzufügen (1:45)
Fügen Sie Anmerkungen wie Listennummern und Callouts hinzu, um Ihr Anliegen deutlich zu kommunizieren.
So nutzen Sie das Werkzeug Liste
Sie können Teile eines Bilds einfach per Klick durch eine geordnete Reihenfolge von Callouts hervorheben.
- Klicken Sie in der Symbolleiste des Snagit Editors auf das Werkzeug Liste oder wählen Sie es im Dropdown-Menü Mehr der Symbolleiste aus.

- Wählen Sie einen Stil in der Stilauswahl oder bearbeiten Sie die Eigenschaften des Werkzeugs, um es anzupassen.
- Klicken Sie auf die Leinwand, um die erste Zahl oder den ersten Buchstaben hinzuzufügen.
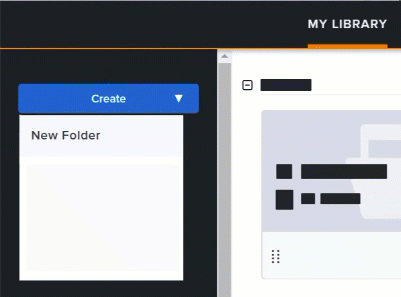
- Klicken Sie auf die Leinwand, um nacheinander weitere Schritte hinzuzufügen.
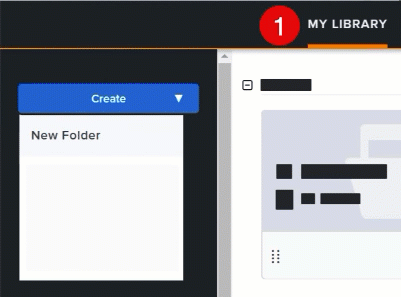
- Um die Bezeichnung eines Schritts manuell zu bearbeiten, wählen Sie den Text per Doppelklick aus, geben Sie den gewünschten alphanumerischen Wert ein und drücken Sie die Eingabetaste.
- Nachdem Sie das Werkzeug Liste angewendet haben, können Sie Objekte, die zum Bild hinzugefügt wurden, mit dem Werkzeug Verschieben auswählen und verschieben, bearbeiten oder löschen.

Weitere Informationen zu den Eigenschaften für das Werkzeug Liste und Tipps finden Sie unter Werkzeug Liste.
So nutzen Sie das Werkzeug Callout
Mit Callouts können Sie auf Elemente im Bild hinweisen und Kontextinformationen hinzufügen.
- Klicken Sie in der Symbolleiste des Snagit Editors auf das Werkzeug Callout oder wählen Sie es im Dropdown-Menü Mehr der Symbolleiste aus.

- Wählen Sie einen Stil in der Stilauswahl oder bearbeiten Sie die Eigenschaften des Werkzeugs, um es anzupassen.
- Zeichnen Sie das Callout durch Klicken und Ziehen auf der Leinwand.
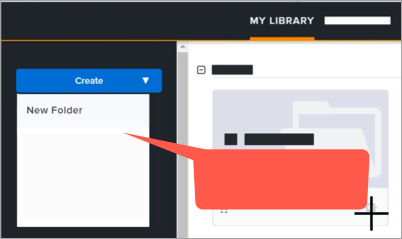
- Geben Sie den gewünschten Text in das Callout ein.
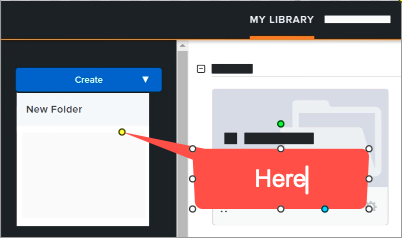
- Klicken und ziehen Sie den Ziehpunkt am Ausläufer des Callouts, um auf einen bestimmten Bildbereich zu weisen.
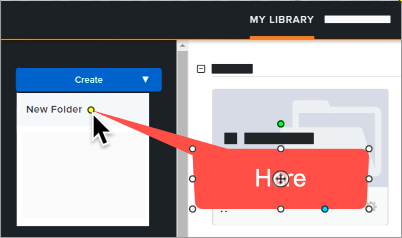
- Nachdem Sie das Werkzeug Callout angewendet haben, können Sie Objekte, die zum Bild hinzugefügt wurden, mit dem Werkzeug Verschieben auswählen und verschieben, bearbeiten oder löschen.

Weitere Informationen zu den Eigenschaften für das Werkzeug Callout finden Sie unter Werkzeug Callout.
Tipp: Probieren Sie auch die anderen Werkzeuge aus!
Klicken Sie in der Symbolleiste auf Mehr, um auf weitere Werkzeuge zuzugreifen oder die Symbolleiste anzupassen. Weitere Informationen zu den Eigenschaften der Werkzeuge auf der Symbolleiste finden Sie unter Die Snagit-Werkzeuge.
3. Effekte hinzufügen und Elemente entfernen (1:25)
Werten Sie Ihr Bild mit Rahmen, gerissenen Rändern und anderen Effekten auf oder entfernen Sie mit dem Werkzeug „Auswahl“ Teile des Bildes.
So fügen Sie einen Rahmeneffekt hinzu
Klicken Sie auf die Schaltfläche Effekte, um den Effektebereich zu öffnen.

- Windows: Klicken Sie auf das Dropdown-Menü „Rahmen“, passen Sie die Einstellungen an und klicken Sie auf Übernehmen.
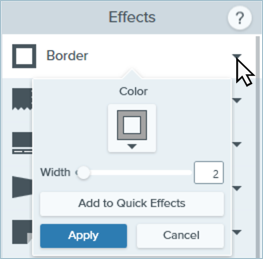
- Mac: Klicken Sie auf auf den Rahmeneffekt, um ihn anzuwenden. Klicken Sie auf die Schaltfläche
 , um die Einstellungen anzupassen.
, um die Einstellungen anzupassen.

Weitere Informationen finden Sie unter Effekte hinzufügen.
Elemente entfernen
- Klicken Sie in der Symbolleiste des Snagit Editors auf das Werkzeug Auswahl.

- Wählen Sie in den Eigenschaften für Werkzeuge eine Form für den Auswahlbereich: Rechteck, Ellipse, Polygon oder Freihand.
- Wählen Sie für die Hintergrundfüllung die Option Autom. Ausfüllen.
- Legen Sie den Auswahlbereich durch Klicken und Ziehen auf der Leinwand fest.
- Drücken Sie die Taste Löschen auf der Tastatur.
Die Auswahl wird aus dem Bild gelöscht und automatisch mit der Farbe des umgebenden Bereichs ausgefüllt.
Weitere Informationen zur Nutzung der Auswahloptionen, etwa, um ein rundes Bild zu erstellen oder den Text in einem Screenshot zu bearbeiten, finden Sie unter Werkzeug Auswahl.
Weitere Informationen zu den Effekten und anderen Bildbearbeitungsoptionen finden Sie unter Captures bearbeiten.
4. Ein Bild-Capture übermitteln (02:22)
Rufen Sie einen Link ab, um Ihr Bild per E-Mail oder Textnachricht mit allen gewünschten Empfängern zu teilen, auch wenn diese kein TechSmith-Benutzerkonto haben.
Link zu Ihrem Bild teilen – Schritt für Schritt
- Klicken Sie im Snagit Editor auf die Schaltfläche Link teilen.

- Snagit lädt die Aufnahme auf Screencast, die Cloud-Plattform von TechSmith für Zusammenarbeit, hoch und kopiert die URL in die Zwischenablage.
- Fügen Sie den Link in eine E-Mail oder Ihren Lieblings-Messenger ein.
Weitere Informationen finden Sie unter Link zum Teilen abrufen.
Tipp: Probieren Sie auch andere Möglichkeiten zum Teilen aus!
Klicken Sie auf Alles kopieren, um das ausgewählte Bild schnell zu kopieren und in eine andere Anwendung einzufügen.
Oder klicken Sie auf den Dropdown-Pfeil neben der Schaltfläche „Link teilen“, um das Bild direkt an eine andere Anwendung zu übermitteln oder an einem bestimmten Ort zu speichern. Siehe Captures weitergeben.
Hinweis Dieses Tutorial gilt für Snagit 2025. Ältere Versionen weichen möglicherweise in Aussehen und Funktionsweise davon ab.
- Informationen zu Ihrer Version finden Sie im Menü Hilfe (Windows) oder Snagit (Mac) > Info zu Snagit.
- Wenn Sie eine ältere Version von Snagit haben, gehen Sie bitte zu Tutorials für ältere Versionen.
- Bei unerwartetem Verhalten von Snagit rufen Sie das TechSmith Hilfecenter auf.
Alle Snagit -Tutorials


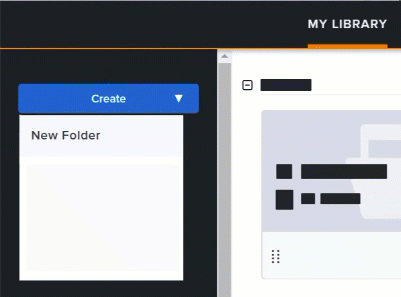
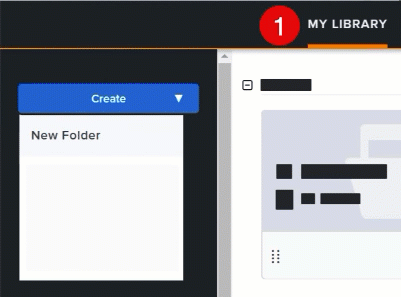
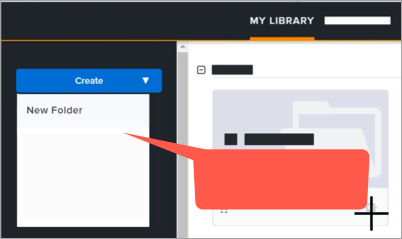
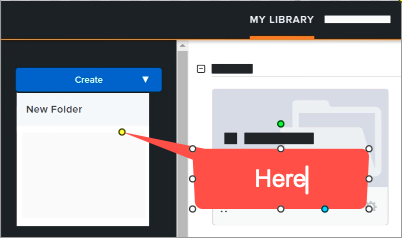
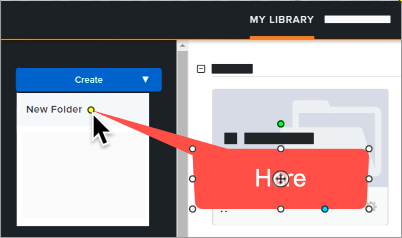
![]()