Snagit anpassen
Es gibt zahlreiche Möglichkeiten, Snagit an Ihre Anforderungen anzupassen.
Es gibt zahlreiche Möglichkeiten, Snagit an Ihre Anforderungen anzupassen.
Mit Profilen können Sie Ihre Capture-Einstellungen automatisch zur Wiederverwendung abrufen. Profile können zu folgenden Zwecken verwendet werden:
Klicken Sie im Capture-Fenster auf das Dropdown-Menü Profil hinzufügen und wählen Sie Neues Profil.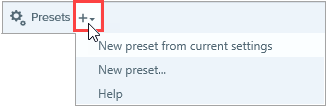
Siehe Capture-Einstellungen als Profil speichern.
Beim Zugriff auf die Aufnahmeoptionen können Sie zwischen dem Capture-Fenster und dem Capture-Widget (ehemals OneClick-Tab) wählen. Siehe Snagit-Einstellungen – Windows und Snagit-Einstellungen – Mac.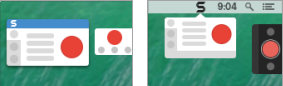
Sie können festlegen, welche Optionen (z. B. Countdown und Steuerelemente) vor und während einer Videoaufnahme angezeigt werden. Siehe Snagit-Einstellungen – Windows und Snagit-Einstellungen – Mac.
Wählen Sie eines der beiden Farbschemas für die Benutzeroberfläche von Snagit aus: Hell oder Dunkel.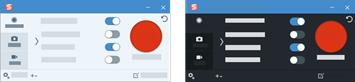
Siehe Snagit-Einstellungen – Windows und Snagit-Einstellungen – Mac.
Sie können die Symbolleiste anpassen, um schnell auf Ihre bevorzugten Werkzeuge, Effekte und Weitergabeziele zuzugreifen. Sie können Optionen auf der Symbolleiste hinzufügen, entfernen oder anordnen.
Wählen Sie dazu auf der Symbolleiste des Snagit Editors die Option Mehr > Symbolleiste anpassen. Weitere Informationen siehe Snagit-Symbolleiste anpassen.
Sie können wählen, ob auf der Symbolleiste des Snagit Editors Symbole und Beschriftungen oder nur Symbole angezeigt werden.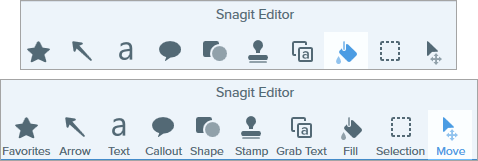
Um diese Option zu ändern, rechtsklicken Sie auf die Symbolleiste und wählen Sie Symbol und Text oder Nur Symbol.
Wählen Sie die Hintergrundfarbe, die um das Capture herum auf der Leinwand zu sehen ist.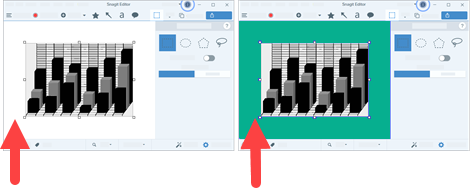
Durch das Ändern der Hintergrundfarbe können Sie den Kontrast zwischen dem Programm und dem auf der Leinwand angezeigten Capture erhöhen. Siehe Snagit-Einstellungen – Windows.
Die Hintergrundfarbe der Leinwand ist dort zu sehen, wo ein Bild transparente Bildbereiche aufweist. Standardmäßig zeigt Snagit ein Karomuster an, damit transparente Bildbereiche gut zu erkennen sind.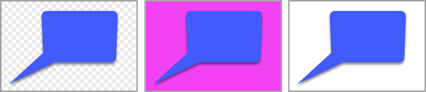
Um die Hintergrundfarbe zu ändern, wählen Sie Bild > Leinwandfarbe (Windows) oder Leinwandfarbe ändern (Mac).
Sie können das Einrasten auf der Leinwand aktivieren oder deaktivieren, um Objekte und Textfelder auszurichten. Wählen Sie dazu im Snagit Editor Bild > Einrasten der Leinwand.
Klicken Sie über der Capture-Ablage auf die Zoom-Optionen, um die Steuerungen für die Anzeige von Captures auf der Leinwand zu öffnen.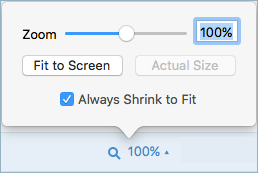
Sie können häufig benötigte Stile zu den Favoriten hinzufügen. Klicken Sie auf das ![]() für den Stil, den Sie unter den Favoriten abspeichern möchten. Siehe Schneller Zugriff auf als Favoriten markierte Stile und Werkzeuge.
für den Stil, den Sie unter den Favoriten abspeichern möchten. Siehe Schneller Zugriff auf als Favoriten markierte Stile und Werkzeuge.
Siehe Snagit-Schemas und Schneller Zugriff auf als Favoriten markierte Stile und Werkzeug.
Um die Größe der Thumbnails der Capture-Ablage zu ändern, klicken Sie mit der rechten Maustaste auf die Ablage und wählen Sie unter Thumbnail-Größe > Klein, Mittel oder Groß. 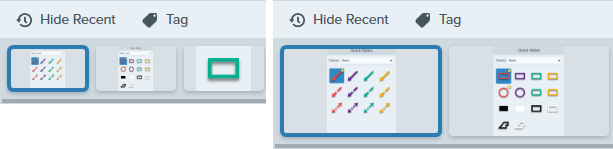
Über den Dropdown-Pfeil neben der Schaltfläche „Link teilen“ haben Sie Zugriff auf verschiedene Optionen für die Weitergabe Ihrer Bilder und Videos.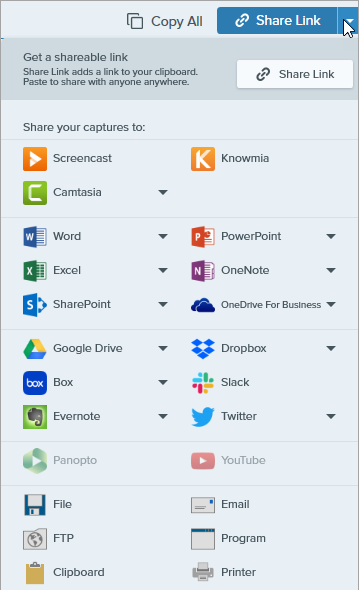
Sie können zusätzliche Weitergabeziele (Windows und Mac) und Drittanbieter-Erweiterungen (Mac) hinzufügen. Siehe Captures weitergeben.
Hinweis Dieses Tutorial gilt für Snagit 2025. Ältere Versionen weichen möglicherweise in Aussehen und Funktionsweise davon ab.