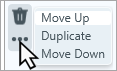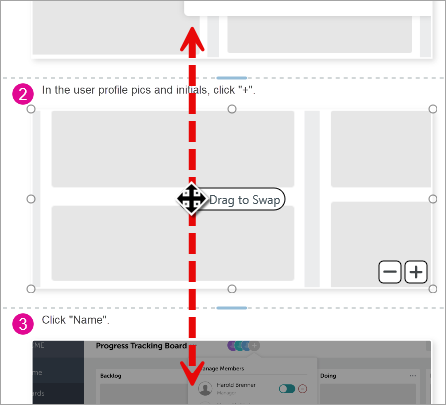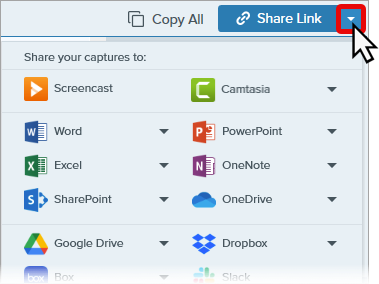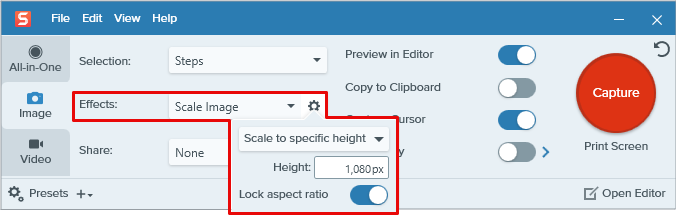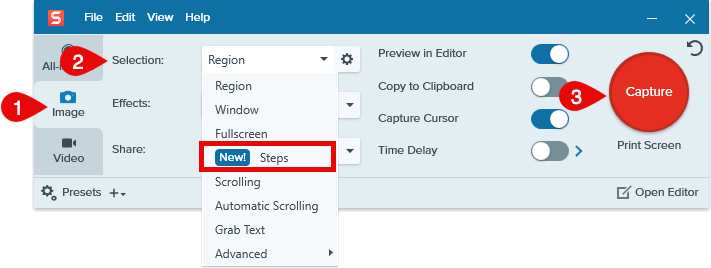Die Funktion „Schritt-für-Schritt-Capture“ erstellt bei jedem Klick des Arbeitsablaufs, der auf dem Bildschirm durchgeführt wird, automatisch einen Screenshot. Anschließend wird aus den Screenshots schnell eine bearbeitbare visuelle Anleitung mit nummerierten Arbeitsschritten erstellt, die Sie weiter verwenden können. Das ist zum Beispiel praktisch, um
- Ihr Team bei der Einarbeitung in einen neuen Prozess oder eine neue Software zu unterstützen,
- Kunden zu zeigen, wie sie einen Leistungsanspruch einreichen oder eine Umstellung in ihrem Benutzerkonto vornehmen können,
- eine improvisierte Anleitung zu erstellen, um häufig gestellte Fragen zu beantworten,
- einen Softwarefehler zu dokumentieren, damit die Entwickler ihn reproduzieren können.
1. Arbeitsschritte auf dem Bildschirm erfassen
- Klicken Sie im Capture-Fenster auf Profile.
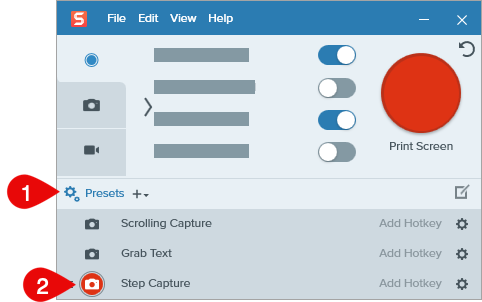
- Klicken Sie im Menü „Profile“ auf die Aufnahme-Schaltfläche neben Schritt-für-Schritt-Capture. Es wird eine Meldung angezeigt, die darauf hinweist, dass Snagit jetzt Ihre Arbeitsschritte erfasst.
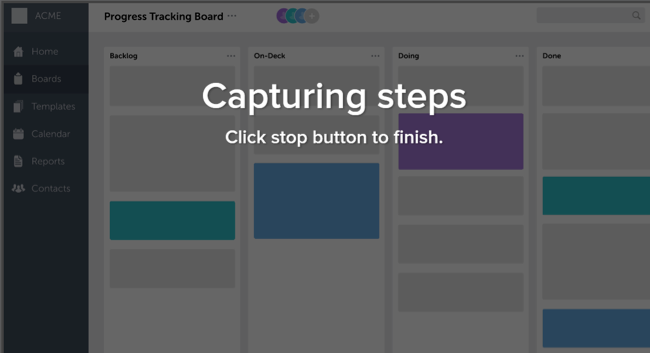
- Führen Sie am Bildschirm die Schritte aus, die dokumentiert werden sollen. Während Sie klicken, wird in der Symbolleiste für das Schritt-für-Schritt-Capture die aktuelle Anzahl der erfassten Arbeitsschritte angezeigt.

Tipp: Sie können die Position der Symbolleiste für das Schritt-für-Schritt-Capture ändern.
In der Voreinstellung wird diese Symbolleiste in der unteren linken Ecke des Bildschirms angezeigt. Um die Position der Leiste zu ändern, ziehen Sie sie an die gewünschte Stelle. Klicks auf die Symbolleiste werden von Snagit nicht aufgezeichnet.
- Wenn Sie alle Aktionen durchgeführt haben, klicken Sie auf die Schaltfläche Stopp.
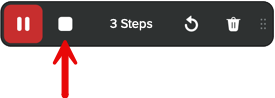
Es wird eine Schritt-für-Schritt-Anleitung erstellt und im Snagit Editor geöffnet. Mit den Zoom-Optionen des Snagit Editors können Sie die Anleitung größer oder kleiner darstellen.
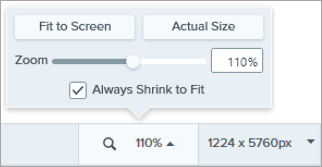
2. Schritt-für-Schritt-Anleitung erstellen
Snagit erstellt automatisch eine einfache Schritt-für-Schritt-Anleitung, die bearbeitet werden kann. Sie enthält die folgenden Elemente:
- Überschrift und Kopfzeile
- Einen nummerierten Schritt für jeden Klick und – wenn möglich – den Namen des angeklickten Elements
- Einen Screenshot mit hervorgehobenem Cursor für jeden Klick.
Text bearbeiten
Bearbeiten Sie den Text in der Kopfzeile oder den Beschreibungen der Arbeitsschritte.
Details anzeigen
- Klicken Sie auf ein Textfeld, um es auszuwählen.

- Führen Sie einen der folgenden Schritte aus:
- Wenn Sie mit dem Bearbeiten fertig sind, klicken Sie an eine andere Stelle in der Anleitung, um die Auswahl des Textfelds aufzuheben.
Schrittfarbe ändern
Um die Farbe der nummerierten Schritte zu ändern, gehen Sie wie folgt vor:
Details anzeigen
- Wählen Sie mit Umschalt+Klick die Schritte aus, die geändert werden sollen.
- Wählen Sie in der Seitenleiste einen Stil aus oder bearbeiten Sie die Werkzeugeigenschaften.
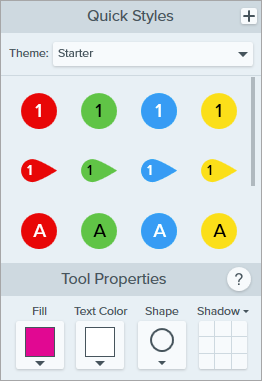
Screenshots anpassen
Die Screenshots werden in den Rahmen oder Ablagebereichen automatisch vergrößert und dort zentriert, wo Sie geklickt haben. Sie können die Größe des Screenshots im Ablagebereich ändern und ihn verschieben, um den visuellen Kontext zu verdeutlichen.
Schrittweises Vergrößern oder Verkleinern
- Wenn Sie den Mauszeiger über das Bild bewegen, werden in der unteren rechten Ecke des Bildrahmens die Schaltflächen
 und
und  angezeigt.
angezeigt.
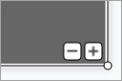
- Klicken Sie auf
 , um das Bild zu verkleinern.
, um das Bild zu verkleinern.
- Klicken Sie auf
 , um das Bild zu vergrößern.
, um das Bild zu vergrößern.
Vergrößerungsstufe und Position manuell anpassen
- Um einen Screenshots innerhalb des Ablagebereichs auszuwählen, doppelklicken Sie darauf. Daraufhin wird die gesamte Aufnahme angezeigt, einschließlich der Teile, die außerhalb des Rahmens liegen.
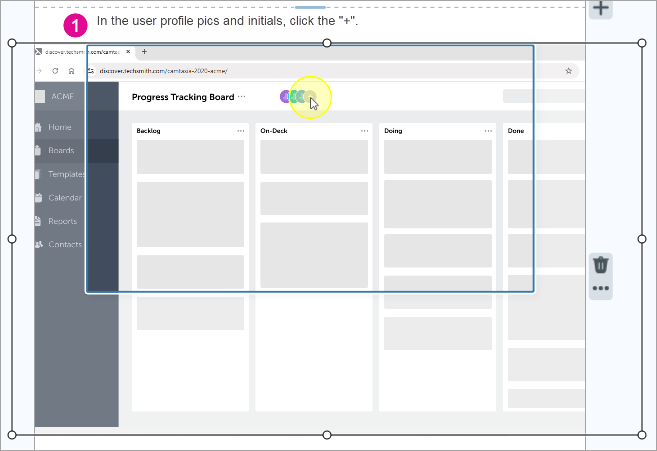
- Führen Sie einen der folgenden Schritte aus:
- Vergrößern/Verkleinern: Um die Aufnahme innerhalb des Bildrahmens zu vergrößern oder zu verkleinern, klicken Sie auf einen Eckziehpunkt des Screenshots und ziehen Sie ihn auf das gewünschte Format zurecht.
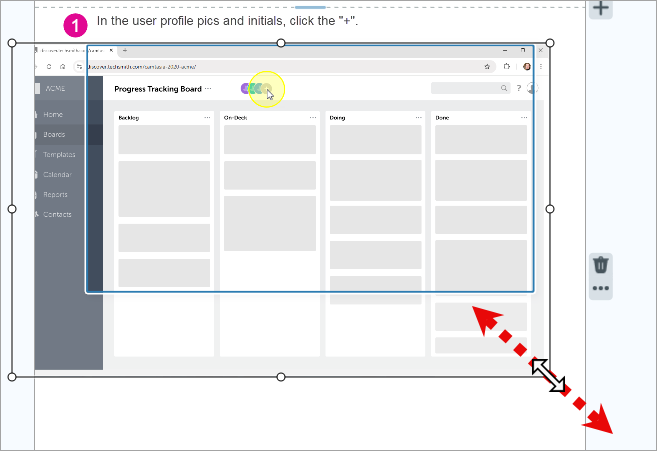
- Position ändern: Um die Position einer Screenshots innerhalb des Ablagebereichs zu ändern, klicken Sie darauf und ziehen Sie ihn an die gewünschte Stelle.
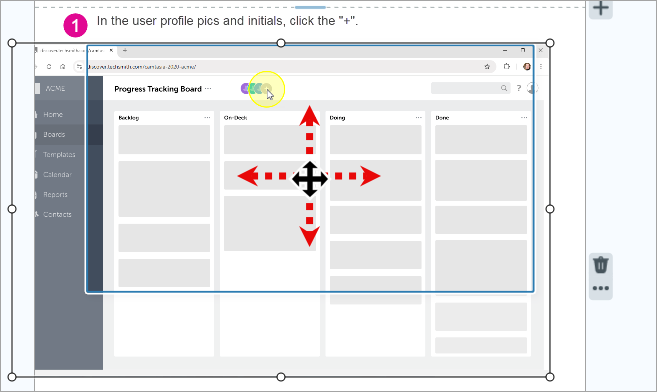
- Wenn Sie mit dem Bearbeiten fertig sind, klicken Sie an eine andere Stelle in der Anleitung, um die Auswahl des Screenshots aufzuheben.
Screenshot ersetzen
Es kann vorkommen, dass Sie einen Screenshot ersetzen möchten, etwa, wenn Sie sich verklickt haben oder ein altes Bild gegen eine aktuelle Version austauschen wollen.
Neues Bild auf die Anleitung ziehen
- Klicken Sie auf ein Bild aus der Capture-Ablage oder dem Dateibrowser Ihres Computers und ziehen Sie es auf den Ablagebereich buw. Bildrahmen. Das alte Bild wird durch das neue ersetzt.
- Passen Sie das neue Bild innerhalb des Ablagebereichs an. Siehe Screenshots anpassen.
- Optional: Sie können einen Cursor zu dem neuen Bild hinzufügen. Siehe unten unter „Cursor zu einem Austauschbild hinzufügen“.
- Wenn Sie mit dem Bearbeiten des neuen Bildes fertig sind, klicken Sie an eine andere Stelle in der Anleitung, um die Auswahl des Bilds aufzuheben.
- Um mit dem Bearbeiten der Anleitung fortzufahren, klicken Sie in der Symbolleiste auf das Werkzeug Verschieben.

Durch neue Aufnahme ersetzen (nur Mac)
- Klicken Sie auf das Abschnittsoptionen-Symbol
 und wählen Sie die Option Aufnahme aus.
und wählen Sie die Option Aufnahme aus.
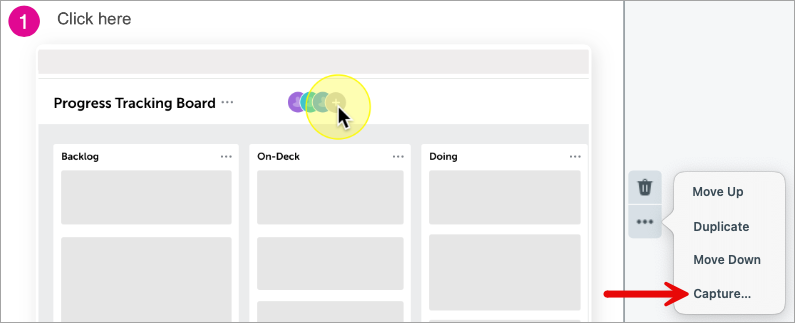
- Das orangefarbene Fadenkreuz wird eingeblendet. Wählen Sie den Bereich aus, der aufgenommen werden soll. Siehe Aufnehmen eines Bildes.
- Passen Sie das neue Bild innerhalb des Ablagebereichs an. Siehe Screenshots anpassen.
- Optional: Sie können einen Cursor zu dem neuen Bild hinzufügen. Siehe unten unter „Cursor zu einem Austauschbild hinzufügen“.
- Wenn Sie mit dem Bearbeiten des neuen Bildes fertig sind, klicken Sie an eine andere Stelle in der Anleitung, um die Auswahl des Bilds aufzuheben.
- Um mit dem Bearbeiten der Anleitung fortzufahren, klicken Sie in der Symbolleiste auf das Werkzeug Verschieben.

Cursor zu einem Austauschbild hinzufügen
Wenn auf dem neue Bild kein Cursor zu sehen ist, der zeigt, wo geklickt werden soll, können Sie mit dem Werkzeug Stempel einen Cursor hinzufügen.
- Rufen Sie das Stempelpaket Snagit Step Capture Cursors auf der Snagit Assets-Website auf.

- Achten Sie darauf, dass Sie mit Ihrem TechSmith-Konto angemeldet sind.
- Klicken Sie auf An Snagit senden.

- Klicken Sie im Hinweisfeld auf Snagit Editor öffnen (Windows) bzw. Snagit öffnen (Mac).
- Der Snagit Editor wird mit aktivem Werkzeug Stempel geöffnet und das heruntergeladene Stempelpaket wird angezeigt. Klicken Sie auf einen Cursor-Stempel, um ihn auszuwählen.

- Klicken Sie auf ein Bild in der Schritt-für-Schritt-Anleitung, um den Cursor-Stempel hinzuzufügen.
- Bewegen Sie den Stempel durch Klicken und Ziehen an die gewünschte Position.
- Passen Sie die Größe des Stempels durch Klicken und Ziehen eines Eckziehpunkts an.
Bildrahmen bearbeiten
Sie können den Bildrahmen bearbeiten, etwa um ihn mit einem Rand zu versehen oder ihn zu verkleinern, damit mehr Platz für die Beschreibung bleibt.
Details anzeigen
- Klicken Sie auf das Bild, um es auszuwählen.
- Führen Sie einen der folgenden Schritte aus:
- Wenn Sie mit dem Bearbeiten fertig sind, klicken Sie an eine andere Stelle in der Anleitung, um die Auswahl des Bilds aufzuheben.
Einen Schritt oder Abschnitt löschen
Um einen Schritt oder Abschnitt aus der Anleitung zu, klicken Sie auf das Symbol „Abschnitt löschen“  .
.
Tipp: Die Zählung der Schritte wird automatisch aktualisiert.
Wenn Sie Schritte in der Anleitung löschen, hinzufügen oder neu anordnen, wird die Nummerierung automatisch erneuert und die am Anfang angezeigt Gesamt-Schrittzahl aktualisiert.
Einen Schritt oder Abschnitt hinzufügen
Details anzeigen
Sie können eine Kopfzeile, einen Bildabschnitt mit einem nummerierten Schritt oder eine Fußzeile zu Ihrer Anleitung hinzufügen. Klicken Sie auf die Symbol „Abschnitt hinzufügen“  und wählen Sie den Typ des Abschnitts aus.
und wählen Sie den Typ des Abschnitts aus.
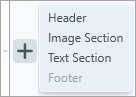
Um einen vorhandenen Abschnitt zu duplizieren, klicken Sie auf das Abschnittsoptionen-Symbol  und wählen Sie die Option Duplizieren aus.
und wählen Sie die Option Duplizieren aus.
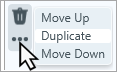
Reihenfolge der Schritte ändern
Einen Schritt in der Anleitung nach oben oder unten verschieben
Um einen Schritt in der Anleitung an eine andere Stelle der Reihenfolge zu verschieben, klicken Sie auf das Abschnittsoptionen-Symbol  und wählen Sie die Option Nach oben verschieben oder Nach unten verschieben aus.
und wählen Sie die Option Nach oben verschieben oder Nach unten verschieben aus.
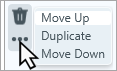
Schritte vertauschen
Sie können einen Schritt mit einem anderen vertauschen.
- Klicken Sie in der Symbolleiste auf das Werkzeug Verschieben oder wählen Sie es im Dropdown-Menü Mehr aus.
- Wenn Sie den Mauszeiger auf ein Bild bewegen, werden die Meldung Ziehen, um Bilder zu vertauschen und ein Ziehpunkt angezeigt.
- Ziehen Sie den Ziehpunkt auf einen anderen Ablagebereich.
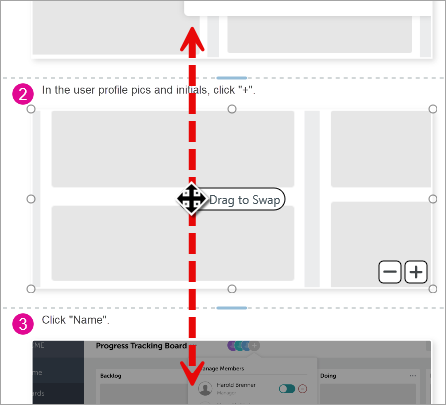
Die Bilder und Texte der Schritte werden gegeneinander ausgetauscht.
Einen Schritt oder Abschnitt in der Größe ändern
Um einen Schritt oder Abschnitt zu vergrößern oder zu verkleinern, klicken und ziehen Sie die blaue Trennmarkierung zwischen den Abschnitten nach oben oder unten.

3. Anleitung teilen
Wenn die Anleitung fertig ist, führen Sie einen der folgenden Schritte aus, um sie mit Ihrer Zielgruppe zu teilen:
- Link zum Teilen abrufen: Klicken Sie auf die Schaltfläche Link teilen, um einen Link in die Zwischenablage zu kopieren, den Sie in eine E-Mail oder Nachricht einfügen können. Die Empfänger können Ihre Anleitung auf Screencast anzeigen, Fragen stellen und Feedback geben – auch wenn sie kein TechSmith-Benutzerkonto haben. Siehe Link zum Teilen abrufen.
- Als PDF-Datei speichern: Klicken Sie auf Datei > Speichern unter und wählen Sie den Dateityp PDF aus.
- Drucken: Um die Anleitung zu drucken, wählen Sie den Befehl Datei > Drucken.
- An eine App oder einen Cloud-Speicherort übermitteln: Klicken Sie auf den Dropdown-Pfeil neben der Schaltfläche Link teilen und wählen Sie ein Ziel aus. Siehe Captures weitergeben.
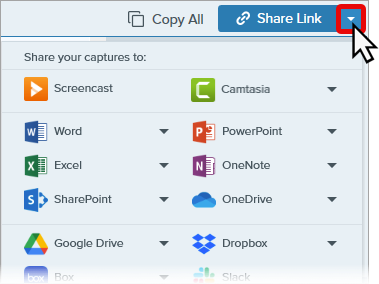
Tipp: Sie können bearbeitbaren Text und Bilder an Microsoft Word übermitteln (nur Mac).
In Snagit für Mac werden per Schritt-für-Schritt-Capture erstellte Anleitungen als Einzelbilder und bearbeitbarer Text an Microsoft Word übermittelt statt als einheitliche Grafik, die Sie nicht weiter bearbeiten können.
Sie benötigen dafür Snagit für Mac ab Version 2025.1.0. Um nach dem neuesten Update zu suchen, wählen Sie im Menü Snagit > Updates suchen.
Empfehlungen
- Wenn Sie einen 4K-Monitor verwenden, ist es möglicherweise sinnvoll, die Bilder herunterzuskalieren, um die Größe der Aufnahme und den Platzbedarf der Datei zu reduzieren. Wählen Sie dazu im Dropdown-Menü „Effekte“ die Option Bild skalieren (Nur Windows).
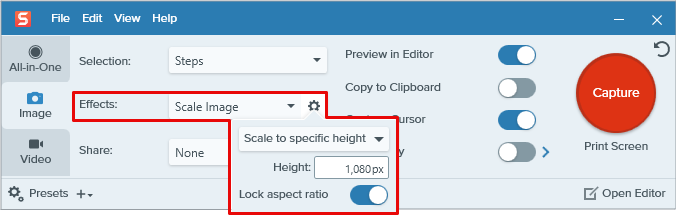
- Wenn Sie ein Schritt-für-Schritt-Capture starten, warten Sie, bis die Meldung „Schritte werden aufgenommen“ verschwunden ist, um sicherzugehen, dass der erste Klick aufgezeichnet wird.
- Klicken Sie in der Symbolleiste für das Schritt-für-Schritt-Capture auf die Pause-Schaltfläche, um sich auf den nächsten Schritt vorzubereiten. Klicken Sie auf Aufnahme, um die Aufnahme wieder zu starten.

- Sie können unbegrenzt viele Schritte aufnehmen. Wenn mehr als 50 (Windows) bzw. 100 Schritte (Mac) aufgenommen werden, kann dies jedoch die Leistung beeinträchtigen.
- Überlegen Sie, ob es sinnvoll ist, in der fertigen Anleitung redundante oder selbstverständliche Schritte zu löschen. Berücksichtigen Sie dabei, wer Ihre Zielgruppe ist und wie vertraut sie mit dem Kontext ist.
Tipps
- Sie können das Schritt-für-Schritt-Capture auch über den Tab Bild im Capture-Fenster aktivieren. Wählen Sie dort im Dropdown-Menü „Auswahl“ die Option Schritt-für-Schritt und klicken Sie dann auf Aufnahme.
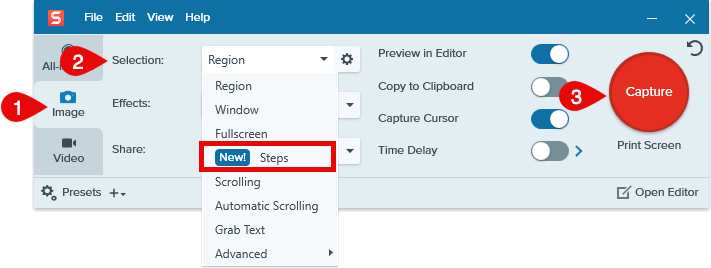
- Wenn Sie Schritte in der Anleitung löschen, hinzufügen oder neu anordnen, wird die Nummerierung automatisch erneuert und die am Anfang angezeigt Gesamt-Schrittzahl aktualisiert.
- Sie möchten einen anderen Cursorstil verwenden oder die Cursorposition in Ihrer Schritt-für-Schritt-Anleitung anpassen? Schalten Sie vor dem Aufzeichnen des Schritt-für-Schritt-Captures die Option Cursor aufnehmen ab. Laden Sie dann das Stempelpaket Snagit Step Capture Cursors oder ein anderes Cursor-Stempelpaket auf der Snagit Assets-Website herunter und fügen Sie Cursorstempel zu Ihrer Anleitung hinzu. Weitere Informationen zum finden Sie unter Werkzeug Stempel und TechSmith Assets für Snagit herunterladen.

Hinweis Dieses Tutorial gilt für Snagit 2025. Ältere Versionen weichen möglicherweise in Aussehen und Funktionsweise davon ab.
- Informationen zu Ihrer Version finden Sie im Menü Hilfe (Windows) oder Snagit (Mac) > Info zu Snagit.
- Wenn Sie eine ältere Version von Snagit haben, gehen Sie bitte zu Tutorials für ältere Versionen.
- Bei unerwartetem Verhalten von Snagit rufen Sie das TechSmith Hilfecenter auf.
Alle Snagit -Tutorials

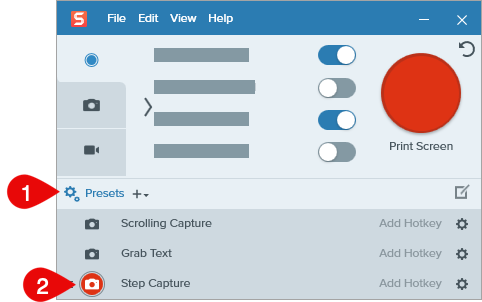
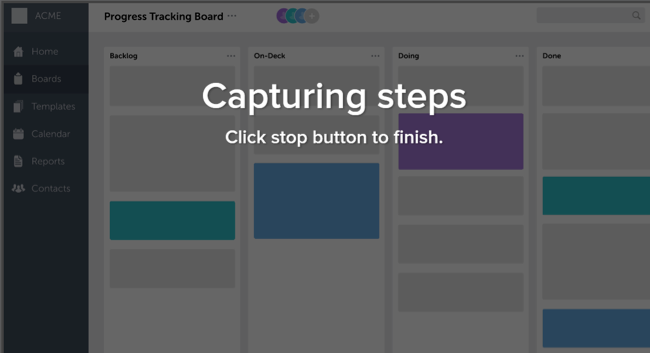
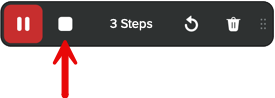
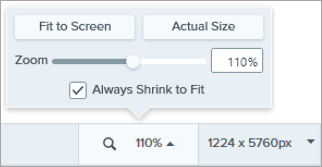




![]() oben rechts im Feld klicken, um die Bearbeitung zuzulassen.
oben rechts im Feld klicken, um die Bearbeitung zuzulassen.

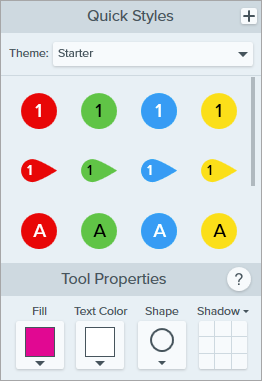
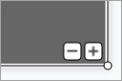
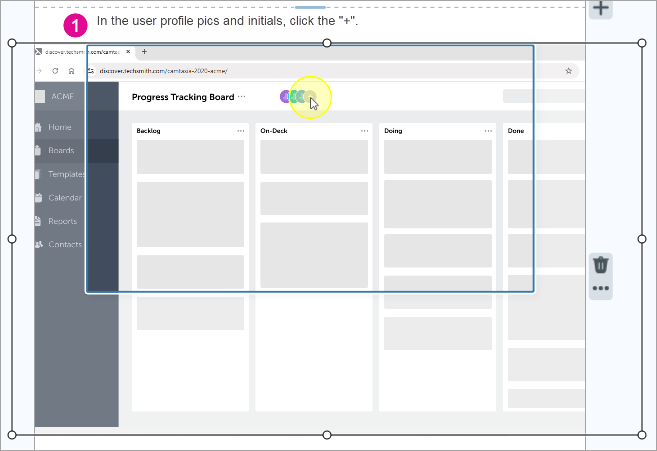
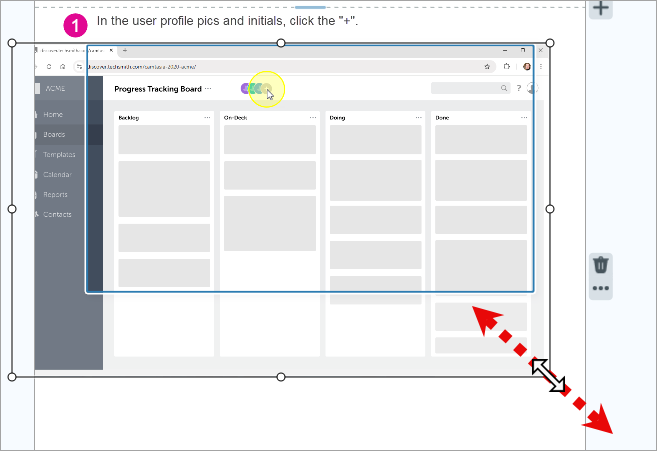
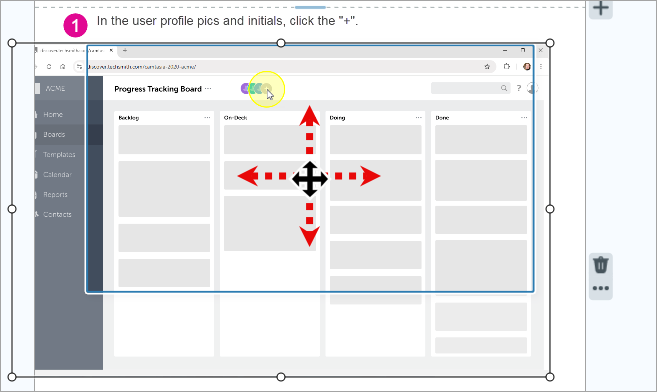
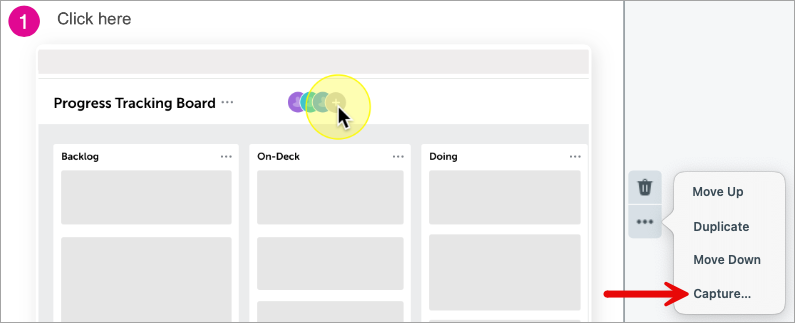



![]() oben rechts im Bildrahmen klicken, um die Bearbeitung zuzulassen.
oben rechts im Bildrahmen klicken, um die Bearbeitung zuzulassen.
![]() oben rechts im Bildrahmen klicken, um die Bearbeitung zuzulassen.
oben rechts im Bildrahmen klicken, um die Bearbeitung zuzulassen.
![]() .
.![]() und wählen Sie den Typ des Abschnitts aus.
und wählen Sie den Typ des Abschnitts aus.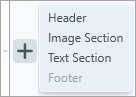
![]() und wählen Sie die Option Duplizieren aus.
und wählen Sie die Option Duplizieren aus.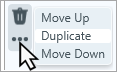
![]() und wählen Sie die Option Nach oben verschieben oder Nach unten verschieben aus.
und wählen Sie die Option Nach oben verschieben oder Nach unten verschieben aus.