Werkzeug Radierer
Sie können verflachte Bereiche in einem Bild ausradieren, sodass die Leinwand zu sehen ist.
Sie können verflachte Bereiche in einem Bild ausradieren, sodass die Leinwand zu sehen ist.
Hinweis: Das Werkzeug Radierer und weitere Werkzeuge der Snagit-Symbolleiste sind verfügbar, um Bilder zu bearbeiten. Fertige Videoaufnahmen können Sie mit TechSmith Camtasia bearbeiten und verbessern.
Mit dem Werkzeug Radierer können Sie Teile eines Bilds vollständig entfernen, sodass die Leinwand darunter zu sehen ist. Wie Sie Teile eines Bilds entfernen und mit der Umgebungsfarbe ersetzen können, erfahren Sie im Tutorial Teile eines Bildes entfernen.
Hinweis: Wenn das Werkzeug nicht in der Symbolleiste zu sehen ist, klicken Sie auf das Dropdown-Menü Mehr. Wie Sie die Symbolleiste anpassen können, erfahren Sie im Tutorial Snagit-Symbolleiste anpassen.
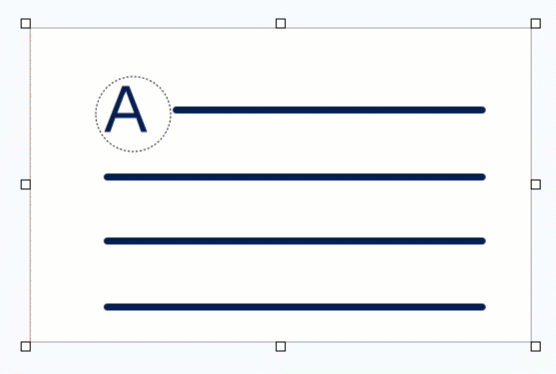
Tipp: Gehen Sie beim Radieren genau vor.
Wählen Sie eine kleinere Radierergröße und vergrößern Sie die Leinwand, um präzise nur die gewünschten Bildbereiche zu entfernen. Wählen Sie auf dem Mac die Option Quadrat in der Dropdown-Liste Form, um gerade Linien und einzelne Pixel exakt zu radieren.
Hinweis: Um die Farbe des Radierers zu ändern, wählen Sie Bild > Leinwandfarbe (Windows) oder Bild > Leinwandfarbe ändern (Mac). Wenn die Leinwandfarbe auf transparent gesetzt ist, wird ein Schachbrettmuster angezeigt, wenn Sie Bildbereiche wegradieren. Weitere Informationen finden Sie unter Hintergrund entfernen.
Nehmen Sie im Bereich Eigenschaften die Anpassungen für das Werkzeug vor.
Tipp: Speichern Sie Ihre angepassten Werkzeuge.
Sie können die angepassten Werkzeuge als Stil speichern, um sie später erneut zu verwenden. Siehe Schneller Zugriff auf als Favoriten markierte Stile und Werkzeuge.
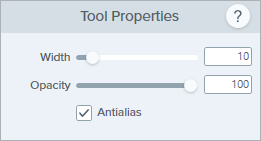

Breite
Ziehen Sie den Schieberegler oder geben Sie einen Wert ein, um die Breite des Radierers anzupassen.![]()
Deckkraft (nur Windows)
Ziehen Sie den Schieberegler, um die Transparenz anzupassen.![]()
Kantenglättung (nur Windows)
Aktivieren Sie diese Option, um die Kanten des radierten Bereichs zu glätten.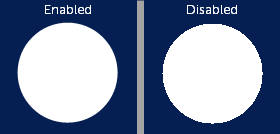
Form (nur Mac)
Wählen Sie die Radiererform Kreis oder Quadrat aus.
Hinweis Dieses Tutorial gilt für Snagit 2025. Ältere Versionen weichen möglicherweise in Aussehen und Funktionsweise davon ab.