Link zum Teilen abrufen
Erfahren Sie, wie Sie einen Link zum Video oder Bild abrufen können, um es per E-Mail oder Kurznachricht zu teilen. Holen Sie Feedback von Ihrer Zielgruppe ein oder starten Sie eine Diskussion mit Ihrem Team.
Erfahren Sie, wie Sie einen Link zum Video oder Bild abrufen können, um es per E-Mail oder Kurznachricht zu teilen. Holen Sie Feedback von Ihrer Zielgruppe ein oder starten Sie eine Diskussion mit Ihrem Team.
Die Funktion „Link teilen“ eignet sich ideal, um Snagit-Bilder und -Videos mit anderen zu teilen – auch über unterschiedliche Zeitzonen hinweg und bei vollen Terminkalendern.
Wenn Sie auf Link teilen klicken, wird das Bild oder Video schnell auf Screencast, unsere Cloud-Plattform für Zusammenarbeit und Feedback, hochgeladen – mit Ihrem TechSmith-Konto ist das kostenlos.
Fügen Sie den Link in eine E-Mail oder Nachricht ein, um ihn mit anderen zu teilen. Die Empfänger können auch ohne TechSmith-Konto jederzeit und überall darauf zugreifen. Über das integrierte Kommentarsystem von Screencast können Sie schnell Feedback zu Ihrem Content einholen oder eine Diskussion starten.
Hinweis: Wenn Snagit über Ihr Unternehmen oder von einem Administrator bereitgestellt wird, ist die Funktion „Link teilen“ möglicherweise so konfiguriert, dass Ihr Content auf OneDrive (nur Windows) oder Google Drive statt Screencast geteilt wird. Weitere Informationen finden Sie unter Die Schaltfläche „Link teilen“ wurde umkonfiguriert. Wie soll ich vorgehen?
So rufen Sie den Link zum Teilen ab:

Klicken Sie auf den Link, um Ihren Content in Screencast anzuzeigen.

Hinweis: Um Ihr Bild oder Video an andere Anwendungen oder Dateispeicherorte weiterzugeben, klicken Sie auf den Dropdown-Pfeil neben „Link teilen“. Siehe Captures weitergeben.![]()
Wenn Sie Content auf Screencast hochladen, können alle Personen, mit denen Sie den Link teilen, Ihren Content ansehen und an der Diskussion teilnehmen, auch ohne Benutzerkonto.
Weitere Informationen zu Content-Diskussionen auf Screencast finden Sie in diesen englischsprachigen Tutorials:
Snagit beinhaltet den kostenlosen Zugriff auf Screencast zum Hochladen von unbegrenzt vielen Bildern und 25 Videos.
Mit einem Upgrade auf Screencast Pro können Sie unbegrenzt viele Videos hochladen und zeitsparende KI-Funktionen nutzen.
Zum Upgrade
Wenn Snagit von einem IT-Administrator auf Ihrem Computer ´bereitgestellt wird, ist es möglich, dass dieser die Funktion „Link teilen“ umkonfiguriert, sodass Ihr Content auf OneDrive (nur Windows) oder Google Drive statt Screencast geteilt wird.
Wenn die Schaltfläche Link teilen von Ihrem Systemadministrator umkonfiguriert wurde, gehen Sie wie folgt vor:

Sie können Snagit so einrichten, dass Sie nach einem Dateinamen gefragt werden. Für OneDrive (nur unter Windows) können Sie auch einen Standardordner definieren.


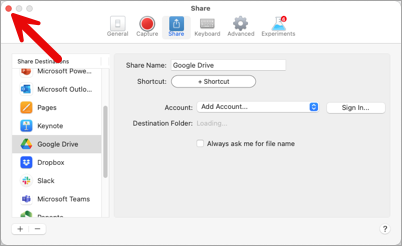
Tipp: Sie können ein eigenes angepasstes Weitergabeziel zur Symbolleiste hinzufügen, um Dateien mit einem Klick zu teilen.
Wenn die Schaltfläche Link teilen deaktiviert ist, kann das mehrere mögliche Ursachen haben.![]()
Die Schaltfläche „Link teilen“ ist mit Snagit 2023 neu eingeführt worden. In folgenden Fällen wird in Snagit die Schaltfläche Weitergeben statt der Schaltfläche Link teilen angezeigt:
Hinweis Dieses Tutorial gilt für Snagit 2025. Ältere Versionen weichen möglicherweise in Aussehen und Funktionsweise davon ab.