Hintergrund entfernen
Sie können den Hintergrund eines Bilds durch Transparenz ersetzen, um den Seitenhintergrund oder andere Farben oder Objekte freizulegen, auf denen das Bild platziert wird.
Sie können den Hintergrund eines Bilds durch Transparenz ersetzen, um den Seitenhintergrund oder andere Farben oder Objekte freizulegen, auf denen das Bild platziert wird.
Ersetzen Sie die Hintergrundfarbe durch Transparenz, um Logos zu erstellen, zwei oder mehr Bilder überlappend zu platzieren, Wasserzeichen hinzufügen oder Cursors zu speichern, die Sie in anderen Bildern wiederverwenden möchten.
Snagit bietet drei einfache Möglichkeiten, um den Hintergrund aus einem Bild zu entfernen:
Tipp: Beginnen Sie mit einer leeren Leinwand.
Wählen Sie dazu im Menü Bild > Leinwandfarbe (Windows) oder Leinwandfarbe ändern (Mac). Klicken Sie auf die Vorschau der Leinwandfarbe, wählen Sie die transparente Option (Schachbrettmuster) aus und klicken Sie auf OK (Windows) oder Übernehmen (Mac).
Das Werkzeug Füllen ersetzt eine Farbe durch eine andere Farbe oder durch Transparenz. Das Werkzeug Füllen funktioniert am besten, wenn der Hintergrund, den Sie entfernen möchten, eine einzelne Farbe aufweist.
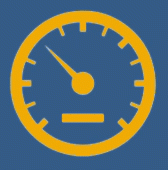
Hinweis: Wenn das Werkzeug nicht in der Symbolleiste zu sehen ist, klicken Sie auf das Dropdown-Menü Mehr.
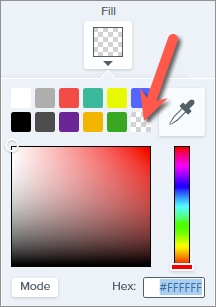
Die Leinwand wird unter den transparenten Bereichen angezeigt.
Tipp: Passen Sie die Toleranz an, um ein besseres Ergebnis zu erzielen.
Wenn der Hintergrund keine einzelne Farbe aufweist, füllt Snagit möglicherweise einen zu kleinen oder zu großen Bereich mit Transparenz. Drücken Sie Strg+Z (Windows) oder Cmd+Z (Mac), um die vorherige Füllung rückgängig zu machen, ziehen Sie den Schieberegler Toleranz, um den Füllbereich anzupassen, und versuchen Sie es erneut.
Weitere Informationen finden Sie unter Werkzeug Füllen.
Mit den Optionen Auf Objekt einrasten und Auswahl umkehren können Sie die Farbe entfernen, die unregelmäßige Formen umgibt.
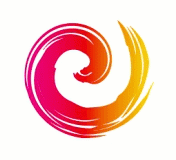
Hinweis: Wenn das Werkzeug nicht in der Symbolleiste zu sehen ist, klicken Sie auf das Dropdown-Menü Mehr.

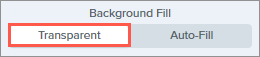
Die Leinwand wird unter den transparenten Bereichen angezeigt.
Weitere Informationen finden Sie unter Werkzeug Auswahl.
Mit dem Zauberstab wird ein Bereich mit der Farbe ausgewählt, auf die Sie klicken. Der Zauberstab eignet sich am besten zum Auswählen und Entfernen von Hintergründen, die eine einzelne Farbe oder nur einen geringen Farbverlauf aufweisen.
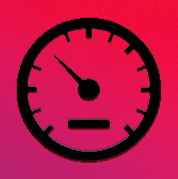
Hinweis: Wenn das Werkzeug nicht in der Symbolleiste zu sehen ist, klicken Sie auf das Dropdown-Menü Mehr.
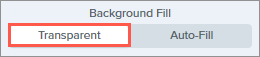
Die Leinwand wird unter den transparenten Bereichen angezeigt.
Weitere Informationen finden Sie unter Zauberstab.
Hinweis Dieses Tutorial gilt für Snagit 2025. Ältere Versionen weichen möglicherweise in Aussehen und Funktionsweise davon ab.