Aufnahme-Kurztasten in Snagit
Mit dem globalen Tastaturbefehl für Captures können Sie jederzeit und von überall aus eine Bildschirmaufnahme starten. Hier erfahren Sie, wie Sie dafür eine Kurztaste oder Tastenkombination Ihrer Wahl festlegen.
Mit dem globalen Tastaturbefehl für Captures können Sie jederzeit und von überall aus eine Bildschirmaufnahme starten. Hier erfahren Sie, wie Sie dafür eine Kurztaste oder Tastenkombination Ihrer Wahl festlegen.
In der Voreinstellung ist die Taste Druck (Windows) bzw. die Tastenkombination Ctrl+Umschalt+C (Mac) als Tastaturbefehl zum Starten einer Snagit-Aufnahme definiert.
Wenn Snagit im Hintergrund ausgeführt wird, ist dieser Tastaturbefehl immer verfügbar, egal, welche App Sie gerade verwenden.
Welche Art von Aufnahme über den globalen Tastaturbefehl gestartet wird – z. B. ein Bild-Capture, ein Video-Capture oder ein All-in-One-Capture, richtet sich nach den jeweils aktiven Einstellungen im Capture-Fenster. Wenn Sie mehr darüber erfahren oder die Einstellungen ändern wollen, lesen Sie das Tutorial Bildschirm erfassen.
So ändern Sie die Kurztaste bzw. den Tastaturbefehl:
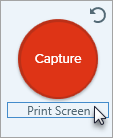
Weitere Tastaturbefehle zum Aufnehmen, etwa zum Wiederholen des letzten Captures oder zum Starten und Beenden einer Videoaufnahme, finden Sie in der Übersicht Tastenkombinationen in Snagit.
Wenn Sie häufig verschiedene Arten von Aufnahmen machen, können Sie benutzerdefinierte Profile erstellen und diesen eigene Tastaturbefehle zuweisen, zum Beispiel:
Wie Sie Capture-Profile erstellen und ihnen Tastaturbefehle zuweisen, erfahren Sie im Tutorial Capture-Einstellungen als Profil speichern.
Unter Windows 11 wird beim Drücken der Taste Druck möglicherweise das Snipping Tool von Windows aufgerufen. Wenn Sie die Taste Druck statt dessen zum Aufnehmen von Snagit-Captures nutzen wollen, gehen Sie wie folgt vor:
Wenn Sie Snagit 2022 oder eine frühere Version nutzen oder Windows 10 verwenden, finden Sie die entsprechenden Anleitungen im Artikel Snagit Druck-Taste Hotkey funktioniert nicht.
Hinweis Dieses Tutorial gilt für Snagit 2025. Ältere Versionen weichen möglicherweise in Aussehen und Funktionsweise davon ab.