Werkzeug Füllen
Ersetzen Sie eine Farbe oder einen transparenten Bereich in einem Bild durch Füllen mit einer anderen Farbe.
Ersetzen Sie eine Farbe oder einen transparenten Bereich in einem Bild durch Füllen mit einer anderen Farbe.
Verwenden Sie das Werkzeug Füllen, um die Farbgebung an Ihr Markendesign anzupassen, die Barrierefreiheit zu verbessern oder das Aussehen Ihres Bilds zu ändern.
Hinweis: Das Werkzeug Füllen und weitere Werkzeuge der Snagit-Symbolleiste sind verfügbar, um Bilder zu bearbeiten. Fertige Videoaufnahmen können Sie mit TechSmith Camtasia bearbeiten und verbessern.
Hinweis: Wenn das Werkzeug nicht in der Symbolleiste zu sehen ist, klicken Sie auf das Dropdown-Menü Mehr. Wie Sie die Symbolleiste anpassen können, erfahren Sie im Tutorial Snagit-Symbolleiste anpassen.
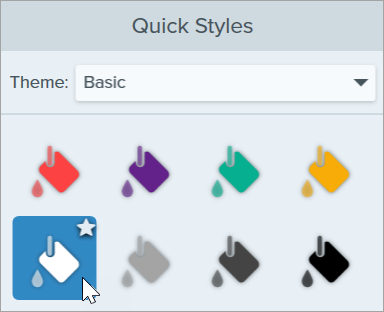
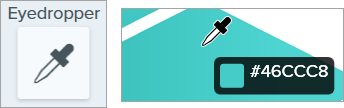
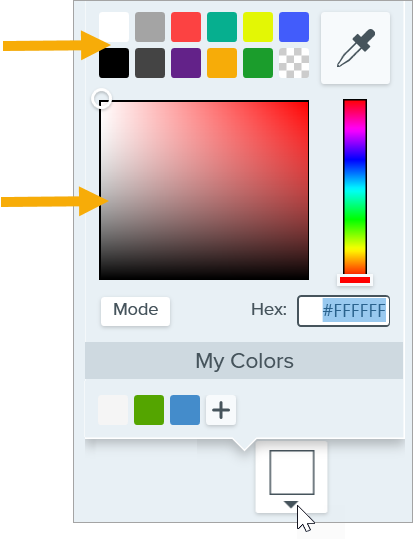
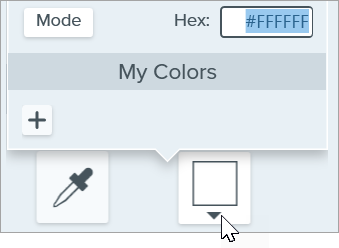
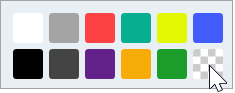

Tipp: Passen Sie die Fülltoleranz an, um ein besseres Ergebnis zu erzielen.
Wenn ein zu großer oder zu kleiner Bereich auf der Leinwand ausgefüllt wird, drücken Sie Strg+Z (Windows) oder Cmd+Z (Mac), um den vorangegangenen Füllvorgang rückgängig zu machen. Passen Sie den Füllbereich mit dem Schieberegler Toleranz in den Werkzeugeigenschaften an und wiederholen sie den Vorgang. Erhöhen Sie die Toleranz, um den Füllbereich zu erweitern. Verringern Sie die Toleranz, um den Füllbereich zu reduzieren.
Nehmen Sie im Bereich Eigenschaften die Anpassungen für das Werkzeug vor.
Tipp: Sie können angepasste Werkzeuge als Stil speichern.
Wenn Sie die Eigenschaften für ein Werkzeug angepasst haben, speichern Sie diese benutzerdefinierten Einstellungen in der Stilauswahl, um sie später erneut zu verwenden. Siehe Schneller Zugriff auf als Favoriten markierte Stile und Werkzeuge.
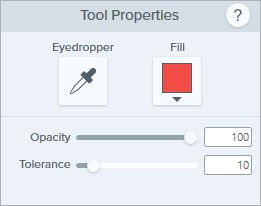
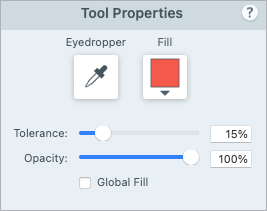
Pipette
Klicken Sie auf die Schaltfläche Pipette und anschließend auf die gewünschte Füllfarbe auf der Leinwand.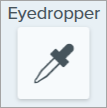
Füllen
Klicken Sie auf die Dropdown-Liste und wählen Sie eine der folgenden Optionen, um die Füllfarbe festzulegen:


Deckkraft
Ziehen Sie den Schieberegler, um die Transparenz anzupassen.![]()
Toleranz
Über den Toleranzwert wird die Füllmenge in einem Bereich angepasst, abhängig von der farblichen Ähnlichkeit zwischen dem ausgewählten Pixel und den Pixeln in der Umgebung.![]()
Globales Füllen (Nur Mac)
Markieren Sie das Kontrollkästchen Globales Füllen, um alle passenden Farben in einem Bild zu ersetzen. Passen Sie die Toleranz an, um den Farbersetzungsbereich zu regulieren.
Hinweis Dieses Tutorial gilt für Snagit 2025. Ältere Versionen weichen möglicherweise in Aussehen und Funktionsweise davon ab.