Snagit-Einstellungen – Windows
Mit den Einstellungen von Snagit können Sie Aufnahme, Bearbeitung, Weitergabe und Speichern an Ihre Anforderungen anpassen.
Mit den Einstellungen von Snagit können Sie Aufnahme, Bearbeitung, Weitergabe und Speichern an Ihre Anforderungen anpassen.
Hinweis: Informationen für Mac-Nutzer finden Sie unter Snagit-Einstellungen – Mac.
Um die Voreinstellungen im Capture-Fenster von Snagit für Windows zu öffnen, wählen Sie im Menü Datei > Snagit Voreinstellungen.
| Option | Beschreibung |
|---|---|
| Snagit aufrufen, wenn Windows startet | Snagit Capture wird beim Hochfahren des Computers ausgeführt. Weitere Informationen dazu, wie Snagit Capture beim Programmstart angezeigt wird, finden Sie unter Optionen für die Capture-Benutzeroberfläche. |
| Optionen für die Capture-Benutzeroberfläche | Legen Sie fest, wie Sie auf dem Bildschirm auf Snagit Capture zugreifen möchten:
|
| Farbschema | Wählen Sie in der Dropdown-Liste Hell oder Dunkel als Farbschema der Snagit-Benutzeroberfläche. |
| Automatisch nach Updates suchen | Bewirkt, dass bei einer aktiven Verbindung zum Internet automatisch nach der neuesten Version von Snagit gesucht wird. |
| Anonyme Nutzungsdaten übermitteln | Bewirkt, dass anonyme Daten zur Nutzung von Snagit an TechSmith übermittelt werden, um Verbesserungen für künftige Versionen zu erleichtern. Weitere Informationen zu Nutzungsberichten finden Sie auf der Website von TechSmith. |
| Benachrichtigungen | Wählen Sie mithilfe der folgenden Optionen, welche Benachrichtigungen Sie erhalten möchten:
Hinweis: Die Option Anonyme Nutzungsdaten übermitteln muss aktiv sein, um Benachrichtigungen zu aktivieren. |
| Option | Beschreibung |
|---|---|
| Snagit bei der Aufnahme ausblenden und die Snagit-Steuerelemente aus fertigen Aufnahmen entfernen | Wenn Sie eine Aufnahme starten, werden das Snagit Capture-Fenster und der Snagit Editor ausgeblendet. Aufnahmeleisten, Steuerelemente und Vorschaufenster werden aus den aufgenommenen Bildern und Videos entfernt. |
| Aus Systemtools kopierte Screenshots öffnen | Screenshots, die mit Systemtools wie dem Snipping Tool oder Snip & Sketch aufgenommen wurden, im Snagit Editor öffnen. |
| Vergrößerungs-Fenster anzeigen | Das Vergrößerungs-Fenster erleichtert die pixelgenaue Erfassung, wenn Sie einen Bereich für die Aufnahme auswählen.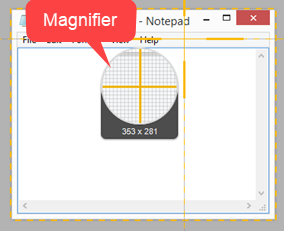 Drücken Sie die Taste M, um das Vergrößerungsfenster während der Aufnahme auszublenden. |
| Einfaches Fadenkreuz | Mit einem einfachen Fadenkreuz verbessern Sie die Capture-Leistung. |
| Scrollendes Capture manuell per Schaltfläche starten | Deaktivieren Sie diese Option für scrollende Captures (früher Panorama-Capture genannt), um das scrollende Capture automatisch zu starten, oder aktivieren Sie sie, damit es erforderlich ist, auf die Schaltfläche Start zu klicken, um das scrollende Capture zu starten. |
| Warnung anzeigen, wenn das Mikrofon ausgeschaltet ist | Auf der Video-Aufnahmeleiste wird ein Warnhinweis angezeigt, wenn Snagit erkennt, dass Sie ins Mikrophon sprechen, aber die Mikrofonaufnahme stummgeschaltet ist. |
| Videoaufzeichnung automatisch starten | Die Videoaufnahme wird nach Auswahl des Video-Aufzeichnungsbereichs automatisch gestartet. Diese Option ist standardmäßig deaktiviert. Das bedeutet, dass Sie auf die Schaltfläche Aufnehmen klicken müssen, um die Aufnahme zu starten. |
| Countdown für Video anzeigen | Vor Beginn der Videoaufzeichnung wird ein Countdown von drei Sekunden angezeigt. |
| Fenster „Bereit zur Aufnahme“ anzeigen | Zeigt die aktuellen Einstellungen zum Überprüfen vor der Aufnahme an. |
| Bei Vollbildaufnahmen mit einem Bildschirm Steuerelemente minimieren | Auf Systemen mit einem Bildschirm werden bei Vollbild-Videoaufnahmen die Schaltflächen Bildschirmzeichnen, Pause und Webkamera minimiert. Wenn Sie die Steuerelemente verschieben möchten, klicken Sie darauf und ziehen Sie sie bei gedrückter Maustaste an die gewünschte Position. |
| Captures auf 1920 x 1080 skalieren (empfohlen) | Videoaufnahmen werden auf kleinere Abmessungen herunterskaliert. Die genauen Abmessungen sind von den ursprünglichen Aufnahmeabmessungen abhängig. Wenn Sie Bedenken haben, dass darunter die Videoqualität leidet, können Sie die Option deaktivieren. In diesem Fall werden Text und Grafik schärfer dargestellt, jedoch belegt die Videodatei auch mehr Speicherplatz und die Abmessungen des Videos sind größer. |
| Webkamera aktivieren | Wählen Sie eine eingebaute oder angeschlossene Kamera für die Aufzeichnung von Kamera-Videobildern aus. Weitere Informationen finden Sie im Tutorial Videos mit Snagit aufnehmen. |
| Hardwarebeschleunigung beim Aufnehmen deaktivieren | Aktivieren Sie diese Option, um im Softwaremodus statt im Hardwaremodus aufzunehmen. Diese Option wird empfohlen, wenn bei Ihren Videoaufnahmen Probleme auftreten. |
| Videoqualität | Legt die Qualität für Videoaufnahmen fest. Höhere Videoqualität kann den Umfang der Dateien vergrößern. |
| Einstellungen für Drucker-Capture | Sie können Inhalte aus einer anderen Anwendung über den Drucken-Dialog an den Snagit Editor übermitteln. So fügen Sie den Snagit Editor als Auswahloption zum Drucken-Dialog hinzu:
|
Sie können einige Tastaturbefehle ändern:
Die vollständige Liste der Standard-Tastaturbefehle finden Sie in der Übersicht: Tastenkombinationen in Snagit.
Um die Einstellungen für den Editor zu öffnen, wählen Sie im Snagit Editor im Menü Bearbeiten > Editor-Einstellungen.
| Option | Beschreibung |
|---|---|
| Farbschema | Wählen Sie in der Dropdown-Liste Hell oder Dunkel als Farbschema der Snagit-Benutzeroberfläche. |
| Sprache | Wählen Sie aus, in welcher Sprache Menüs, Optionen, Benachrichtigungen usw. angezeigt werden sollen. Snagit unterstützt die Sprachen Deutsch, Englisch, Französisch, Spanisch, Portugiesisch und Japanisch. |
| Capture-Widget anzeigen | Zeigt eine beschränkte Auswahl von Aufnahmeoptionen als am Bildschirmrand verankerten Tab an. Weitere Informationen finden Sie unter Optionen für die Capture-Benutzeroberfläche in Snagit-Voreinstellungen. |
| Einführung anzeigen | Neue Funktionen in Popup-Fenstern vorstellen und Funktionen erklären, wenn sie zum ersten Mal ausgewählt werden. |
| Erweiterte Informationen in Tooltipps anzeigen | Deaktivieren Sie diese Option, um minimale Tooltipps anzuzeigen. Aktivieren Sie die Option, um erweiterte Tooltipps anzuzeigen und wählen Sie den gewünschten Stil aus:
|
| Anonyme Nutzungsdaten übermitteln | Bewirkt, dass anonyme Daten zur Nutzung von Snagit an TechSmith übermittelt werden, um Verbesserungen für künftige Versionen zu erleichtern. Weitere Informationen zu Nutzungsberichten finden Sie auf der Website von TechSmith. |
| Benachrichtigungen | Wählen Sie mithilfe der folgenden Optionen, welche Benachrichtigungen Sie erhalten möchten:
Hinweis: Die Option Anonyme Nutzungsdaten übermitteln muss aktiv sein, um Benachrichtigungen zu aktivieren. |
| Option | Beschreibung |
|---|---|
| Farbe für Editor-Arbeitsbereich | Wählen Sie die Hintergrundfarbe des Editors aus.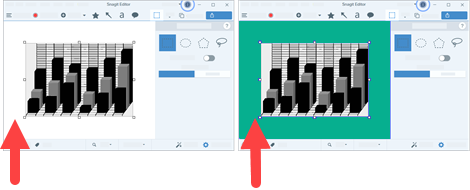 Durch das Ändern der Hintergrundfarbe können Sie den Kontrast zwischen dem Programm und dem auf der Leinwand angezeigten Capture erhöhen. |
| Thumbnail-Größe für aktuelle Dateien | Um die Größe der Thumbnails in der Capture-Ablage zu ändern, wählen Sie in der Dropdown-Liste Thumbnail-Größe für aktuelle Dateien > Klein, Mittel oder Groß. |
| Leinwand automatisch an Objektgröße anpassen | Vergrößert das Bild automatisch, wenn Objekte außerhalb des aktuellen Bildes eingefügt oder gezogen werden.
Hinweis: Diese Option ist unter Mac nur auf der Registerkarte „Erweitert“ verfügbar. |
| Editor mit ESC-Taste schließen | Legt die Taste ESC als Kurztaste für das Beenden von Snagit Editor fest. Diese Option ist standardmäßig deaktiviert. Um Snagit zu beenden, wählen Sie Datei > Snagit Editor beenden. |
| Stilauswahl-Popup für Cursorformen anzeigen | Vorschau des Werkzeugstils neben dem Cursor auf der Leinwand anzeigen. |
| Werkzeugleistentext anzeigen | Legen Sie fest, ob auf der Symbolleiste des Snagit Editors Symbole und Beschriftungen oder nur Symbole angezeigt werden sollen.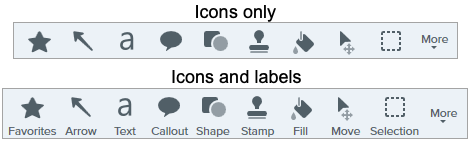 |
| Rechtschreibprüfung aktivieren | Aktivieren Sie die betriebssystemeigene Rechtschreibprüfung, um falsch geschriebene Wörter in Callouts, Textfeldern und Ergebnissen der Texterfassung zu finden. |
| Sprache für Rechtschreibprüfung | Wählen Sie im Dropdown-Menü die Sprache für die Rechtschreibprüfung aus. Snagit unterstützt die Rechtschreibprüfung für die folgenden Sprachen:
|
| Option | Beschreibung |
|---|---|
| Weitergabeziele | Listet die Weitergabeziele auf, die auch im Dropdown-Menü unter der Schaltfläche „Link teilen“ aufgeführt sind. Um die Weitergabeziele anzupassen, führen Sie einen der folgenden Schritte durch:
Hinweis: Wenn Snagit über Ihr Unternehmen oder von einem Administrator bereitgestellt wird, sind einige Weitergabeziele für Sie möglicherweise nicht verfügbar. |
| Capture-Quelle nicht in Namen und Titeln geteilter Dateien verwenden | In der vorgegebenen Einstellung verwendet Snagit zur automatischen Benennung geteilter Captures Kontextinformationen wie den Titel der aufgenommenen Webseite oder den Namen der aufgenommenen Datei. Wählen Sie diese Option aus, um die Angaben zur Quelle nicht in den Dateinamen einzubeziehen. Stattdessen können Sie folgende Angaben verwenden:
|
| Option | Beschreibung |
|---|---|
| Aktuelle Captures in der Ablage | Legen Sie fest, wie viele Dateien in der Capture-Ablage des Editors angezeigt werden sollen. Geben Sie eine ganze Zahl zwischen 1 und 200 ein. |
| Neue Bild-Captures automatisch in Bibliothek speichern | In der Vorgabeeinstellung werden neue Captures automatisch in der Snagit-Bibliothek gespeichert. Wenn diese Option deaktiviert ist, werden nicht gespeicherte Captures beim Beenden von Snagit geschlossen und gelöscht. |
| Neue Video-Captures automatisch in Bibliothek speichern | In der Vorgabeeinstellung werden neue Captures automatisch in der Bibliothek gespeichert. Wenn diese Option deaktiviert ist, werden nicht gespeicherte Captures beim Beenden von Snagit geschlossen und gelöscht. |
| Vor dem Löschen bestätigen | Vor dem Löschen von Dateien in Snagit wird eine Bestätigungsaufforderung angezeigt. |
| Nicht angeheftete Elemente beim Schließen des Editors aus der Ablage entfernen | Beim Schließen von Snagit werden alle nicht angehefteten Captures aus der Capture-Ablage entfernt. |
| Speicherort der Bibliothek | In der Snagit-Bibliothek werden Bild-Captures als .snagx-Dateien und Video-Captures als .mp4-Dateien gespeichert. Der Standardpfad für Bibliotheksdateien ist: C:\Benutzer\[Benutzername]\Dokumente\Snagit.
|
| Aufforderung zum Konvertieren vorhandener Aufnahmen zwecks Zugriff anzeigen | Beim erstmaligen Öffnen der Bibliothek werden Sie aufgefordert, Ihre bisherigen Captures aus dem Dateiformat SNAG in das neue Format SNAGX zu konvertieren. Wenn Sie bei der Aufforderung die Option Übergehen und nicht konvertieren gewählt haben, wählen Sie diese Option, um die Aufforderung erneut anzuzeigen und Captures aus älteren Snagit-Versionen umzuwandeln. |
| Datensicherung importieren | Sie können .snagarchive-Datensicherungsdateien von Snagit 2021 oder einer früheren Version in die Bibliothek importieren. Weitere Informationen finden Sie unter Bibliothek verwalten. |
| Option | Beschreibung |
|---|---|
| Editor immer im Hintergrund geöffnet lassen | Aktivieren Sie diese Option, um Captures schneller im Snagit Editor zu öffnen. Mit dieser Option bleibt Snagiteditor.exe auch dann im Hintergrund aktiv, wenn Sie das Snagit Editor-Fenster schließen. |
| Zugeschnittenen Bereich löschen | Durch Zuschneiden entfernte Bildinhalte werden automatisch gelöscht. |
| Eingefügte Bilder autom. verflachen | Auf der Leinwand eingefügte Bilder oder Objekte werden automatisch verflacht. Beim Verflachen können die eingefügten Objekte nicht bearbeitet werden und sind unwiderruflich ein Teil des Bildes. |
| Dateityp ziehen und ablegen | Legen Sie fest, welcher Dateityp als Standard verwendet werden soll, wenn Sie SNAGX-Dateien aus der Capture-Ablage oder der-Bibliothek in eine andere Anwendung oder an einen Speicherort ziehen. |
| Mobilweitergabe | Fügen Sie unter Datei > Mobilgerät verbinden ein Mobilgerät hinzu, um diese Option zu aktivieren und die Weitergabe von Bildern und Videos zwischen dem Mobilgerät und Snagit zuzulassen.
|
| Auf Standardeinstellungen zurücksetzen | Setzt die Einstellungen für Snagit auf die ursprünglich vorgegebenen Werte zurück. |
Legt das Standard-Dateiformat fest, das verwendet werden soll, wenn Sie im Menü Datei > Speichern unter wählen.
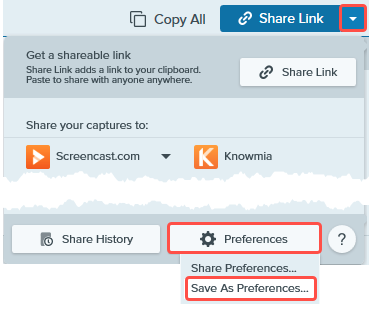
Hinweis Dieses Tutorial gilt für Snagit 2025. Ältere Versionen weichen möglicherweise in Aussehen und Funktionsweise davon ab.