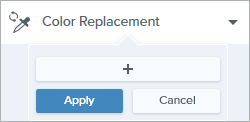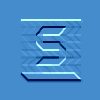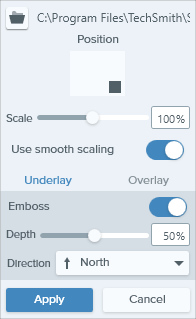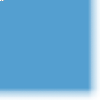Hinweis: Effekte sind nur für Bilder verfügbar. Geben Sie Ihr Video an TechSmith Camtasia weiter, um es mit Anmerkungen und Effekten zu versehen.
Bildeffekt hinzufügen
So wenden Sie nach der Aufnahme Effekte auf ein Bild an:
- Klicken Sie auf die Schaltfläche Effekte.

- Das Teilfenster Effekte wird angezeigt. Führen Sie einen der folgenden Schritte durch, um einen Effekt anzuwenden:
- Wählen Sie in der Effektauswahl einen Stil aus.


- Windows: Wählen Sie den gewünschten Effekt per Mausklick aus. Passen Sie die Einstellungen in der Dropdown-Liste an und klicken Sie auf Übernehmen.
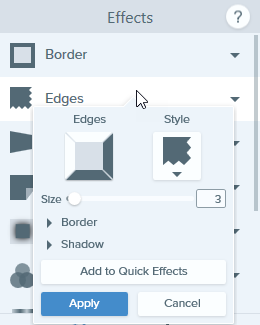
- Mac: Wenden Sie den gewünschten Effekt per Mausklick an. Klicken Sie in Snagit für Mac auf das
 , um die Einstellungen anzupassen.
, um die Einstellungen anzupassen.

Tipp: Wenden Sie einen Effekt auf einen ausgewählten Bildbereich an (nur Windows).
Unter Windows können Sie Effekte auch speziell auf ausgewählte Bildbereiche anwenden. Klicken Sie in der Symbolleiste des Snagit Editors auf das Werkzeug Auswahl  und legen Sie dann den Auswahlbereich durch Klicken und Ziehen auf der Leinwand fest. Führen Sie die oben aufgeführten Schritte durch, um einen Effekt anzupassen und auf Ihre Auswahl anzuwenden.
und legen Sie dann den Auswahlbereich durch Klicken und Ziehen auf der Leinwand fest. Führen Sie die oben aufgeführten Schritte durch, um einen Effekt anzupassen und auf Ihre Auswahl anzuwenden.
Hinweis: In Snagit für Mac angewendete Effekte werden derzeit in Snagit für Windows nicht unterstützt, wenn das Bild als SNAGX-Datei gespeichert wird. Sie werden nicht dargestellt und gehen verloren, wenn Sie die SNAGX-Datei mit Snagit für Windows öffnen und speichern. Um Effekte beizubehalten, wenn die Datei mit Snagit für Windows bearbeitet werden soll, speichern Sie sie in einem Bilddateiformat wie PNG oder JPG.
Effekt von einem Bild entfernen
- Windows: Wählen Sie Bearbeiten > Rückgängig, um den zuletzt verwendeten Effekt zu entfernen. Wenn Sie mehrere Effekte entfernen möchten, wählen Sie mehrfach Rückgängig.
- Mac: Klicken Sie in der Effektauswahl auf einen blau markierten Effekt, um ihn zu deaktivieren.

Um alle Effekte zu deaktivieren, klicken Sie in der Effektauswahl auf Keine Effekte.

Snagit Effektarten
Tipp: Sie können angepasste Effekte in der Effektauswahl. oder als Favoriten speichern, um sie später erneut zu verwenden.
Windows: Wenn Sie die Einstellungen bearbeitet haben, klicken Sie im Dropdown-Menü für die Einstellungen auf die Schaltfläche Zu Effektauswahl hinzufügen.
Mac: Beim Bearbeiten der Einstellungen wird unten in der Effektauswahl ein neuer Effekt angezeigt. Klicken Sie auf das  , um den Effekt zu speichern, damit Sie ihn später erneut verwenden können. Klicken Sie auf das Symbol
, um den Effekt zu speichern, damit Sie ihn später erneut verwenden können. Klicken Sie auf das Symbol  für einen Effekt, um diesen zu Ihren Favoriten hinzuzufügen.
für einen Effekt, um diesen zu Ihren Favoriten hinzuzufügen.
Rahmen
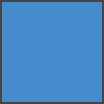
Sie können das Bild mit einem Rahmen versehen.
- Um die Rahmenfarbe zu ändern, klicken Sie auf das Dropdown-Menü Farbe und führen Sie einen der folgenden Schritte durch:
- Klicken Sie auf die gewünschte Farbe in den voreingestellten Farben oder der Farbpalette.

- Klicken Sie auf das Werkzeug Pipette und anschließend auf die gewünschte Farbe auf der Leinwand.

- Geben Sie einen HEX- oder RGB-Wert in das vorgesehene Feld ein.
- Passen Sie die Breite durch Ziehen des Schiebereglers an.
- Klicken Sie auf die Schaltfläche Übernehmen, um den Effekt auf das gesamte Bild anzuwenden (nur Windows).
Ränder
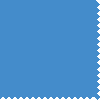
Sie können einen Randeffekt auf eine oder mehrere Bildseiten anwenden.
- Um den Stil des Effekts anzupassen, wählen Sie den gewünschten Stil aus dem Menü.
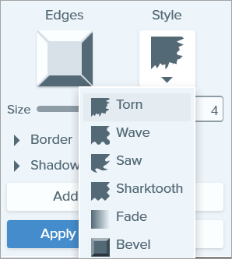
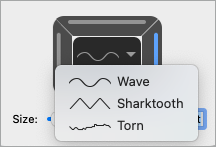
- Um die Größe des Effekts anzupassen, ziehen Sie den Schieberegler Größe an die gewünschte Position.
- Um anzugeben, wo der Effekt zu sehen sein soll, klicken Sie auf einen oder mehrere der abgeschrägten Ränder.
- Blenden Sie das Dropdown-Menü Schatten ein, um die Farbe und Position des Schattens für den Effekt auszuwählen (nur Windows).
- Klicken Sie auf die Schaltfläche Übernehmen, um den Effekt auf das gesamte Bild anzuwenden (nur Windows).
Capture-Info
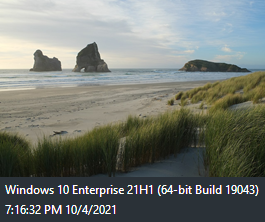
Sie können Ihre Screenshots automatisch mit Informationen versehen, z. B. Name der Anwendung, Aufnahmedatum und -uhrzeit oder Betriebssystem.
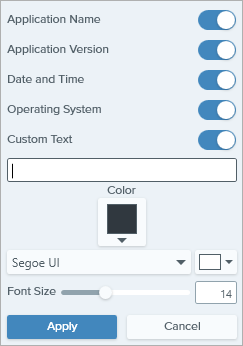
Hinweis: Das Capture-Info kann nur zu Bildern hinzugefügt werden, die mit Snagit aufgenommen wurden.
- Wählen Sie die Capture-Info-Eigenschaften, die in die Beschriftung aufgenommen werden sollen:
- Name der Anwendung
- Version der Anwendung
- Datum und Uhrzeit
- Betriebssystem
- Aktivieren Sie die Option Benutzerdefinierter Text, um Text in das darunter befindliche Feld einzugeben.
- Um die Hintergrundfarbe für das Capture-Info zu ändern, klicken Sie auf das Dropdown-Menü Farbe und führen Sie einen der folgenden Schritte durch:
- Klicken Sie auf die gewünschte Farbe in den voreingestellten Farben oder der Farbpalette.

- Klicken Sie auf das Werkzeug Pipette und anschließend auf die gewünschte Farbe auf der Leinwand.

- Geben Sie einen HEX- oder RGB-Wert in das vorgesehene Feld ein.
- Schrifteigenschaften:
- Schriftart: Klicken Sie auf die Dropdown-Liste und wählen Sie eine Schriftart aus.
- Schriftfarbe: Klicken Sie auf die Dropdown-Liste und wählen Sie eine Schriftfarbe aus.
- Schriftgröße: Ziehen Sie den Schieberegler oder geben Sie einen Wert ein, um die Schriftgröße anzupassen.
- Klicken Sie auf die Schaltfläche Übernehmen, um den Effekt auf das gesamte Bild anzuwenden (nur Windows).
Seitenecke (Windows)
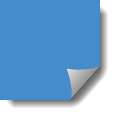
Sie können den Effekt einer aufgerollten Seitenecke auf das Bild anwenden. Klicken Sie auf die Schaltfläche Übernehmen, um den Effekt auf das gesamte Bild anzuwenden.
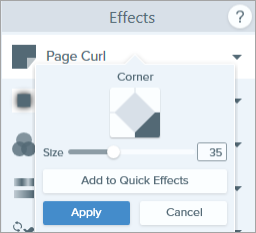
Schatten
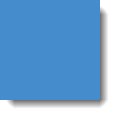
Perspektive
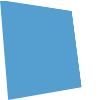
Sie können ein Bild verzerren, um den Effekt eines veränderten Blickwinkels zu erzielen.
- Wählen Sie einen Stil aus dem Dropdown-Menü.
- Passen Sie den Effekt durch Ziehen der Regler Horizontal/Drehung und Vertikal/Neigung an.
Spiegelung (Mac)
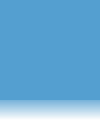
Sie können ein Bild mit Spiegelungseffekt versehen.
- Passen Sie den Prozentanteil des Bildes, der gespiegelt werden soll, durch Ziehen des Schiebereglers Größe an.
- Passen Sie die Transparenz des Spiegelungseffekts durch Ziehen des Schiebereglers Deckkraft an.
Sie können Filtereffekte auf das gesamte Bild anwenden. Wählen Sie im Dropdown-Menü einen Filtertyp aus:
- Weichzeichnen – Details in einem Bild weichzeichnen.
- Schärfe – Bildkontrast durch Ziehen des Schiebereglers anpassen.
- Deckkraft – Transparenz eines Bildes anpassen.
- Monochrom – Schwarz-Weiß-Effekt mit Dithering auf das Bild anwenden.
- Graustufen – Farben in einem Bild in Graustufen umwandeln.
- Farben umkehren – Farben in einem Bild invertieren, um einen Negativeffekt zu erzielen.
Sie können Filtereffekte auf das gesamte Bild anwenden. Mit diesem Effekt lassen sich die folgenden Bildfarben ändern:
- Graustufen – Farben in einem Bild in Graustufen umwandeln.
- Sepia – Farben in einem Bild in Schattierungen einer einzigen Farbe umwandeln, um einen Monochromeffekt zu erzielen.
- Umkehren – Farben in einem Bild invertieren, um einen Negativeffekt zu erzielen.
- Schärfe – Bildkontrast durch Ziehen des Schiebereglers anpassen.
- Deckkraft – Transparenz eines Bildes anpassen.
Sie können Farbe und Tönung (Helligkeit, Dunkelheit und Kontrast) in einem Bild optimieren oder korrigieren. Für diesen Effekt können Sie die folgenden Eigenschaften ändern:
- Helligkeit – Helligkeit eines Bildes insgesamt anpassen.
- Kontrast – Farb- und Helligkeitsunterschiede zwischen den Bildelementen anpassen.
- Farbton – die dominante sichtbare Farbe in einem Bild anpassen, z. B. Rot, Grün oder Blau.
- Sättigung – Intensität der Farben in einem Bild anpassen.
- Gamma – Dunkelheit eines Bildes insgesamt anpassen.
Sie können eine Farbe durch eine andere ersetzen. Klicken Sie auf  , um die auszutauschenden Farben auszuwählen, bevor Sie diesen Effekt anwenden.
, um die auszutauschenden Farben auszuwählen, bevor Sie diesen Effekt anwenden.
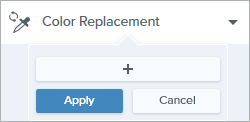
Scheinwerfer und Vergrößern (Windows)
Sie können den Blick durch Hervorheben und Vergrößern auf einen bestimmten Bereich lenken.
- Wählen Sie mit dem Werkzeug Auswahl durch Ziehen einen Bereich in Ihrem Bild aus.
- Wählen Sie Bild > Effekte > Scheinwerfer/Vergrößern.
- Passen Sie die Effekteigenschaften für den gewünschten Effekt an.
- Klicken Sie auf die Schaltfläche Übernehmen, um den Effekt auf das gesamte Bild anzuwenden.
Hinweise für Snagit für Mac finden Sie unter Werkzeug Scheinwerfer.
Wasserzeichen (Windows)
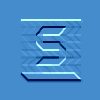
Verwischter Rand (Mac)
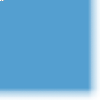
Sie können das Bild zu den Rändern hin allmählich abdunkeln.
Hinweis Dieses Tutorial gilt für Snagit 2025. Ältere Versionen weichen möglicherweise in Aussehen und Funktionsweise davon ab.
- Informationen zu Ihrer Version finden Sie im Menü Hilfe (Windows) oder Snagit (Mac) > Info zu Snagit.
- Wenn Sie eine ältere Version von Snagit haben, gehen Sie bitte zu Tutorials für ältere Versionen.
- Bei unerwartetem Verhalten von Snagit rufen Sie das TechSmith Hilfecenter auf.
Alle Snagit -Tutorials


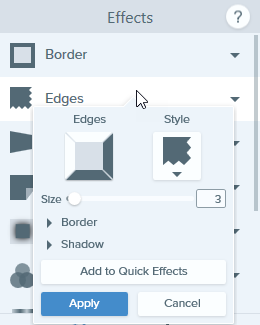

![]() und legen Sie dann den Auswahlbereich durch Klicken und Ziehen auf der Leinwand fest. Führen Sie die oben aufgeführten Schritte durch, um einen Effekt anzupassen und auf Ihre Auswahl anzuwenden.
und legen Sie dann den Auswahlbereich durch Klicken und Ziehen auf der Leinwand fest. Führen Sie die oben aufgeführten Schritte durch, um einen Effekt anzupassen und auf Ihre Auswahl anzuwenden.
![]() , um den Effekt zu speichern, damit Sie ihn später erneut verwenden können. Klicken Sie auf das Symbol
, um den Effekt zu speichern, damit Sie ihn später erneut verwenden können. Klicken Sie auf das Symbol ![]() für einen Effekt, um diesen zu Ihren Favoriten hinzuzufügen.
für einen Effekt, um diesen zu Ihren Favoriten hinzuzufügen.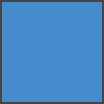


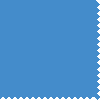
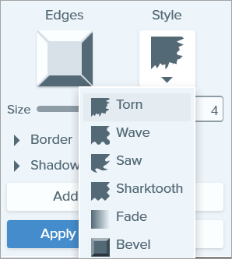
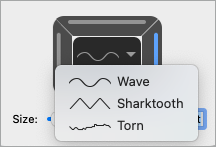
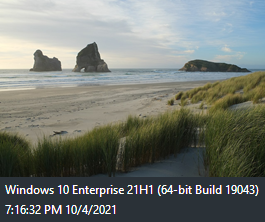
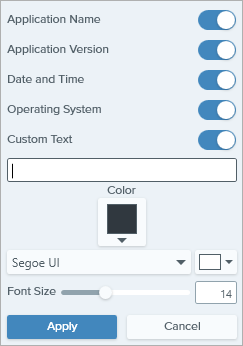


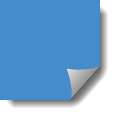
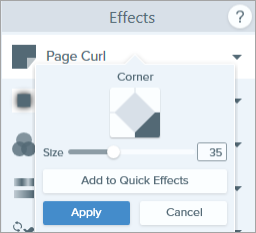
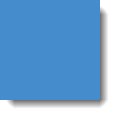
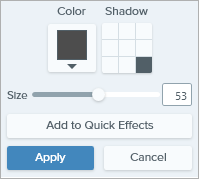
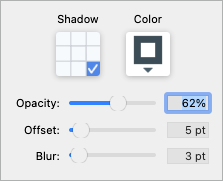


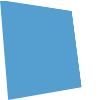
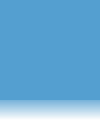
![]() , um die auszutauschenden Farben auszuwählen, bevor Sie diesen Effekt anwenden.
, um die auszutauschenden Farben auszuwählen, bevor Sie diesen Effekt anwenden.