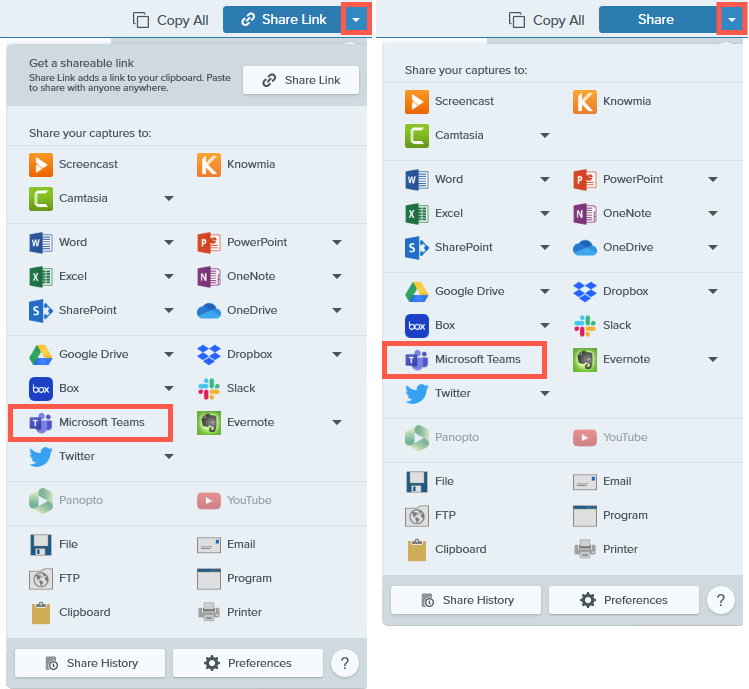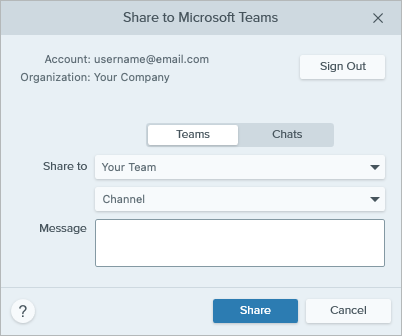Sie können mit Snagit Bilder und Videos erstellen, um Feedback zu geben, Informationen zu teilen oder Abläufe zu demonstrieren. Dann können Sie Ihre Medien direkt an Microsoft Teams übermitteln, wo andere Teammitglieder in einem Kanal oder per Chat-Nachricht darauf reagieren können.
Hinweis: Damit Sie Inhalte mit Microsoft Teams teilen können, muss Ihr IT- oder Microsoft Teams-Administrator vorher das Snagit Plugin für Microsoft Teams freigeben. Informationen für Administratoren finden sich in den folgenden Dokumentationen:
- Klicken Sie im Snagit Editor auf ein Capture in der Capture-Ablage, um es auszuwählen.
- Klicken Sie auf den Dropdown-Pfeil neben der Schaltfläche Link teilen bzw. Weitergeben und wählen Sie die Option Microsoft Teams aus.
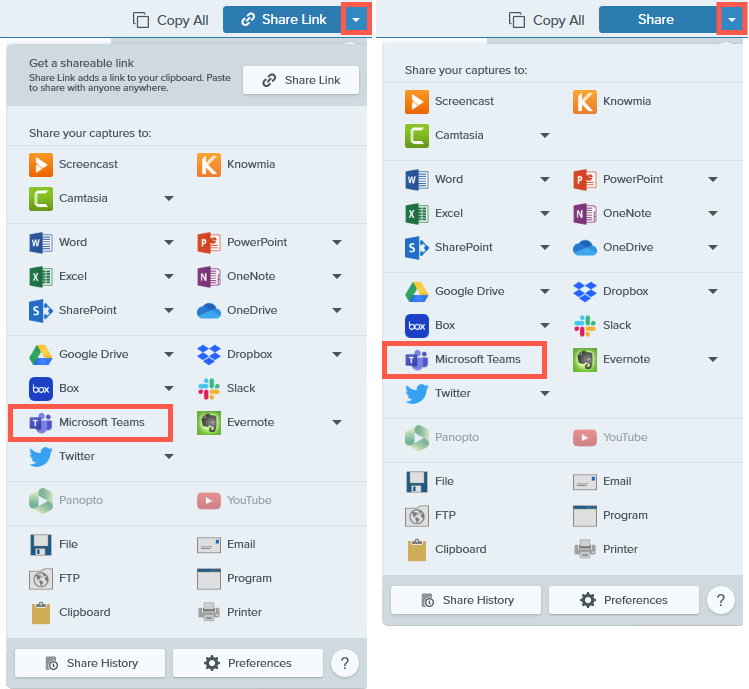
Unter Umständen werden Sie aufgefordert, sich bei Microsoft Teams anzumelden.
- Klicken Sie im Dialog „Auf Microsoft Teams teilen“ eine der Optionen Teams oder Chat.
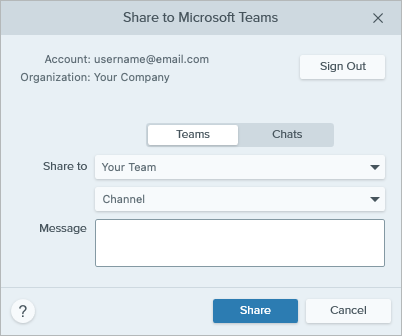
- Wählen Sie im Dropdown-Menü Weitergabe an ein Team und einen Kanal oder Chat-Empfänger aus.
- Optional: Geben Sie im Feld Nachricht eine Beschreibung, eine Frage oder die Bitte um Feedback ein.
- Klicken Sie auf Weitergeben.
Ihr Bild oder Video wird auf Microsoft hochgeladen und der Link wird in die Zwischenablage kopiert.

In einen Teams-Kanal ziehen und ablegen
- Navigieren Sie in Microsoft Teams zu dem Teams-Kanal, in dem Sie Ihren Inhalt teilen wollen.
- Klicken Sie auf Mit einem neuen Beitrag beginnen.
- Geben Sie einen Betreff und (optional) eine Nachricht für Ihren Beitrag ein.
- Wählen Sie im Snagit Editor mit einem Klick das gewünschte Capture in der Capture-Ablage aus. Halten Sie beim Klicken die Taste Strg (Windows) bzw. Cmd (Mac) gedrückt, um mehrere Captures auszuwählen.
- Ziehen Sie das/die ausgewählte(n) Capture(s) auf den Beitrag in Microsoft Teams.
- Klicken Sie auf Beitrag.
In einen Chat ziehen und ablegen
- Navigieren Sie in Microsoft Teams zu dem Chat, in dem Sie Ihren Inhalt teilen wollen.
- Wählen Sie im Snagit Editor mit einem Klick das gewünschte Capture in der Capture-Ablage aus. Halten Sie beim Klicken die Taste Strg (Windows) bzw. Cmd (Mac) gedrückt, um mehrere Captures auszuwählen.
- Ziehen Sie das/die ausgewählte(n) Capture(s) auf das Feld Eine neue Nachricht eingeben in Microsoft Teams.
- Optional: Geben Sie im Feld Eine neue Nachricht eingeben in Microsoft Teams eine Beschreibung, eine Frage oder die Bitte um Feedback ein.
- Klicken Sie auf das Senden-Symbol
 .
.
Hinweis Dieses Tutorial gilt für Snagit 2025. Ältere Versionen weichen möglicherweise in Aussehen und Funktionsweise davon ab.
- Informationen zu Ihrer Version finden Sie im Menü Hilfe (Windows) oder Snagit (Mac) > Info zu Snagit.
- Wenn Sie eine ältere Version von Snagit haben, gehen Sie bitte zu Tutorials für ältere Versionen.
- Bei unerwartetem Verhalten von Snagit rufen Sie das TechSmith Hilfecenter auf.
Alle Snagit -Tutorials