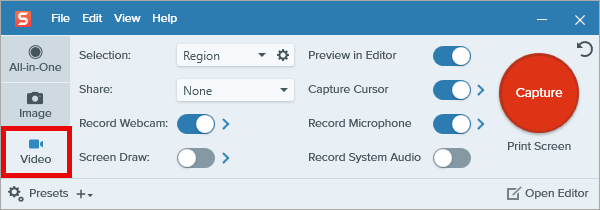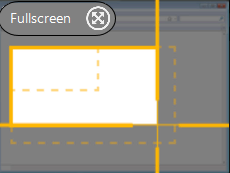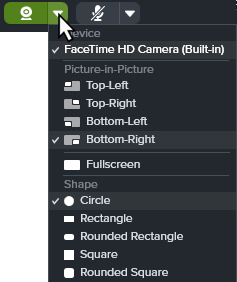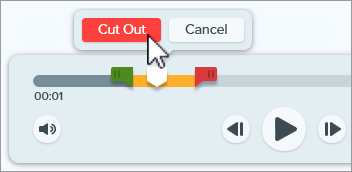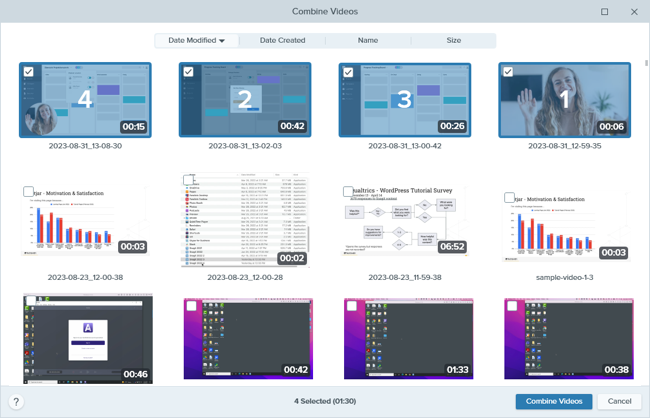Einführung
1. Videos mit Snagit aufnehmen (03:07)
Video aufnehmen – Schritt für Schritt
- Wählen Sie im Capture-Fenster den Tab Video.
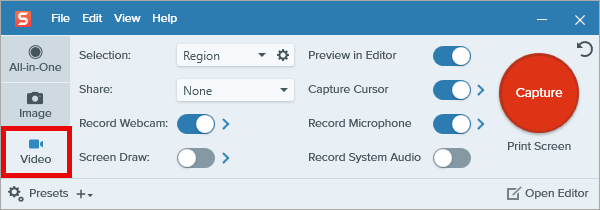
- Nehmen Sie auf dem Tab die nötigen Einstellungen vor – etwa zum Aufnehmen von Mikrofon-Audio, Webkamera und Cursor.

- Das orangefarbene Fadenkreuz wird eingeblendet. Wählen Sie den gewünschten Aufnahmebereich auf dem Bildschirm durch Klicken und Ziehen mit der Maus aus oder klicken Sie auf die Schaltfläche für Vollbild, um den gesamten Bildschirm auszuwählen.
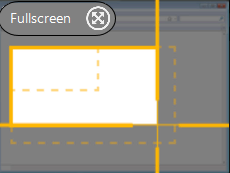
- Die Video-Aufnahmeleiste wird angezeigt.

- Klicken Sie in der Aufnahmeleiste auf die Schaltfläche für eine Option, um diese vor oder während der Aufnahme ein- oder auszuschalten:
- Webkamera: Zeichnet Live-Videobilder der angeschlossenen oder integrierten Webkamera auf. Wählen Sie im Dropdown-Menüs die Kamera und den gewünschten Aufnahmemodus (Bild-in-Bild oder Vollbild).
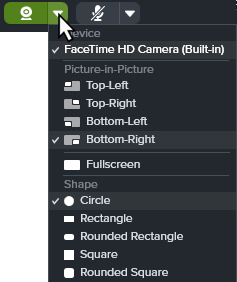
- Cursor aufnehmen: Nehmen Sie den Cursor bei Ihrer Aufnahme mit auf. Klicken Sie auf die Dropdown-Liste, um Cursoreffekte ein- oder auszuschalten.

- System-Audio: Zeichnet von Ihrem Computer ausgegebene Klänge auf, z. B. Anwendungs-Warntöne oder die Audioausgabe der Lautsprecher.

- Mikrofon-Audio: Zeichnet Audiodaten vom Mikrofon Ihres Computers oder einem USB-Mikrofon auf. Klicken Sie auf die Dropdown-Liste, um ein Gerät auszuwählen.

- Um die Aufzeichnung zu starten, klicken Sie auf die Schaltfläche Aufnahme oder drücken Sie Umschalt+F9 (Windows) bzw. Ctrl+Umschalt+Leertaste (Mac).

- Um die Aufzeichnung anzuhalten, klicken Sie auf die Schaltfläche Pause oder drücken Sie Umschalt+F9 (Windows) bzw. Ctrl+Umschalt+Leertaste (Mac).

- Um die Aufzeichnung zu beenden, klicken Sie auf die Schaltfläche Stopp oder drücken Sie Umschalt+F10 (Windows) bzw. Ctrl+Umschalt+V (Mac).

Weitere Informationen und Video-Optionen finden Sie unter:
2. Snagit-Video bearbeiten (1:22)
Sie können Fehler oder nicht benötigte Passagen aus dem Videos herausschneiden oder es am Anfang bzw. am Ende kürzen.
Video bearbeiten – Schritt für Schritt
- Ziehen Sie den grünen Anfangsziehpunkt auf der Timeline an die Position, wo der Schnitt beginnen soll.

- Ziehen Sie den roten Endziehpunkt auf der Timeline an die Position, wo der Schnitt enden soll.

- Um das auszuschneidende Segment zu prüfen, ziehen Sie die weiße Positionsanzeige an der Timeline entlang.

- Klicken Sie auf die Schaltfläche Ausschneiden.
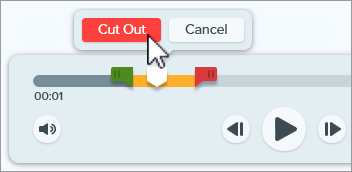
3. Snagit-Video kombinieren (2:02)
Sie können mit Snagit mehrere Videos aufzeichnen und sie dann zu einem einzigen Video kombinieren. Das ist zum Beispiel praktisch, um
- ein Video in mehreren Segmenten statt in einem Durchgang aufzunehmen,
- zusätzliche Informationen aufzunehmen, die in der ersten Aufzeichnung fehlen,
- ein von jemand anderem aufgenommenes Video oder Segment zu importieren und hinzuzufügen.
Videos kombinieren – Schritt für Schritt
- Klicken Sie in der Video-Wiedergabeleiste auf Videos hinzufügen.

- Wählen Sie im Dialogfeld „Videos kombinieren“ weitere Videos aus, indem Sie in der Reihenfolge darauf klicken, in der sie kombiniert werden sollen.
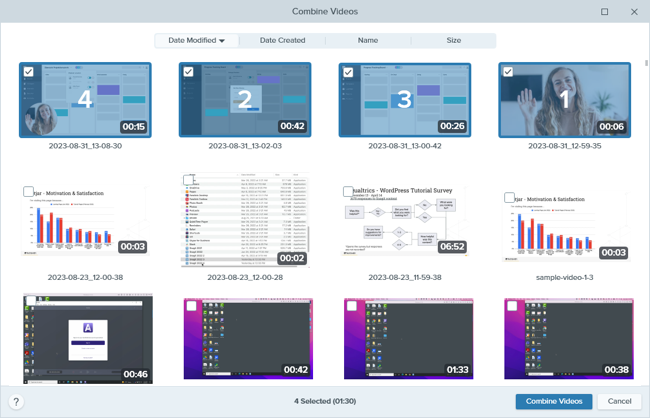
- Klicken Sie auf Videos kombinieren.
Das kombinierte Video wird auf der Leinwand angezeigt. Hier können Sie es überprüfen, bearbeiten und teilen. Die Originalvideos bleiben in der Capture-Ablage und/oder der Bibliothek und können weiter verwendet werden. Weitere Informationen finden Sie unter Videos kombinieren.
4. Snagit-Video teilen oder speichern (1:26)
Sie können Ihre Aufnahme direkt an eine App, einen Hosting-Dienst oder einen Dateispeicherort Ihrer Wahl übermitteln.
Video teilen oder speichern – Schritt für Schritt
- Wählen Sie das gewünschte Video im Snagit Editor aus, indem Sie in der Capture-Ablage darauf klicken.
- Klicken Sie auf den Dropdown-Pfeil neben der Schaltfläche Link teilen bzw. Weitergeben und wählen Sie ein Weitergabeziel aus:
- Datei: Video als MP4-Datei auf Ihrem Computer oder Ihrem Netzlaufwerk speichern.
- Screencast: Video auf die Online-Hostingplattform von TechSmith hochladen, die Diskussions- und Kommentarfunktionen bietet. Der Link zum Video wird beim Hochladen automatisch in die Zwischenablage kopiert. Weitere Informationen zur Nutzung von Snagit und Screencast zur Kommunikation am Arbeitsplatz.
- Hosting-Plattform oder Cloud-Speicherort: Video auf Google Drive, Dropbox, YouTube oder an einen anderen Speicherort hochladen. Der Link zum Video wird beim Hochladen automatisch in die Zwischenablage kopiert. Siehe Captures weitergeben.
Note: This tutorial is for Snagit version 2025. Previous versions may look or function differently.
Alle Snagit -Tutorials