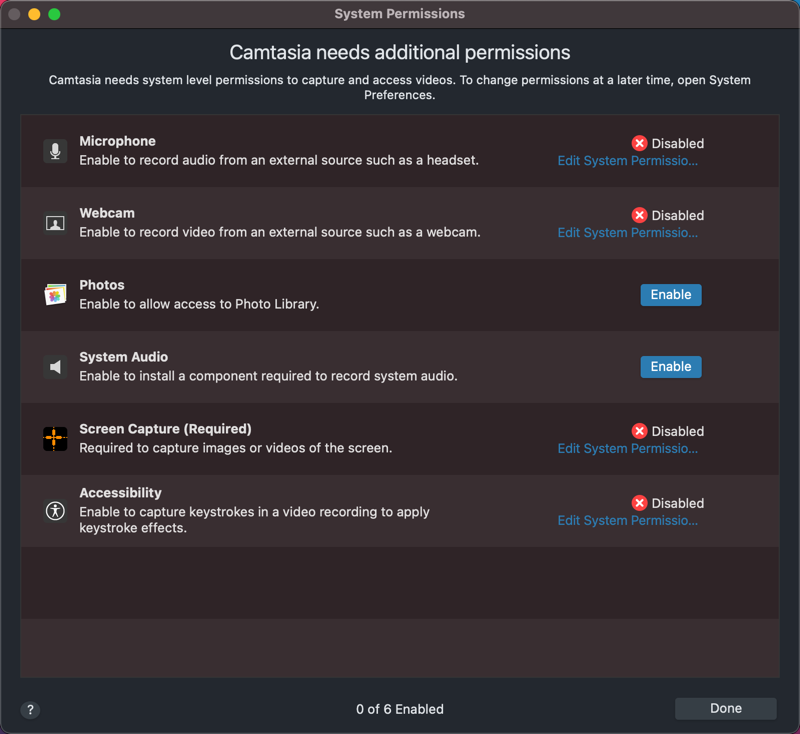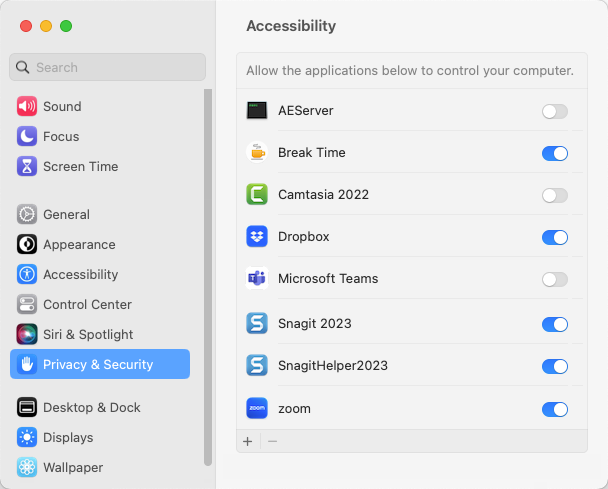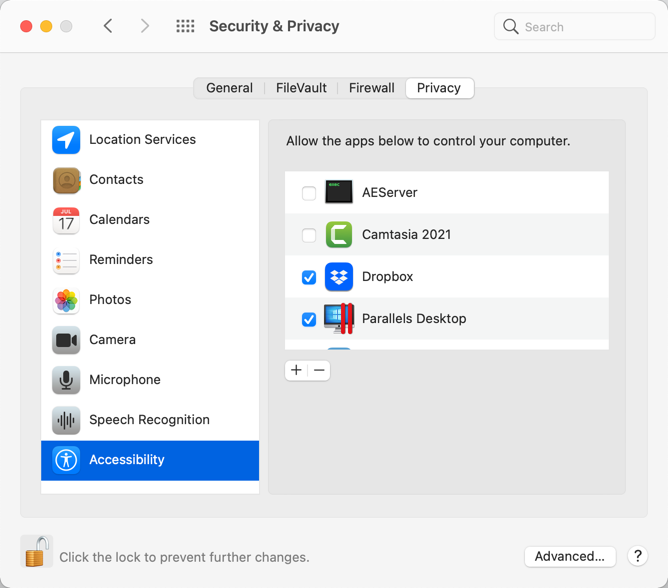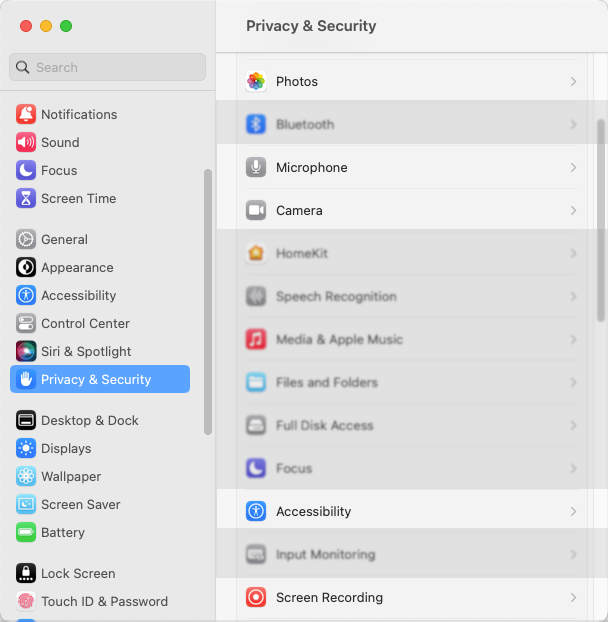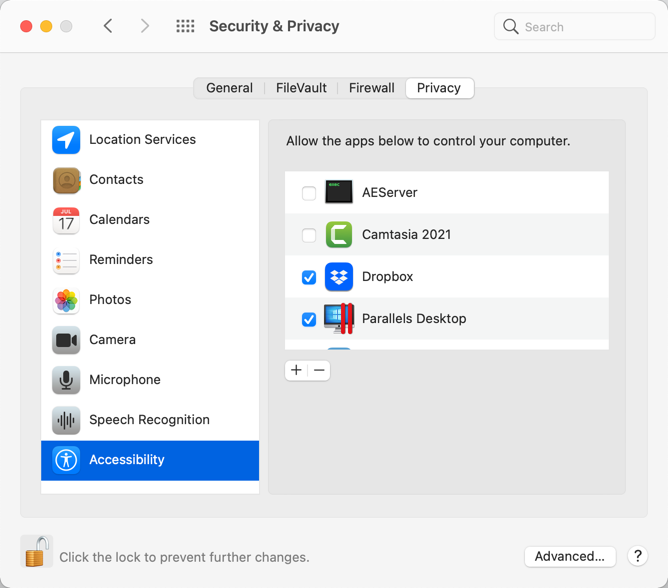Berechtigungen sind für TechSmith Camtasia erforderlich, damit Video aufgenommen werden kann und der Zugriff auf die betriebssystemeigene Fotomediathek möglich ist. Ein entsprechendes Dialogfeldwird angezeigt, wenn Camtasia zum ersten Mal auf macOS 10.14 oder neuer ausgeführt wird.
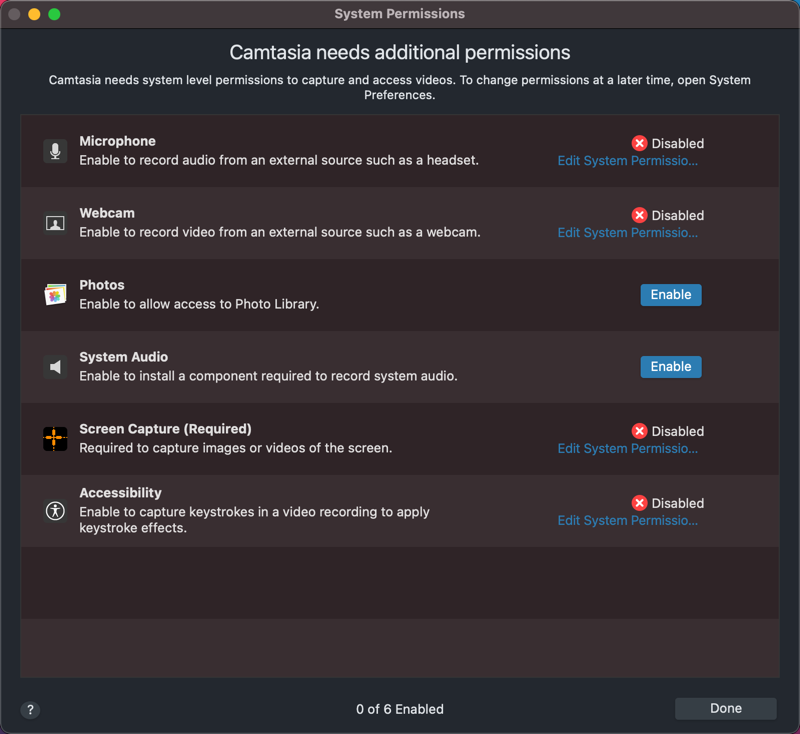
Um das Camtasia-Dialogfeld „System-Zugriffsberechtigungen“ wieder zu öffnen, klicken Sie auf Camtasia 2022 > Einstellungen (macOS 13 oder später) bzw. Optionen (macOS 12 oder früher) > Tab „Allgemein“ > System-Zugriffsberechtigungen für Camtasia.
Berechtigungen in Camtasia aktivieren
- Klicken Sie im Dialogfeld „System-Zugriffsberechtigungen für Camtasia“ auf System-Zugriffsberechtigungen bearbeiten oder auf die Schaltfläche Aktivieren für die jeweilige Berechtigung.
- Führen Sie einen der folgenden Schritte aus:
- macOS 13 oder später: Das Dialogfeld „Datenschutz & Sicherheit“ wird angezeigt. Klicken Sie in der rechten Spalte auf das Kästchen für Ihre Camtasia-Version, um die Berechtigung zu erteilen.
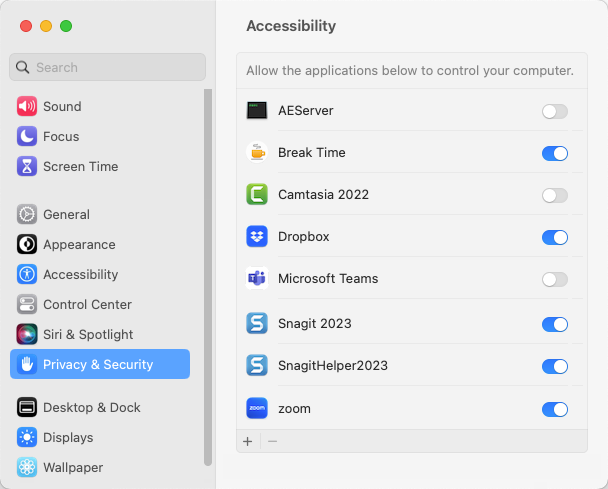
- macOS 12 oder früher: Der Dialog „Sicherheit und Datenschutz“ > Tab „Datenschutz“ wird angezeigt. Klicken Sie in der rechten Spalte auf das Kästchen für Ihre Camtasia-Version, um die Berechtigung zu erteilen.
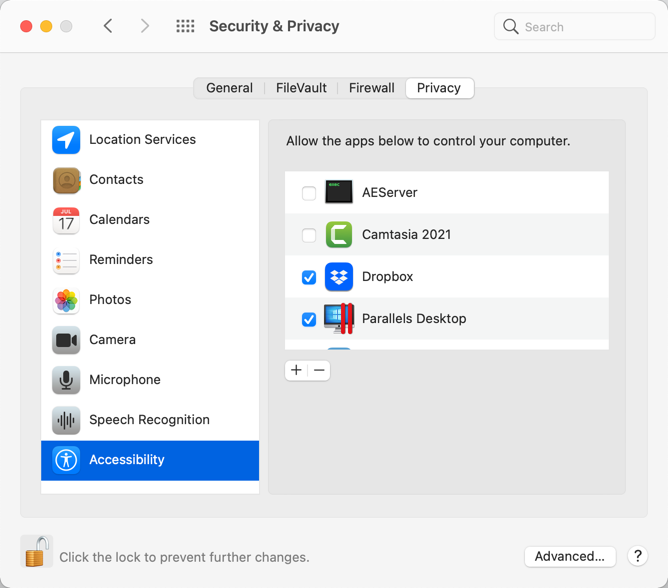
- Nachdem Sie die Berechtigung aktiviert wird, haben wird eine Aufforderung zum Beenden von Camtasia angezeigt. Klicken Sie auf Beenden und neu starten oder auf Später, falls Sie Camtasia später selbst neu starten möchten.
Hinweis: Es wird empfohlen, alle Berechtigungen zu aktivieren, bevor Sie Camtasia neu starten. Wenn Sie Camtasia nach dem Ändern der Berechtigungen nicht neu starten, kann dies zu unerwartetem Verhalten führen.
Zugriffsrechte manuell bearbeiten
- Führen Sie einen der folgenden Schritte aus:
- macOS 13 oder später: Öffnen Sie die Mac-Systemeinstellungen > Datenschutz & Sicherheit. Klicken Sie in der rechten Spalten auf den Berechtigungstyp.
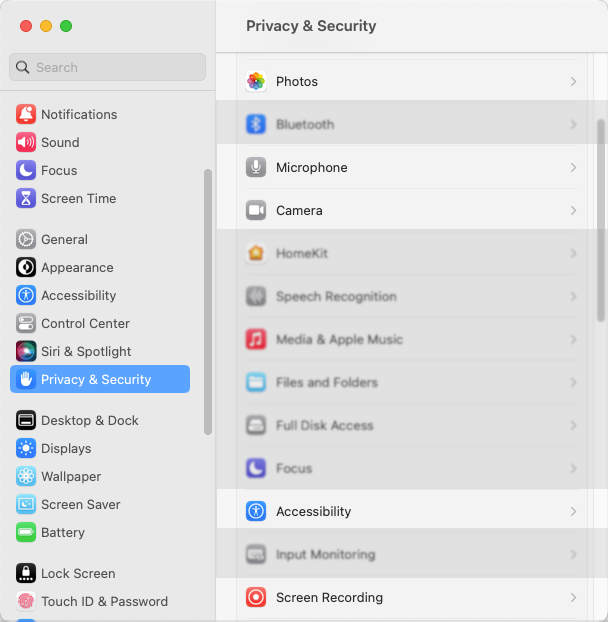
- macOS 12 oder früher:: Wählen Sie in den Mac-Systemeinstellungen > Sicherheit & Datenschutz > Tab „Datenschutz“. Klicken Sie in der linken Spalten auf den Berechtigungstyp.
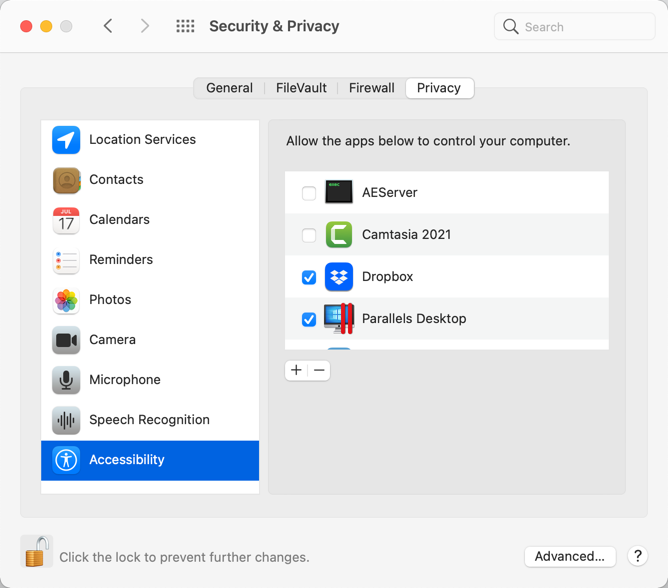
- Klicken Sie in der rechten Spalte auf das Kästchen für Ihre Camtasia-Version, um die Berechtigung zu erteilen.
- Wenn Camtasia ausgeführt wird und eine Berechtigung aktiviert wurde, wird eine Aufforderung zum Beenden von Camtasia angezeigt. Klicken Sie auf Beenden und neu starten oder auf Später, falls Sie Camtasia später selbst neu starten möchten.
Hinweis: Es wird empfohlen, alle Berechtigungen zu aktivieren, bevor Sie Camtasia neu starten. Wenn Sie Camtasia nach dem Ändern der Berechtigungen nicht neu starten, kann dies zu unerwartetem Verhalten führen.