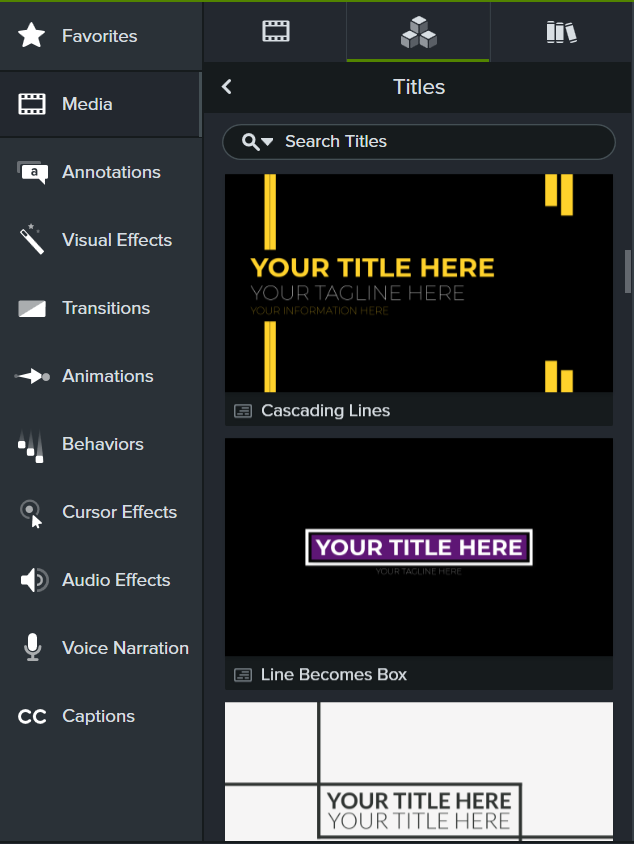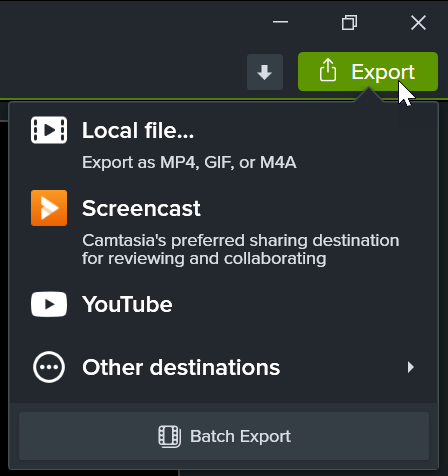Themen in diesem Tutorial:
Zoom-Aufnahmen importieren
- Öffnen Sie Camtasia.
- Klicken Sie auf den Tab Medien.
- Klicken Sie auf die Schaltfläche
 > Medien importieren oder doppelklicken Sie der Clip-Auswahl.
> Medien importieren oder doppelklicken Sie der Clip-Auswahl.
- Navigieren Sie zu der Zoom-aufnahme und klicken Sie auf Öffnen (Windows) oder Importieren (Mac).
- Die importierten Medien werden in der Clip-Auswahl angezeigt. Ziehen Sie dann die Zoom-Aufnahme aus der Clip-Auswahl auf die Timeline.
Tipp: Bearbeitungszeit sparen durch Tastenkombinationen zur Wiedergabe mit variablen Geschwindigkeiten.
- Drücken Sie die Taste J, um die Timeline mit einfacher, doppelter, vier- oder achtfacher Geschwindigkeit rückwärts abzuspielen.
- Drücken Sie die Taste K, um die Timeline-Wiedergabe zu unterbrechen.
- Drücken Sie die Taste L, um die Timeline mit einfacher, doppelter, vier- oder achtfacher Geschwindigkeit vorwärts abzuspielen.
Trimmen am Anfang und Ende des Videos
Entfernen Sie die Wartezeit am Anfang oder die Gespräche vor Beginn der eigentlichen Sitzung durch Trimmen.
- Ziehen Sie das linke Ende des Clips nach innen oder außen.
- Ziehen Sie die Positionsanzeige an die gewünschte Stelle auf der Timeline und klicken Sie auf Wiedergabe, um den zugeschnittenen Clip in der Vorschau anzuzeigen.
Passagen entfernen
- Markieren Sie den gewünschten Auswahlbereich, indem Sie den grünen oder roten Ziehpunkt der Positionsanzeige an die gewünschte Position ziehen.
- Klicken Sie auf die Schaltfläche Ausschneiden.

Der ausgewählte Bereich wird ausgeschnitten und die auf der Timeline verbleibenden Medienteile werden zusammengeheftet.
Audio bearbeiten
Fügen Sie Audiopunkte ein, um in ausgewählten Bereichen der Zoom-Aufnahme die Lautstärke anzupassen.
- Doppelklicken Sie auf einen Clip mit Audiodaten, um einen Audiopunkt zu setzen.
- Ziehen Sie Audiopunkte oder die Linie zwischen zwei Audiopunkten an die an die gewünschte Position, um die Lautstärke zu erhöhen oder zu senken.
Siehe Audio bearbeiten.
Intro oder Outro hinzufügen
Intros stellen mit Animationen und Text einen Rahmen für den Inhalt des Videos her. Outros nutzen Animationen und Text, um am Ende eines Videos Kontaktinformationen, URLs und Handlungsaufforderungen (Call-to-Actions, CTAs) für Betrachter bereitzustellen.
So nutzen Sie einen der vorgefertigten Titel für Camtasia in Ihrem Intro oder Outro:
- Wählen Sie den Tab „Medien“ > Reiter „Camtasia Assets“ > Titel > Alle anzeigen.
- Stöbern Sie in den Titeln oder geben Sie einen Suchbegriff im Suchfeld ein.
- Ziehen Sie das Asset vom Reiter Camtasia-Assets an die gewünschte Stelle auf der Timeline oder Leinwand, um es Ihrem Video hinzuzufügen.
- Um die Titel anzupassen, klicken Sie auf Eigenschaften. Jedes Asset hat individuelle Eigenschaften wie Farbe, Größe, Text und Geschwindigkeit, Text, die angepasst werden können. Bearbeiten Sie die Eigenschaften für jedes Asset nach Bedarf.
Weitere Informationen zu Camtasia Assets finden Sie unter Videos mit Camtasia Assets verbessern.
Aufzeichnung weitergeben
Um Ihre bearbeitete Zoom-Aufnahme an andere weiterzugeben, klicken Sie auf Exportieren und wählen Sie die gewünschte Option aus.
Sie können zum Beispiel auf Lokale Datei klicken um die Aufnahme auf Ihrem Computer zu speichern oder sie direkt auf YouTube und andere Plattformen hochladen.
Ausführliche Informationen zu den Weitergabeoptionen finden Sie unter Video exportieren und weitergeben.