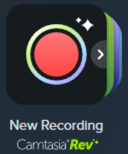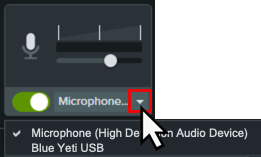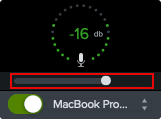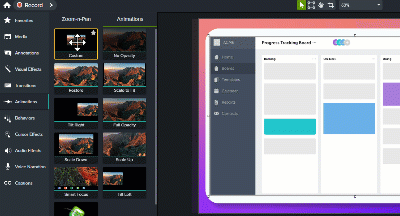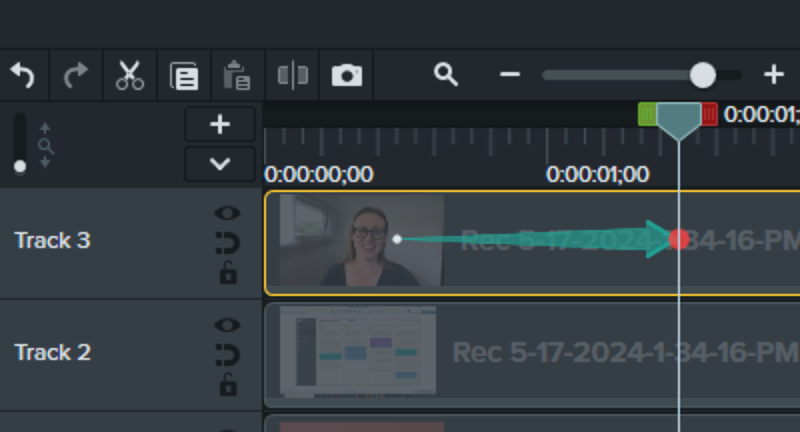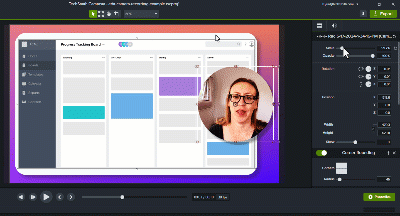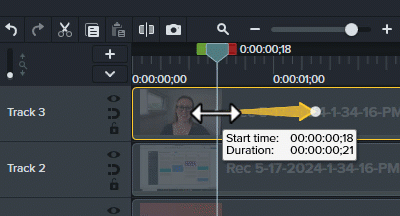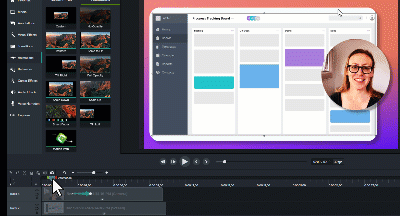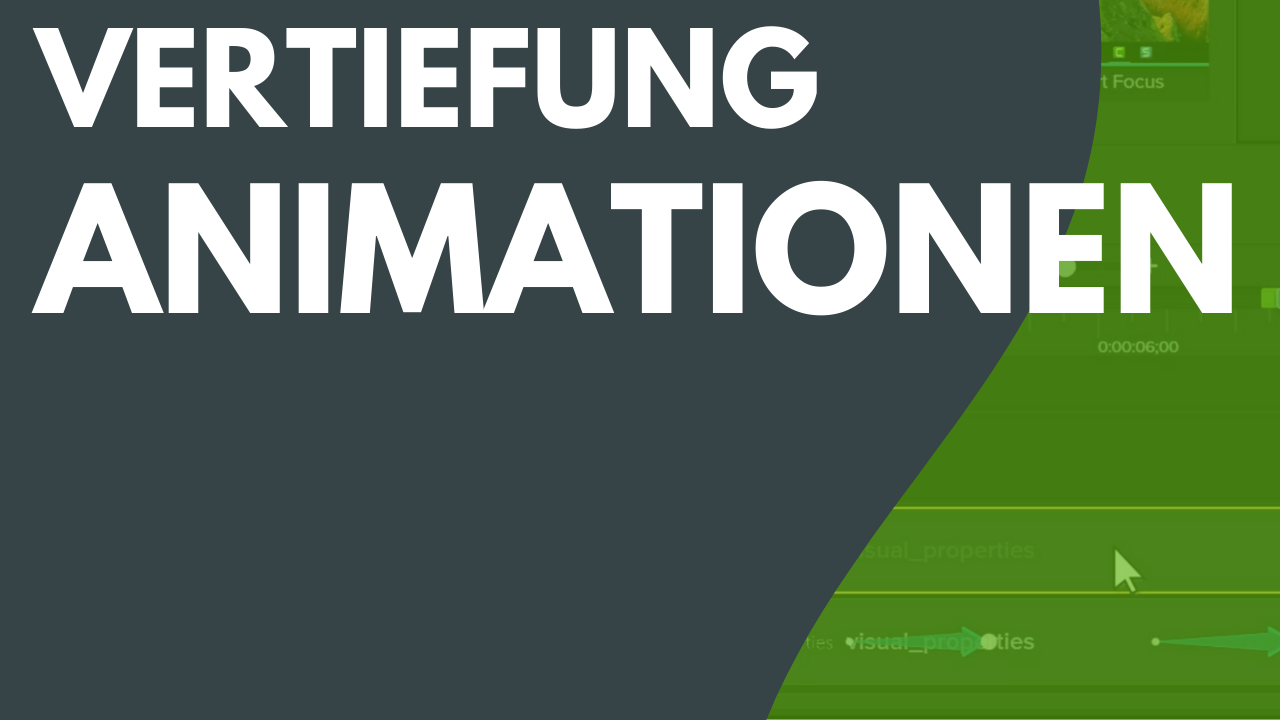1. Bildschirm und Kamera zusammen aufnehmen
- Rufen Sie den Camtasia Recorder auf, indem Sie einen der folgenden Schritte ausführen:
- Klicken Sie im Camtasia Startfenster auf Neue Aufnahme Camtasia Rev.
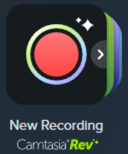
- Klicken Sie in einem offenen Projekt auf Aufnahme.
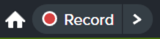
- Aktivieren Sie im Camtasia Recorder per Mausklick die Schalter für Bildschirmaufzeichnung, Kamera, Mikrofon und Systemaudio (optional).
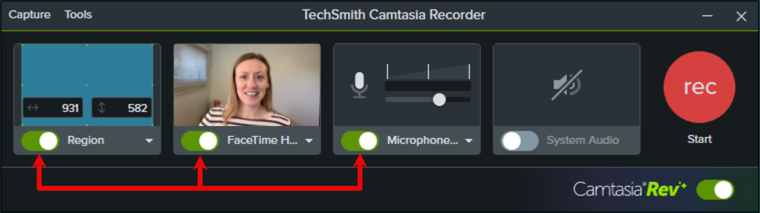
- Der gewählte Aufnahmebereich wird auf dem Bildschirm hervorgehoben. Passen Sie den Auswahlbereich durch Ziehen der Ziehpunkte an. Weitere Informationen zur Auswahl des Aufnahmebereichs finden Sie unter Ihr erstes Video erstellen.
- Klicken Sie auf die Dropdown-Menüs für Kamera und Mikrofon, um bestimmte Geräte auszuwählen.

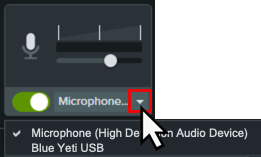
- Ziehen Sie den Schieberegler für das Mikrofon, um den Audiopegel zu senken oder zu erhöhen.

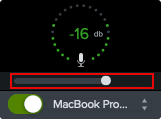
- Klicken Sie auf den Schalter Camtasia Rev, um Camtasia Rev zu aktivieren.

- Klicken Sie auf die Schaltfläche Aufnahme.
- Wenn Sie mit der Aufnahme fertig sind, klicken Sie auf die Schaltfläche Stopp.
2. Layout und Stil mit Camtasia Rev bearbeiten
Ihre Aufnahme wird in Camtasia Rev geöffnet. Hier können Sie ihr mit wenigen Klicks einen persönlichen Touch verleihen.
Größe
Wählen Sie die gewünschte Größe des Videos aus – je nachdem. wo es gehostet oder geteilt werden soll. In Rev finden Sie Voreinstellungen für die Standardformate aller verbreiteten Kanäle.
Layout
Wählen Sie Ihr Layout aus einer Reihe von Optionen, die zum Inhalt Ihrer Aufnahme passen – von Vollbild-Kameraaufnahmen bis zu Bild-in-Bild-Layouts, die Kamera- und Bildschirmaufnahme kombinieren.
Hintergrund
Legen Sie Farben, Muster und Animationen für den Hintergrund fest, um Ihren Content optisch aufzuwerten.
Effekte
Wenden Sie verschiedene Effekte auf Cursor, Kameraaufnahme und Bildschirmaufzeichnung an, um die Aufmerksamkeit zu lenken oder das Publikum einzustimmen.
Filter
Wenden Sie optische Filter an, um das Erscheinungsbild des Kameravideos zu verbessern.
Hinweis: Sie können einige der automatisch ausgewählten Elemente in Camtasia Rev deaktivieren, zum Beispiel Hintergründe. Klicken Sie dazu im Tab Hintergrund, Effekte oder Filter auf die betreffende aktive Option.
Wenn Sie mit Ihrem Video zufrieden sind, klicken Sie auf Exportieren, um Ihr Video direkt aus Rev zu exportieren.
Um die Aufnahme weiter anzupassen und zu bearbeiten, klicken Sie auf die Schaltfläche In Camtasia bearbeiten. Siehe Kameraaufnahme positionieren und Größe anpassen.
3. Kameraaufnahme positionieren und Größe anpassen
Der Camtasia Editor wird geöffnet. Hier werden die Elemente Ihres Videos auf verschiedenen Spuren angezeigt:
- Hintergrund (sofern er in Camtasia Rev ausgewählt wurde)
- Bildschirmaufnahme mit Systemaudio (auf einer Spur)
- Kamera- und Mikrofonaufnahme (auf einer Spur)
Führen Sie einen der folgenden Schritte durch, um das Erscheinungsbild Ihrer Kameraaufnahme zu bearbeiten.
Kameraaufnahme positionieren und Größe anpassen
Sie können den Content in dem gewählten Rev-Layout weiter anpassen – etwa, um die Webcam-Aufnahme auf der linken anstatt auf der rechten Seite des Videos anzeigen zu lassen.
- Wählen Sie in der Leinwand-Symbolleiste den Modus Bearbeiten.
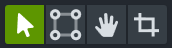
- Um die Kameraaufnahme zu verschieben, klicken Sie darauf und ziehen Sie sie auf der Leinwand an die gewünschte Position.
- Um die Größe der Kameraaufnahme zu ändern, wählen Sie sie auf der Leinwand per Mausklick aus. Ziehen Sie einen Eckziehpunkt auf der Leinwand nach innen oder außen oder stellen Sie die Größe im Eigenschaftenfenster durch Ziehen des Schiebereglers Skalieren ein.
Content in Rahmen
Camtasia Rev positioniert Ihre Kameraaufnahme automatisch so, dass sie sich in das gewählte Layout einfügt. So können Sie das Erscheinungsbild der Kameraaufnahme im Rahmen bearbeiten:
- Wählen Sie in der Leinwand-Symbolleiste den Modus Zuschneiden.
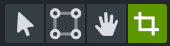
- Um die Kameraaufnahme zu vergrößern oder zu verkleinern, wählen Sie sie auf der Leinwand per Klick aus und stellen Sie die Größe im Eigenschaftenfenster durch Ziehen des Schiebereglers Skalieren ein.
- Um die Kameraaufnahme im Rahmen zu positionieren, wählen Sie sie auf der Leinwand per Mausklick aus und ziehen Sie sie in die gewünschte Richtung.
Mit Animationen, die Sie zu Medien hinzufügen, lassen sich nützliche Effekte realisieren:
- Sie können z. B. das Kameravideo am Anfang des Videos vergrößern sodass es den Bildschirm ausfüllt.
- Sie können das Kameravideo während der Videowiedergabe an eine andere Position verschieben, um einen Bereich der Bildschirmaufnahme freizulegen.
So fügen Sie eine Animation hinzu:
- Klicken Sie auf den Tab Animationen.
- Klicken Sie auf den Reiter Animationen (nur Windows).
- Ziehen Sie die Animation Benutzerdefiniert auf die Kameraaufnahme auf der Timeline.
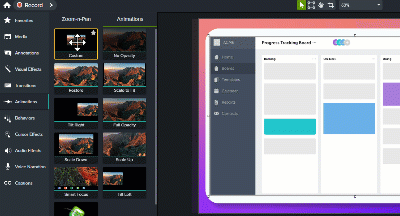
- Auf der Timeline ist nun ein Pfeil zu sehen. Die Positionsanzeige wird automatisch an die Spitze des Pfeils bewegt, die anzeigt, wo die Animation aufhört.
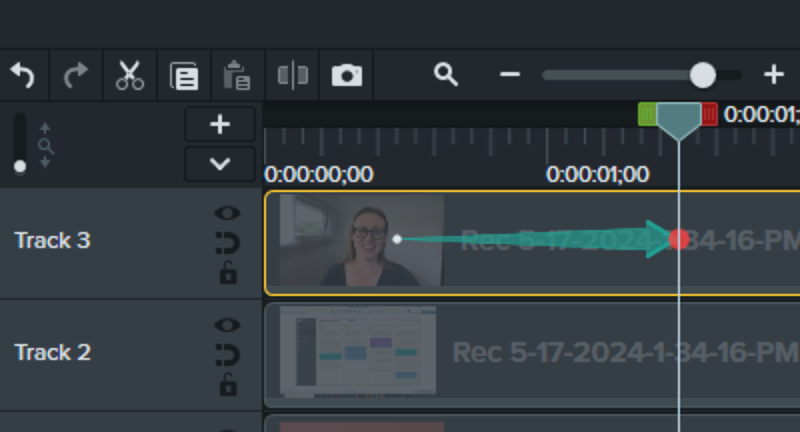
- Passen Sie im Eigenschaftenbereich oder auf der Leinwand die Position und Größe der Kameraaufnahme so an, wie sie am Ende des Animationsvorgangs aussehen soll.
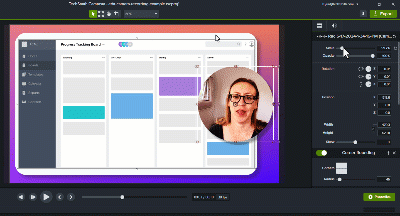
- Optional: Verschieben Sie die Positionsanzeige zurück an das hintere Pfeilende und passen Sie die Position und Größe der Kameraaufnahme so an, wie sie zu Beginn des Animationsvorgangs aussehen soll.
- Ziehen Sie das Pfeilende an den Punkt der Timeline, wo die Animation beginnen soll.
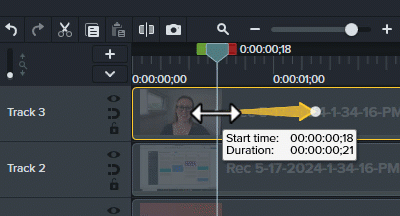
- Ziehen Sie die Pfeilspitze an den Punkt der Timeline, wo die Animation enden soll.
- Ziehen Sie die Positionsanzeige über die Animation auf der Timeline, um den Ablauf zu prüfen. Nehmen Sie bei Bedarf weitere Anpassungen vor.
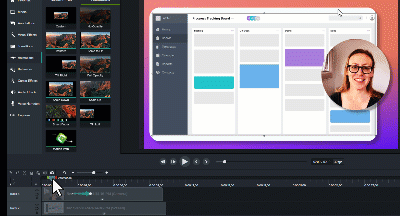
Ausführliche Informationen zum Anwenden von Animationen finden Sie im Tutorial Vertiefung Animationen.
Camtasia kaufen
Nutzen Sie das unübertroffen leistungsstarke Tool für Bildschirmaufnahmen und Videobearbeitung.
Alle Camtasia -Tutorials