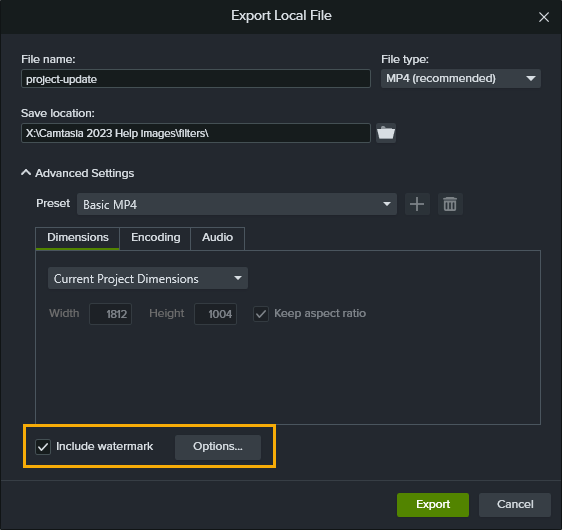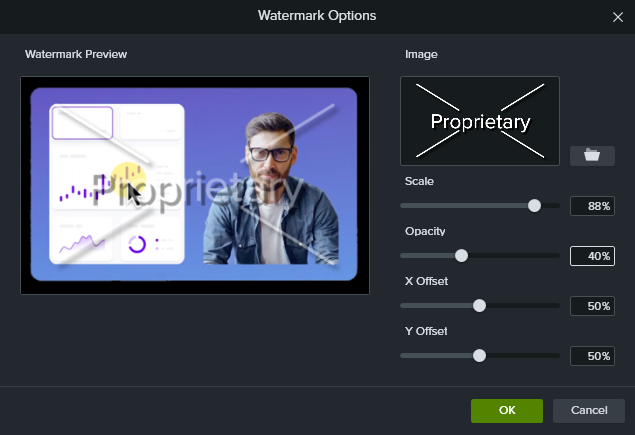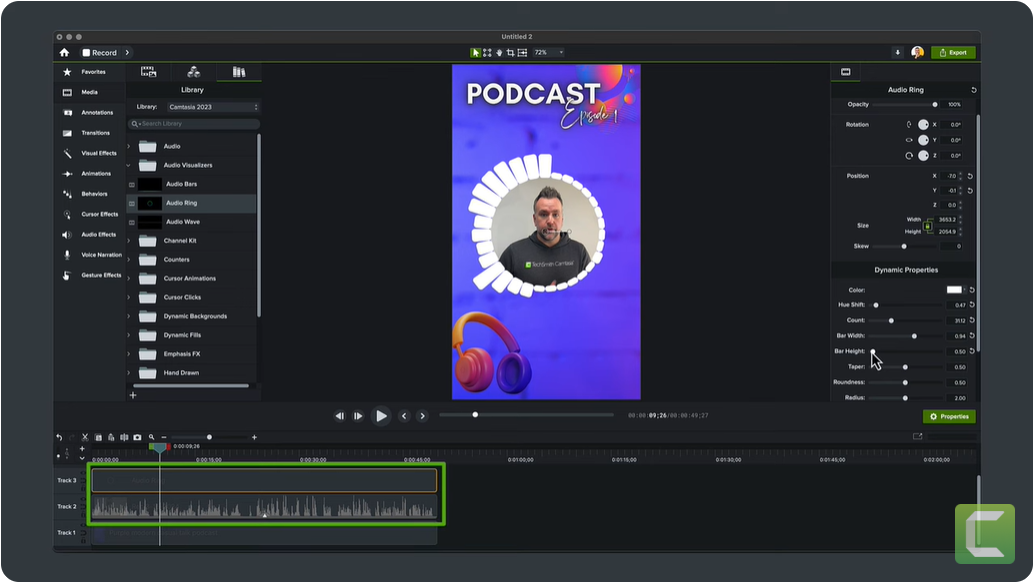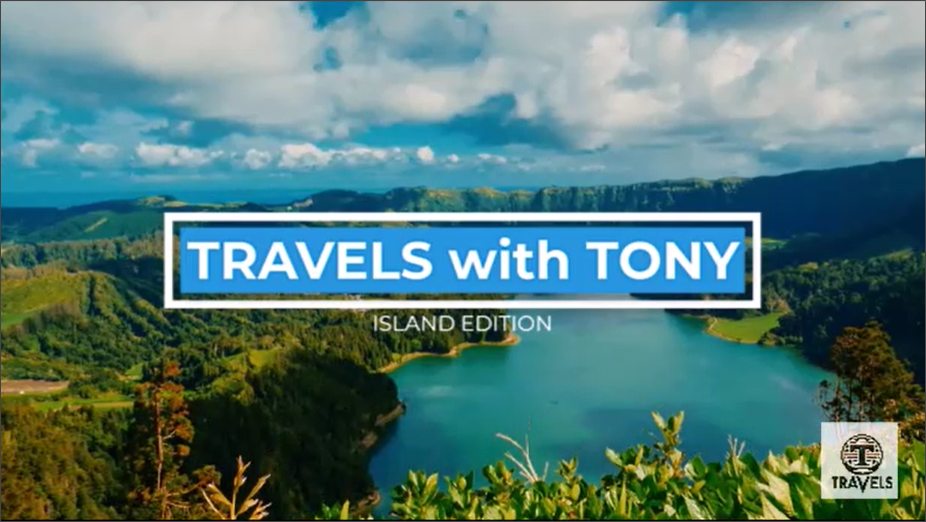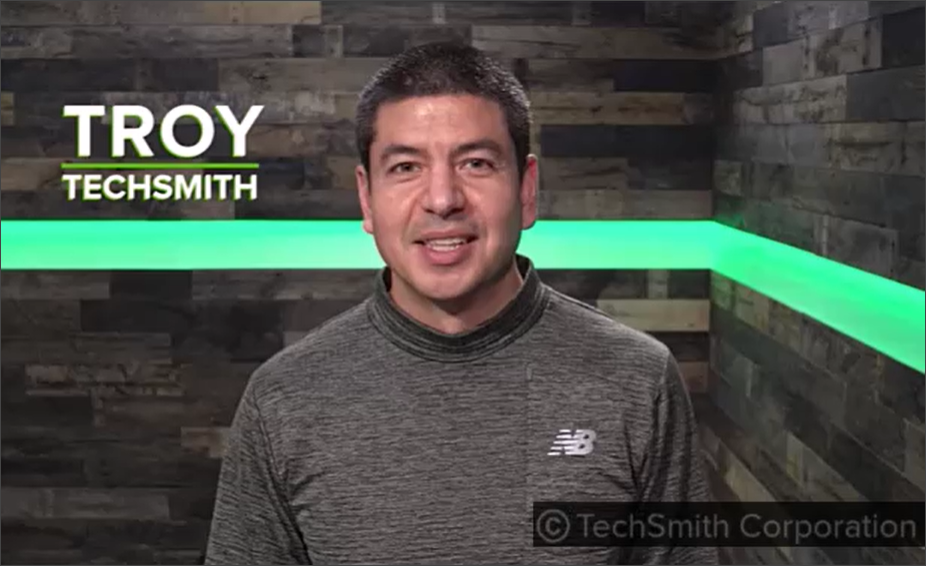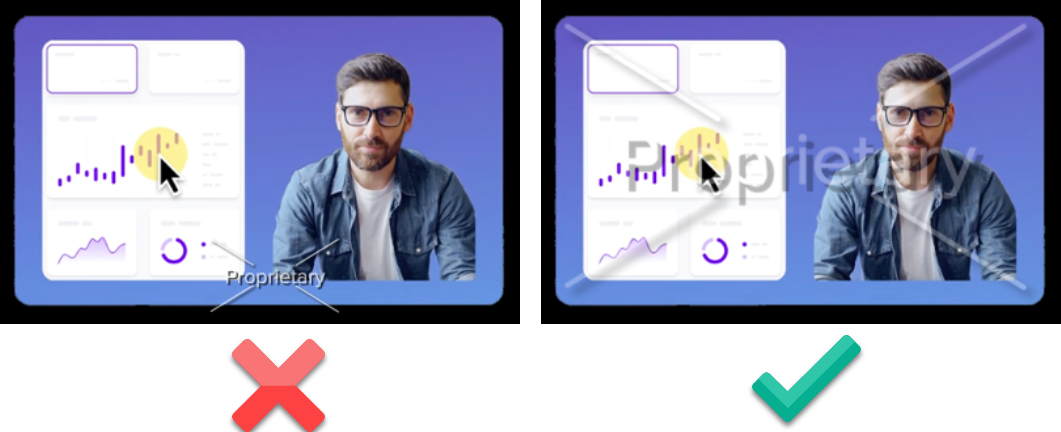Ein Wasserzeichen ist ein Logo, Bild oder Textelement, das über ein digitales Medium gelegt wird und oft transparent ist. Sie können Medien mit Wasserzeichen versehen, um
- Proprietäre Inhalte zu schützen
- Videos auf Ihrem Kanal oder in einer Videoreihe mit einem Markenzeichen zu kennzeichnen
- Entwürfe zu markieren, damit unfertiger Content nicht ohne Genehmigung geteilt oder wiederverwendet wird
Wasserzeichen hinzufügen
Unter Windows können Sie einem Video ein Wasserzeichen hinzufügen, wenn Sie es als lokale Datei exportieren:
- Wählen Sie Exportieren > Lokale Datei.
- Wählen Sie im Dialog „Als lokale Datei exportieren“ die Option Wasserzeichen einfügen und klicken Sie auf Optionen.
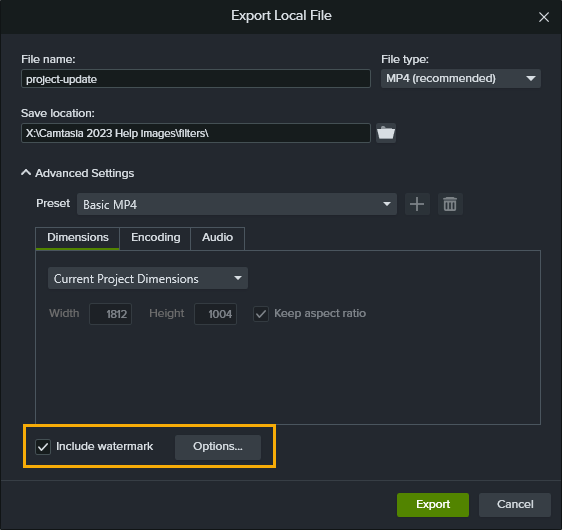
- Klicken Sie im Optionen-Dialog für Wasserzeichen auf das Ordnersymbol
 .
.
- Navigieren Sie zu der gewünschten Bilddatei (BMP, JPG, JPEG oder PNG). Wählen Sie sie aus und klicken Sie auf Öffnen.
- Unter „Wasserzeichenvorschau“ können Sie sehen, wie das Video mit den aktuellen Einstellungen aussehen wird.
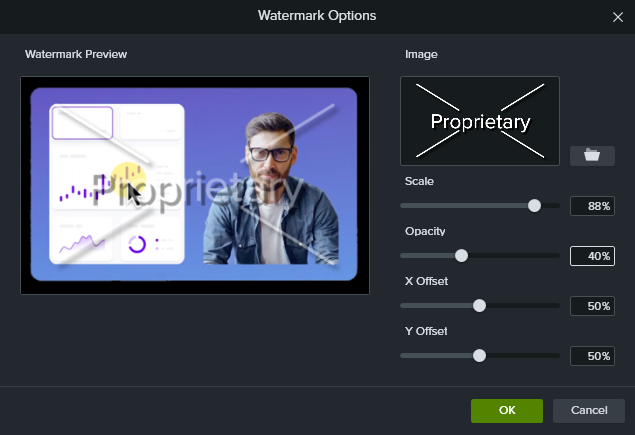
- Ziehen Sie den Schieberegler oder geben Sie einen Prozentwert ein, um die folgenden Einstellungen anzupassen (siehe Tipps zu Wasserzeichen):
- Skalieren: Wasserzeichen verkleinern oder vergrößern
- Deckkraft: Deckkraft des Wasserzeichens erhöhen oder verringern
- X-Versatz: Horizontale Position des Wasserzeichens anpassen
- Y-Versatz: Vertikale Position des Wasserzeichens anpassen
- Wenn Sie die gewünschten Einstellungen für das Wasserzeichen festgelegt haben, klicken Sie auf OK.
- Legen Sie den Dateinamen, den Speicherort und andere Einstellungen für den Export fest und klicken Sie auf Exportieren.
Weitere Informationen zum Exportieren lokaler Dateien finden Sie im Tutorial Video exportieren und weitergeben.
Tipps zu Wasserzeichen
- Verwenden Sie eine Bilddatei oder eines der folgenden Elemente als Wasserzeichen:
- Firmenlogo
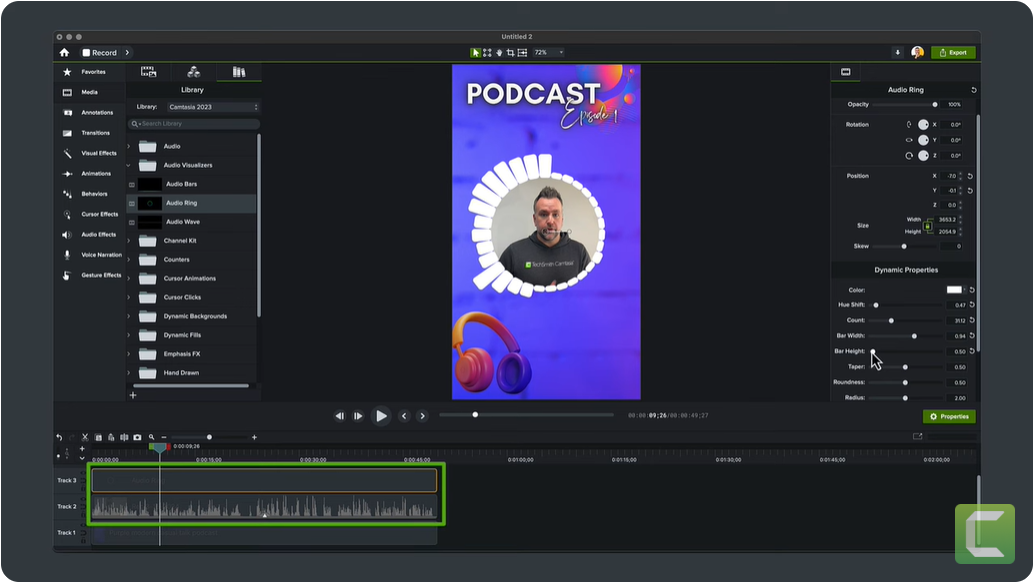
- Logo des Kanals oder der Reihe
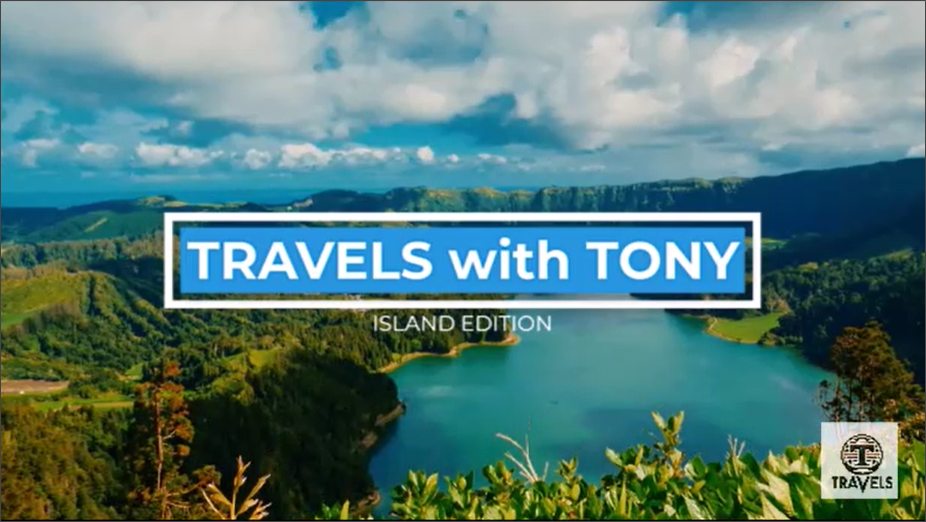
- Copyrighthinweis
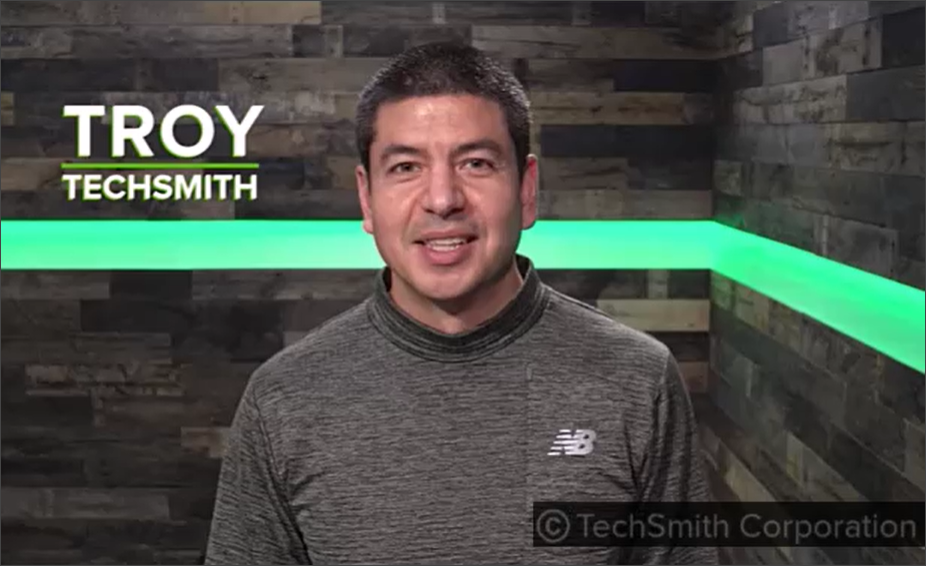
- URL oder Text
- Wenn Sie Logos oder Grafiken mit abgerundeten Ecken oder Transparenzeffekt verwenden wollen, verwenden Sie ein Bilddateiformat, das Transparenz unterstützt (BMP oder PNG).
- Stellen Sie sicher, dass im Bereich des Wasserzeichens keine Schnitte oder Bearbeitungsschritte durchgeführt werden. Verwenden Sie Text und diagonale Linien oder ein Muster, um das gesamte Bild zu bedecken.
- Passen Sie im Optionen-Dialog für Wasserzeichen die Einstellungen für den vorgesehenen Zweck des Wasserzeichens an.
- Abschreckung gegen unbefugtes Teilen oder Wiederverwenden: Skalieren Sie das Wasserzeichen so, dass es das gesamte Video bedeckt. Reduzieren Sie die Deckkraft, damit das Video trotz des Wasserzeichens noch angesehen werden kann.
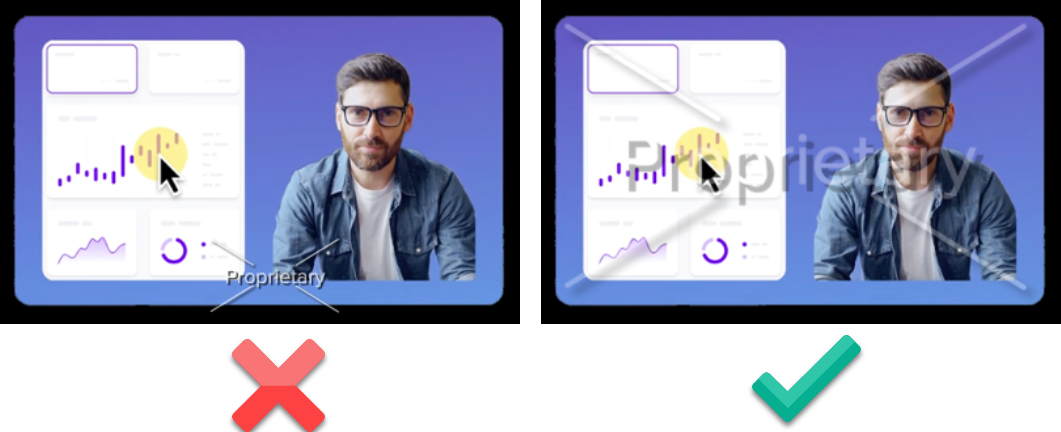
- Wasserzeichen als Markenlogo: Setzen Sie die Deckkraft auf 100 %, damit die Originalfarben erhalten bleiben. Passen Sie Skalierung, X- und Y-Versatz so an, dass sich das Logo in einer Ecke des Videos befindet, wo es den Inhalt nicht verdeckt.
Hinweis: Videos, die in der kostenlosen Testzeit oder im eingeschränkten Zugriffsmodus exportiert werden, sind automatisch mit einem Wasserzeichen von TechSmith versehen. Sie müssen Camtasia erwerben, um Videos ohne dieses Wasserzeichen exportieren zu können.

Camtasia kaufen
Nutzen Sie das unübertroffen leistungsstarke Tool für Bildschirmaufnahmen und Videobearbeitung.
Alle Camtasia -Tutorials