Übergangseffekt hinzufügen
Lernen Sie, wie Sie einen Übergangseffekt zwischen Videoclips hinzufügen oder Text, Anmerkungselemente und Objekte in Ihrem Video animieren können.
Lernen Sie, wie Sie einen Übergangseffekt zwischen Videoclips hinzufügen oder Text, Anmerkungselemente und Objekte in Ihrem Video animieren können.
Fügen Sie Übergangseffekte hinzu, um Übergänge zwischen Videoclips durch visuelle Veränderungen zu gestalten oder animieren Sie Elemente in Ihrem Video. Übergangseffekte können auf alle Medien, Anmerkungselemente, Text und Assets auf der Timeline angewendet werden.
Camtasia bietet über 175 Übergangseffekte. Probieren Sie sie aus, um herauszufinden, welche Ihnen besonders gefallen. Hier sind ein paar Empfehlungen für die Anwendung von Übergangseffekten, die Ihnen beim Einstieg helfen können:
Zeitverlauf visualisieren
Übergangseffekte können signalisieren, dass Zeit vergangen ist, etwa beim Herunterladen einer Datei oder wenn das Video nicht den gesamten Prozess zeigt.
Dafür eignen sich etwa die Effekte Wischen, Card Flip oder Card Swipe.
Kontext wechseln
Übergangseffekte können einen Wechsel des Kontexts kennzeichnen – etwa einen Wechsel zwischen Anwendungen in einer Aufnahme oder zwischen einzelnen Abschnitten eines Videos.
Dafür eignen sich etwa die Effekte Drehender Würfel, Swap oder Card Flip.
Übergänge gleichmäßig gestalten
Übergangseffekte können helfen, den Übergang zwischen Szenen gleichmäßig zu gestalten und das Erscheinen von Pfeilen oder ähnlichen Objekten in Ihrem Video vorzubereiten.
Probieren Sie einen Blenden- oder Fade-Effekt aus.
Medien oder Objekte animieren
Mit Übergangseffekten lassen sich Elemente in Ihrem Video bewegen.
Dafür eignen sich etwa die Effekte Dia links oder Dia rechts.
Künstlerische visuelle Effekte
Mit Übergangseffekten können Sie visuelle Effekte umsetzen, um die Botschaft des Videos zu unterstreichen oder Atmosphäre zu schaffen. So eignet sich der Übergang „Snapshot“ hervorragend für Fotoeffekte und mit den „Glitch“-Übergängen können Sie den Eindruck eines alten Videos oder einer Rückblende erzeugen.
Solche Effekte sollten in einem Video möglichst sparsam und gezielt eingesetzt werden.
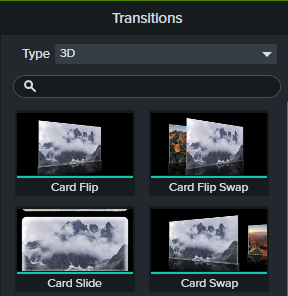
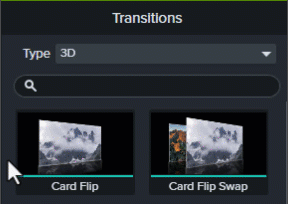
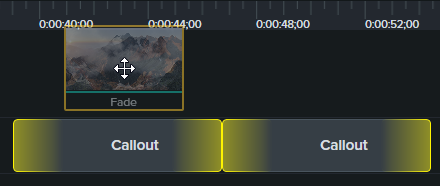



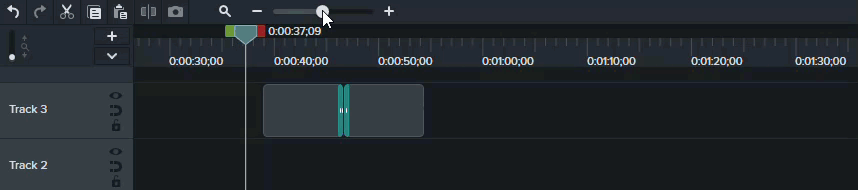
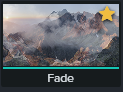
Nutzen Sie das unübertroffen leistungsstarke Tool für Bildschirmaufnahmen und Videobearbeitung.
* Sie haben Camtasia schon? So machen Sie das Update auf die neueste Version.