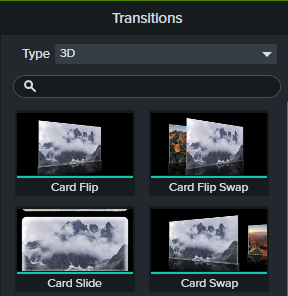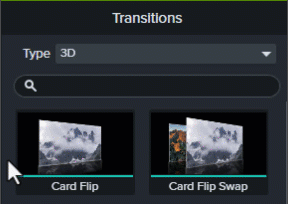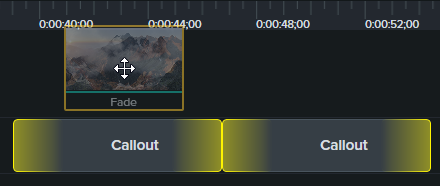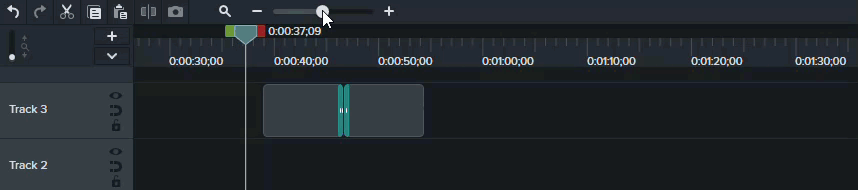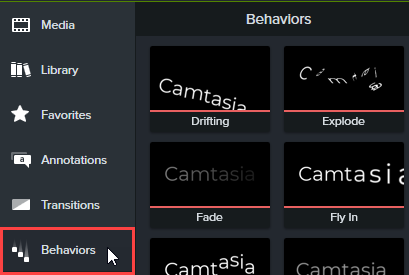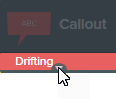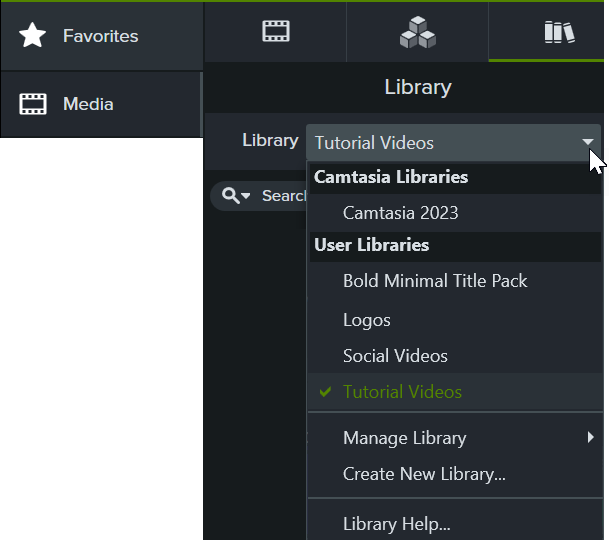Einführung
Sie können Ihren Videos Textelemente hinzufügen, um Ihren Content vorzustellen, Kontext zu liefern, Informationen hervorzuheben, Aufmerksamkeit zu erzielen oder Ihrem Publikum einen CTA (Call-to-Action) zu präsentieren, der es auffordert, Ihre Inhalte und Produkte zu erkunden bzw. weitere Schritte empfiehlt.
In dieser Videoreihe zeigen wir Ihnen verschiedene Möglichkeiten, in Camtasia Textelemente hinzuzufügen. Wir stellen ein optionales Beispielprojekt für Sie bereit, mit dem Sie die Konzepte, die in den einzelnen Videos eingeführt werden, in praktischen Übungen nachvollziehen können.
5 Möglichkeiten zum Hinzufügen von Text in Camtasia
Sie können einen der folgenden Texttypen hinzufügen, um die Botschaft Ihres Videos hervorzuheben und die Aufmerksamkeit zu steigern:
1. Callout-Anmerkungen
Verwenden Sie Callout-Textelemente, um Kontext zu liefern, Bereiche hervorzuheben oder allgemeine Texthinweise in Ihr Video aufzunehmen.
Schritte anzeigen
- Klicken Sie auf den Tab Anmerkungen.
- Klicken Sie auf den Reiter Callouts, um die verfügbaren Anmerkungen anzuzeigen.
- Wählen Sie im Dropdown-Menü Stil die Option Alle, um alle Anmerkungselemente anzuzeigen.
- Ziehen Sie das gewünschte Anmerkungselement auf die Timeline oder Leinwand.
- Um Callout-Text zu bearbeiten, doppelklicken Sie auf der Leinwand auf das betreffende Callout und geben Sie den gewünschten Text ein.
Weitere Informationen zum Positionieren und Anpassen von Anmerkungen finden Sie unter Pfeile, Formen und Callouts hinzufügen.
2. Animierter Text
Animieren Sie Textelemente mit raffinierten visuellen Effekten und Verhalten, damit Ihr Publikum aufmerksam bleibt.
Schritte anzeigen
Übergangseffekt hinzufügen
- Wählen Sie den Tab Übergangseffekte.
- Führen Sie einen der folgenden Schritte durch, um den gewünschten Übergangseffekt zu finden:
- Durchsuchen Sie die Liste der Übergangseffekte.
- Um die Liste zu filtern, wählen Sie eine Option Dropdown-Menü Typ.
- Geben Sie den gesuchten Namen oder Typ im Suchfeld ein.
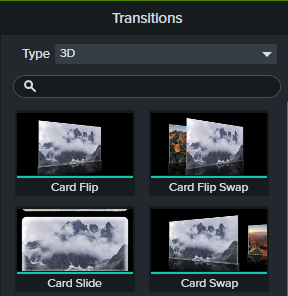
- Bewegen Sie den Mauszeiger über das Thumbnail eines Übergangseffekts, um eine Vorschau zu sehen.
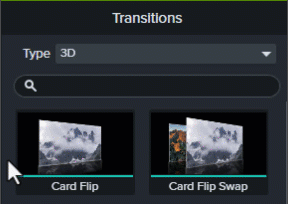
- Ziehen Sie den Übergangseffekt auf einen Medienclip oder ein Anmerkungselement auf der Timeline.
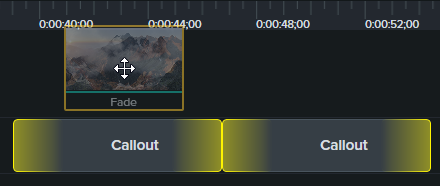
Wo der Übergangseffekt angewendet wird, hängt davon ab, wo Sie ihn auf dem Medienclip ablegen:
- Um den Effekt auf den Anfang des Mediums anzuwenden, ziehen Sie ihn auf das linke Ende des Clips.

- Um den Effekt auf das Ende des Mediums anzuwenden, ziehen Sie ihn auf das rechte Ende des Clips.

- Um den Effekt auf den Anfang und das Ende des Mediums anzuwenden, ziehen Sie ihn in die Mitte des Clips.

- Um die Dauer des Übergangs zu ändern, ziehen Sie das Ende des Effekts nach innen oder außen.
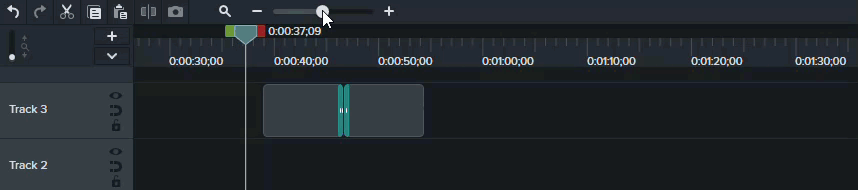
Tipp: Ziehen Sie den Schieberegler Timeline nach rechts, damit Sie den Übergangseffekt leichter auswählen und bearbeiten können.
- Einige Übergangseffekte haben Eigenschaften, die Sie bearbeiten können. Wählen Sie den Übergangseffekt per Mausklick auf der Timeline aus und klicken Sie auf die Schaltfläche Eigenschaften, um die verfügbaren Eigenschaften anzuzeigen.
Siehe Übergangseffekt hinzufügen.
Verhaltenseffekt hinzufügen
- Klicken Sie auf den Tab Verhalten.
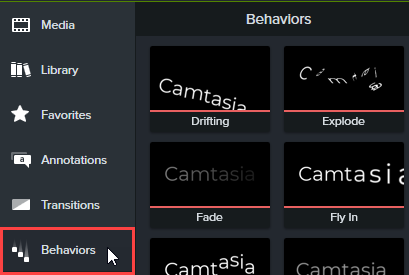
- Ziehen Sie eine Verhaltensanimation auf einen Medienclip auf der Timeline.
- Verhalten werden als Effekt in der Effekte-Ablage angezeigt. Wählen Sie das Verhalten in der Effekte-Ablage durch Klicken aus.
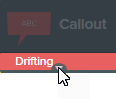
- Öffnen Sie das Eigenschaftenfenster > Reiter Verhalten.
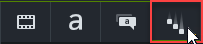
- Passen Sie die Eigenschaften des Verhaltenseffekts für die Reiter „Ein“, „Während“ und „Aus“ an.
Siehe Text und Bilder animieren: Verhaltenseffekte.
3. Bauchbinden
Mit Bauchbinden können Sie Sprecher in Ihrem Video vorstellen oder Szenen einleiten.
Schritte anzeigen
- Um in Camtasia 2023.3.0 und neueren Versionen auf kostenlose und kostenpflichtige Online-Assets zuzugreifen, wählen Sie den Tab „Medien“ > Reiter „Camtasia-Assets“.

- Führen Sie einen der folgenden Schritte aus:
- Stöbern Sie in den Assets der Kategorie Titel. Klicken Sie auf Alle anzeigen, um weitere Assets der betreffenden Kategorie anzuzeigen.

- Geben Sie in das Feld Suchen den Begriff „Bauchbinde“ oder einen anderen passenden Suchbegriff ein und drücken Sie die Eingabetaste.

- Klicken Sie auf die Dropdown-Liste Suchfilteroptionen, um die Suchergebnisse nach den Kriterien „Nur kostenlose Assets“, „Sichere Suche“ oder „Zuletzt durchgeführte Suchvorgänge“ zu filtern.

- Doppelklicken Sie auf ein Asset, um es in der Vorschau anzuzeigen.
- Ziehen Sie das Asset vom Reiter Camtasia-Assets an die gewünschte Stelle auf der Timeline oder Leinwand, um es Ihrem Video hinzuzufügen.
Weitere Informationen zum Anpassen des Assets finden Sie unter Videos mit Camtasia Assets verbessern und Medienelemente auf der Leinwand platzieren.
4. Titel
Ähnlich wie Bauchbinden können Sie auch einen Titel aus den Camtasia Assets hinzufügen, um ein Video oder eine Szene einzuleiten oder eine Person vorzustellen.
Schritte anzeigen
- Um in Camtasia 2023.3.0 und neueren Versionen auf kostenlose und kostenpflichtige Online-Assets zuzugreifen, wählen Sie den Tab „Medien“ > Reiter „Camtasia-Assets“.

- Führen Sie einen der folgenden Schritte aus:
- Stöbern Sie in den Assets der Kategorie Titel. Klicken Sie auf Alle anzeigen, um weitere Assets der betreffenden Kategorie anzuzeigen.

- Geben Sie einen Suchbegriff in das Feld Suchen ein und drücken Sie die Eingabetaste.

- Klicken Sie auf die Dropdown-Liste Suchfilteroptionen, um die Suchergebnisse nach den Kriterien „Nur kostenlose Assets“, „Sichere Suche“ oder „Zuletzt durchgeführte Suchvorgänge“ zu filtern.

- Doppelklicken Sie auf ein Asset, um es in der Vorschau anzuzeigen.
- Ziehen Sie das Asset vom Reiter Camtasia-Assets an die gewünschte Stelle auf der Timeline oder Leinwand, um es Ihrem Video hinzuzufügen.
Weitere Informationen zum Anpassen des Assets finden Sie unter Videos mit Camtasia Assets verbessern und Medienelemente auf der Leinwand platzieren.
5. Outros + CTAs
Beenden Sie Ihr Video mit einer Handlungsaufforderung (CTA, Call-to-Action), die die Zuschauer zur Abonnementseite Ihres Kanals oder zum nächsten Video der Reihe weiterleitet oder einen Kauf- oder Anmeldelink bereitstellt.
Schritte anzeigen
- Um in Camtasia 2023.3.0 und neueren Versionen auf kostenlose und kostenpflichtige Online-Assets zuzugreifen, wählen Sie den Tab „Medien“ > Reiter „Camtasia-Assets“.

- Führen Sie einen der folgenden Schritte aus:
- Stöbern Sie in den Assets der Kategorien Titel und Channel Kit. Klicken Sie auf Alle anzeigen, um weitere Assets der betreffenden Kategorie anzuzeigen.

- Geben Sie einen Suchbegriff in das Feld Suchen ein und drücken Sie die Eingabetaste.

- Klicken Sie auf die Dropdown-Liste Suchfilteroptionen, um die Suchergebnisse nach den Kriterien „Nur kostenlose Assets“, „Sichere Suche“ oder „Zuletzt durchgeführte Suchvorgänge“ zu filtern.

- Doppelklicken Sie auf ein Asset, um es in der Vorschau anzuzeigen.
- Ziehen Sie das Asset vom Reiter Camtasia-Assets an die gewünschte Stelle auf der Timeline oder Leinwand, um es Ihrem Video hinzuzufügen.
Weitere Informationen zum Anpassen des Assets finden Sie unter Videos mit Camtasia Assets verbessern und Medienelemente auf der Leinwand platzieren.
Untertitel in Camtasia hinzufügen
Untertitel zeigen Sprecherkommentar und Töne eines Videos synchron als Text auf dem Bildschirm an. Mit Untertiteln lässt sich ein Video für einen größeren Zuschauerkreis zugänglich machen – zum Beispiel für:
- Gehörlose oder schwerhörige Zuschauer
- Zuschauer, die dort, wo sie sich aufhalten, keine Audioinhalte hören können
- Zuschauer, die die Sprache im Video nicht verstehen (durch Bereitstellung von Übersetzungen in den Untertiteln)
In Camtasia können Sie zwei gängige Arten von Untertiteln für Videos erstellen:
Dynamische Untertitel
- Die Untertitel sind fester Bestandteil des Videobilds und werden immer angezeigt.
- Sie werden oft als Stilelement in Videos für soziale Medien verwendet oder als visueller Effekt eingesetzt, um den Inhalt oder die Botschaft des Videos zu unterstreichen.
Siehe Dynamische Untertitel hinzufügen.
Zeitspar-Tipps für Textelemente
Mit diesen Zeitspar-Tipps erstellen Sie in noch kürzerer Zeit professionell wirkende Videos für Ihre Marke, Ihren Kanal oder Ihr Unternehmen.
Profile und Favoriten hinzufügen
Sie können häufig benötigte oder angepasste Callout-Anmerkungen als Profil speichern. Klicken Sie auf das Sternsymbol auf dem gewünschten Callout, um es zu den Favoriten hinzuzufügen und schnell darauf zuzugreifen. Siehe Camtasia anpassen.
Benutzerdefinierte Assets zu Ihrer Bibliothek hinzufügen
In der Bibliothek speichern Sie alle Ihre Assets oder Medien, die Sie immer wieder in verschiedenen Camtasia-Videoprojekten verwenden können. Sie können Ihre Bibliothek als Paketdatei speichern, um sie an andere Anwender weiterzugeben und
- Videos leichter mit einheitlicher Gestaltung und einheitlichen Elementen zu versehen.
- Ihrem Team Ihre bevorzugten Enhancements für professionell wirkende Videos zur Verfügung zu stellen.
- schnell auf vorbereitete Videoelemente zuzugreifen und Zeit zu sparen.
Siehe Medien projektübergreifend verwenden (Bibliothek).
Schema anwenden
Erstellen Sie ein Schema mit Farben, Schriftarten und Logos Ihrer Marke, um einer Reihe von Videos durch Anwendung dieser Profile schnell ein einheitliches Aussehen zu geben. Siehe Farbpalette erstellen (Schemas).
Camtasia kaufen
Nutzen Sie das unübertroffen leistungsstarke Tool für Bildschirmaufnahmen und Videobearbeitung.
Alle Camtasia -Tutorials