Vertiefung Animationen
Lernen Sie, wie Sie Animationen erstellen und bearbeiten, um Ihre Videos visuell interessanter zu gestalten.
Lernen Sie, wie Sie Animationen erstellen und bearbeiten, um Ihre Videos visuell interessanter zu gestalten.
Themen in diesem Tutorial:
Animationen fokussieren die Aufmerksamkeit auf bestimmte Bereiche des Videos, zum Beispiel:
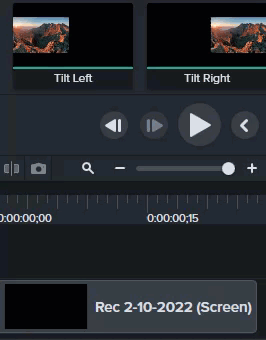
Die Animation wird in Form eines Pfeils auf dem Medienclip angezeigt.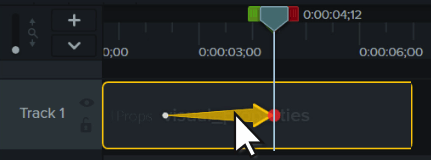
Mit Animationen lassen sich Medienelemente im Video bewegen. Die Bewegung erfolgt als Übergang von der Kombination visueller Eigenschaften am Anfang zur Kombination visueller Eigenschaften am Ende. Die visuellen Eigenschaften umfassen Position, Drehung, Skalierung und Deckkraft.
Ende und Spitze des Animationspfeils auf der Timeline zeigen an, wo die Animation anfängt und aufhört. Sie können die visuellen Eigenschaften an jedem Punkt anpassen, um festzulegen, wie das Medienelement am Beginn und am Ende der Animationen dargestellt wird.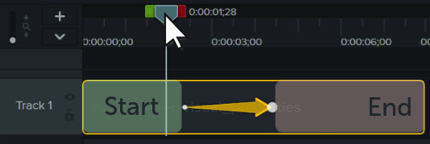
Hinweis: In unserem Tutorial Aufmerksamkeit fokussieren: Vergrößern erfahren Sie mehr über Zoom-Animationen.
Tipp: Mit dem Modus „Alle Animationen bearbeiten“ können Sie das Bearbeiten von Animationen vereinfachen.
In diesem Modus werden Änderungen, die Sie bei einer einzelnen Animation vornehmen, auf alle Animationen des ausgewählten Medienclips angewendet. Um den Modus „Alle Animationen bearbeiten“ zu aktivieren oder zu deaktivieren, klicken Sie auf die Schaltfläche ![]() oben im Eigenschaftenbereich.
oben im Eigenschaftenbereich.
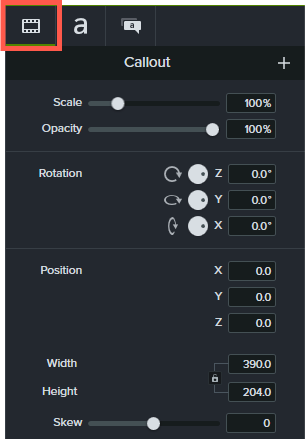
| Eigenschaft | Beschreibung |
|---|---|
| Skalierung | Ziehen Sie den Schieberegler oder geben Sie einen auf die Originalgröße bezogenen Prozentwert ein, um die Größe anzupassen. |
| Deckkraft | Ziehen Sie den Schieberegler oder geben Sie einen Prozentwert ein, um die Transparenz des Medienelements anzupassen. |
| Drehen | Führen Sie einen der folgenden Schritte durch, um das Medienelement um die Z-, Y- oder X-Achse zu drehen:
|
| Position | Geben Sie Werte für die X-, Y- und Z-Koordinate ein, um das Medienelement relativ zur Leinwandmitte zu positionieren. |
| Größe | Geben Sie Pixelwerte ein, um die Größe des Medienelements anzupassen. Klicken Sie auf das Schloss-Symbol |
| Verzerren | Ziehen Sie den Schieberegler oder geben Sie einen Wert zwischen -10 und 10 ein, um den Winkel des Medienelements anzupassen. Tipp: Nutzen Sie den Modus „Eckpunkte verschieben“, um die Ecken Ihres Medienclips so zu fixieren, dass die Verzerrung beim Einpassen in einen Hintergrund automatisch angepasst wird. Siehe 3D-Effekt erzeugen (Eckpunkte verschieben). |
Die Beschleunigung lässt die Bewegung von Medienelementen während einer Animation natürlicher wirken. So ändern Sie die Beschleunigung:
Im Modus Auto-Animation können Sie beim Verschieben, Drehen und Skalieren von Medienelementen auf der Leinwand und beim Anpassen der visuellen Eigenschaften von Medienelementen automatisch Animationen zur Timeline hinzufügen.
