Eigenständige Projekte
Sie können Ihre Camtasia-Projektdateien in eigenständigen Projektordnern organisieren.
Sie können Ihre Camtasia-Projektdateien in eigenständigen Projektordnern organisieren.
Sie können ihre Videoprojekte schnell und einfach im Camtasia-Projektdateiformat (Dateiendung .tscproj) speichern und weitergeben.
Eigenständige Projekte werden zusammen mit allen darin verwendeten Medienelementen und Assets gespeichert. Wenn Sie ein neues Camtasia-Projekt zum ersten Mal speichern, ist die Einstellung Eigenständiges Projekt erstellen schon ausgewählt.
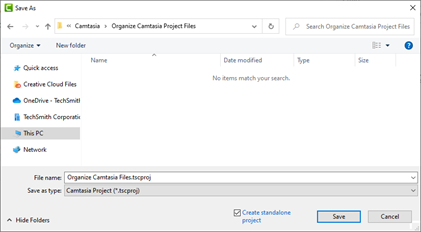
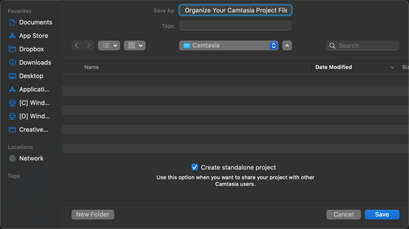
Erstellen Sie eine Zip-Datei, um Ihr Projekt zu sichern oder weiterzugeben. Zip-Dateien enthalten die Camtasia Projektdatei (Dateiendung .tscproj), den Inhalt der Clip-Auswahl und die Enhancements, die dem Projekt hinzugefügt wurden.
Hinweis: Wie Sie alle Camtasia-Ressourcen einschließlich Asset-Bibliotheken, Profilen, Schemas und Vorlagen exportieren können, erfahren Sie im Abschnitt Camtasia Ressourcen als Paket weitergeben.
Die gezippte Projektdatei wird auf Ihrem Computer gespeichert.
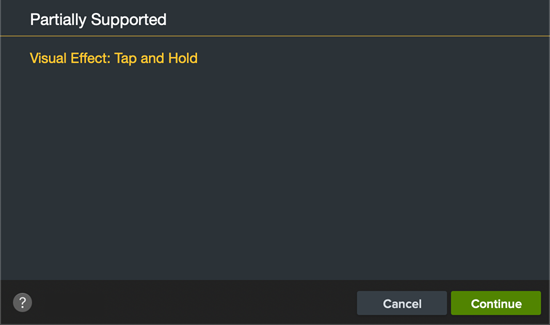
Die gezippte Projektdatei wird auf Ihrem Computer gespeichert.
Hinweis: Informationen zu Medien und Effekten, die nicht auf allen Plattformen unterstützt werden, finden Sie im Abschnitt Inkompatible Medien und Effekte.
Das Projekt wird in Camtasia geöffnet.
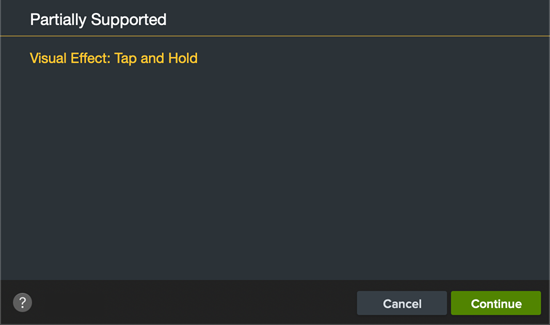
Inkompatible Medien werden auf der Timeline durch einen Platzhalter ersetzt. Wenn Sie das Projekt auf der ursprünglichen Systemplattform öffnen, wird das Medium dort wieder angezeigt.
Hinweis: Informationen zu Medien und Effekten, die nicht auf allen Plattformen unterstützt werden, finden Sie im Abschnitt Inkompatible Medien und Effekte.
Das Camtasia-Projektdateiformat (Dateiendung .tscproj) kann plattformübergreifend verwendet werden. Allerdings werden nicht alle Medien und Effekte auf jeder Plattform unterstützt.