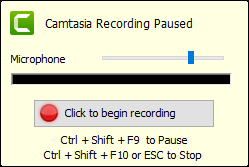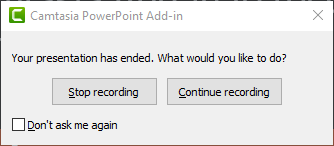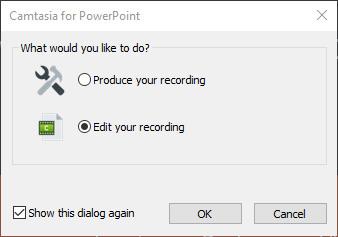Aufzeichnung mit dem PowerPoint Add-In (Windows)
Lernen Sie, wie Sie Camtasia Add-In für Microsoft PowerPoint anpassen können, um Präsentationen aufzuzeichnen.
Lernen Sie, wie Sie Camtasia Add-In für Microsoft PowerPoint anpassen können, um Präsentationen aufzuzeichnen.
Das Camtasia PowerPoint Add-In stellt zuverlässige und anpassbare Funktionen bereit, mit denen Sie Präsentationen direkt Microsoft PowerPoint aufzeichnen können, um die Aufnahme anschließend in Camtasia zu bearbeiten.
Hinweis: Die PowerPoint Add-In-Symbolleiste ist nur für Windows verfügbar. Informationen zum Aufzeichnen von PowerPoint-Präsentationen auf dem Mac finden Sie unter PowerPoint-Folien importieren oder PowerPoint-Präsentation aufnehmen.
Hinweis: Die PowerPoint Add-In-Symbolleiste wird standardmäßig mit Camtasia installiert. Wenn das Add-In in Microsoft PowerPoint nicht angezeigt wird, führen Sie in PowerPoint die folgenden Schritte durch: Wählen Sie Datei > Optionen > Tab „Add-Ins“ > Dropdown-Menü „Verwalten“. Wählen Sie Deaktivierte Elemente und klicken Sie auf Los. Wenn das Camtasia Add-In in der Liste aufgeführt ist, wählen Sie es aus und klicken dann auf Aktivieren.

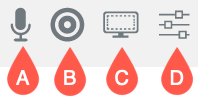
Klicken Sie in der Symbolleiste auf die Schaltfläche Aufnahmeoptionen, um die Optionen des Camtasia Add-Ins anzuzeigen.
| Option | Beschreibung |
|---|---|
| Pause bei Aufnahmestart |
|
| Nach Beendigung mit Camtasia bearbeiten |
|
| Wasserzeichen einfügen |
|
| Am Ende der Präsentation | Wählen Sie die gewünschte Option für das Verhalten am Ende der Präsentation: Aufnahme fortsetzen, Fortsetzung der Aufnahme bestätigen oder Aufnahme beenden. |
| Video-Framerate | Wählen Sie die Anzahl der Frames pro Sekunde aus. Aufnahmen mit einer höheren Framerate wirken flüssiger, die Dateien belegen jedoch auch mehr Speicherplatz. |
| Aufnehmen als | Wählen Sie das gewünschte Format für die Videokodierung: TSC2 oder H.264. Hinweise zur Auswahl des gewünschten Formats finden Sie in dem englischsprachigen Artikel When to Use TSC2 vs H264 in Camtasia for Screen Recording. |
| Audio aufnehmen |
|
| Audioquelle | Wählen Sie ein eingebautes oder angeschlossenes Mikrofon aus. |
| Lautstärke | Passen Sie die Lautstärke für die Aufnahme mit dem Regler an. |
| Systemaudio aufnehmen | Aktivieren Sie diese Option, um System-Audio (die Audioausgabe von Anwendungen und Websites) aufzunehmen. |
| Von Kamera aufnehmen |
|
| Tastenkombinationen | Hier können Sie die Tastaturbefehle für Aufnahme/Pause und Stopp (Beenden der Aufnahme) festlegen. |