Markierungen und ein Video-Inhaltsverzeichnis erstellen
Fügen Sie Markierungen zur Timeline hinzu, um bestimmte Stellen zu kennzeichnen oder ein interaktives Inhaltsverzeichnis zu erstellen, mit dem die Betrachter im Video navigieren können.
Fügen Sie Markierungen zur Timeline hinzu, um bestimmte Stellen zu kennzeichnen oder ein interaktives Inhaltsverzeichnis zu erstellen, mit dem die Betrachter im Video navigieren können.
Markierungen kennzeichnen bestimmte Punkte auf der Timeline oder innerhalb von Medien. 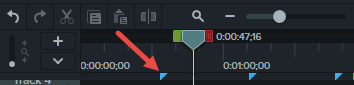
Mit Markierungen können Sie:
| Option | Beschreibung |
|---|---|
| Während der Aufnahme eine Markierung hinzufügen | Drücken Sie während der Aufnahme Strg+M (Windows) bzw. Umsch+Strg+Wahltaste+Cmd+M (Mac). |
| Markierung zur Timeline hinzufügen | Timeline-Markierungen bleiben immer an ihrer ursprünglichen Position auf der Timeline. Bearbeitungsschritte auf der Timeline haben keine Auswirkung auf sie.
|
| Markierung zu einem Medienclip hinzufügen | Medienclip-Markierungen sind an den Medienclip gebunden. Wenn Sie den Medienclip verschieben, wird auch die Markierung verschoben.
|
| Markierungsansicht ein-/ausblenden | In der Markierungsansicht wird die Markierungsspur mit den Namen der Markierungen auf der Timeline angezeigt. Wechseln Sie in die Markierungsansicht, um Markierungen zu bearbeiten.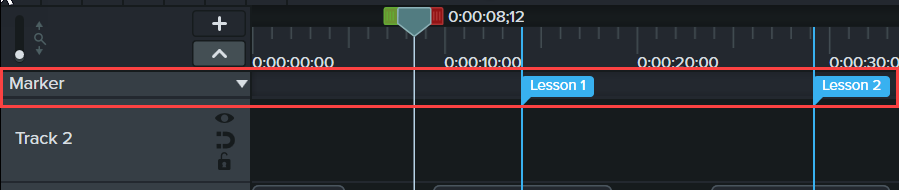 Drücken Sie Strg+M. |
| Nächste Markierung | —– |
| Vorige Markierung | —– |
| Timeline-Auswahl bis zur vorherigen Markierung | Drücken Sie Strg+Umsch+[, um den Bereich zwischen der Positionsanzeige und der vorherigen Markierung auszuwählen. |
| Timeline-Auswahl bis zur nächsten Markierung | Drücken Sie Strg+Umsch+], um den Bereich zwischen der Positionsanzeige und der nächsten Markierung auszuwählen. |
| Namen der Markierung ändern | Hinweis: Wenn Sie das Video beim Exportieren mit einem Inhaltsverzeichnis versehen, werden die Einträge aus den Markierungsnamen erstellt.
|
| Eine Timeline-Markierung in eine Medienmarkierung umwandeln |
|
| Eine Medienmarkierung in eine Timeline-Markierung umwandeln |
|
| Position einer Markierung ändern | Klicken Sie auf eine Markierung und ziehen Sie sie mit gedrückter Maustaste an die gewünschte Position. |
| Eine Markierung löschen |
|
| Alle Markierungen löschen | Wählen Sie Ändern > Markierungen > Alle Markierungen entfernen. |
Fügen Sie Markierungen als Navigationspunkte in Ihrem Video-Inhaltsverzeichnis zur Timeline hinzu. Die Namen der Markierungen erscheinen im Inhaltsverzeichnis des Videos.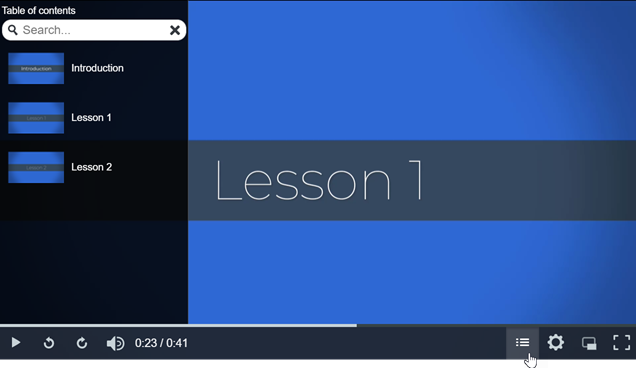
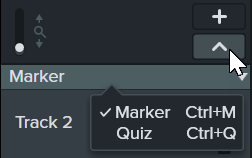
Hinweis: Der TechSmith Smart Player wird benötigt, wenn in einem Video Inhaltsverzeichnisse, geschlossene Untertitel, Durchsuchbarkeit, Quizfragen und/oder interaktive Hotspots verwendet werden sollen. Um den TechSmith Smart Player in Ihr Video einzubinden, exportieren Sie es als lokale Datei oder nach Screencast.
Wählen Sie einen der folgenden Speicherorte aus:
Wählen Sie einen der folgenden Speicherorte für das Video aus:
Um das Inhaltsverzeichnis anzuzeigen, müssen Betrachter auf die Schaltfläche Inhaltsverzeichnis im Steuerbereich des Videos klicken. 
Nutzen Sie das unübertroffen leistungsstarke Tool für Bildschirmaufnahmen und Videobearbeitung.
* Sie haben Camtasia schon? So machen Sie das Update auf die neueste Version.