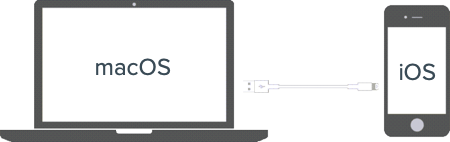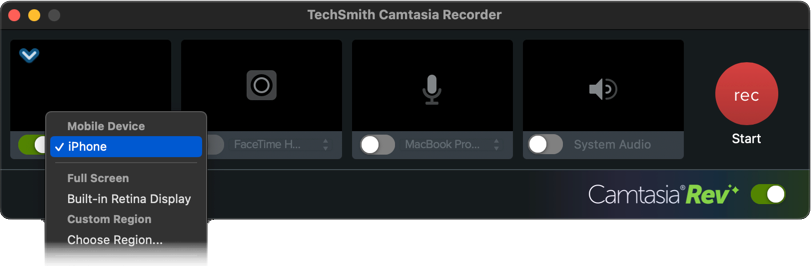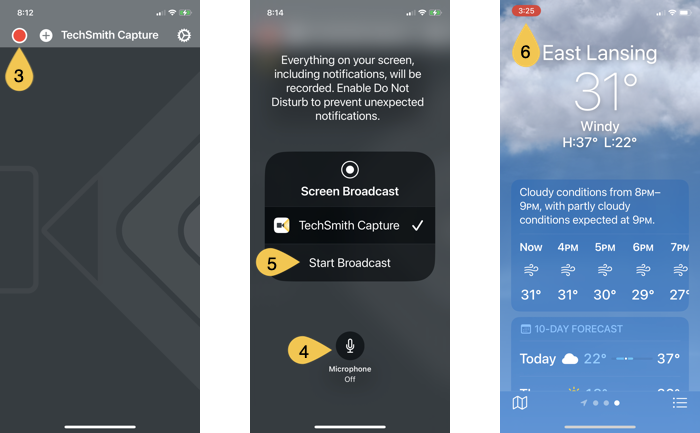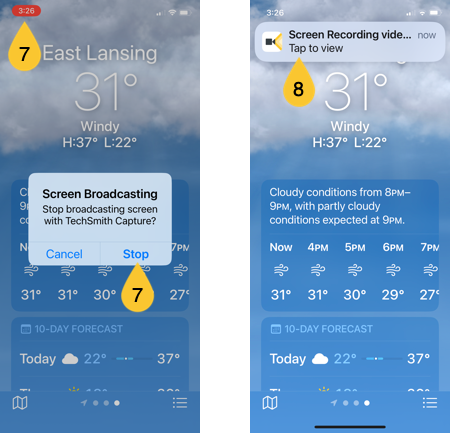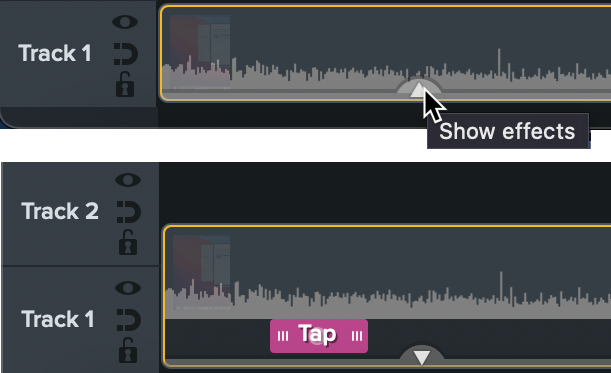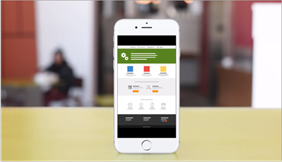Sie können den Bildschirm Ihres iOS-Geräts aufnehmen, zum Beispiel für eine App-Demo. Anschließend können Sie die Aufnahme mit Camtasia für Mac oder Windows bearbeiten und Gesteneffekte und Geräterahmen für Mobilgeräte hinzufügen.
Über Camtasia aufnehmen (nur Mac)
Hinweis: Es ist nur mit Camtasia für Mac möglich, iOS-Geräte direkt aus Camtasia heraus aufzunehmen. Wenn Sie iOS-Geräte mit Camtasia für Windows aufnehmen möchten, befolgen Sie die Anleitung unter Mit der App TechSmith Capture aufnehmen.
- Verbinden Sie Ihr iPhone oder iPad über ein Lightning- oder USB-C-Kabel mit einem Mac, auf dem Snagit für Mac läuft.
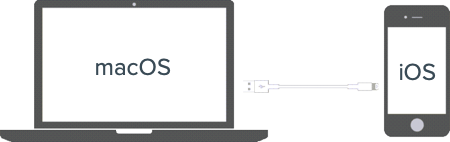
- Wählen Sie in Camtasia Datei > Neue Aufnahme.
- Camtasia Recorder wird geöffnet. Klicken Sie auf das Dropdown-Menü Bildschirm und wählen Sie im Bereich „Mobilgerät“ das iOS-Gerät aus.
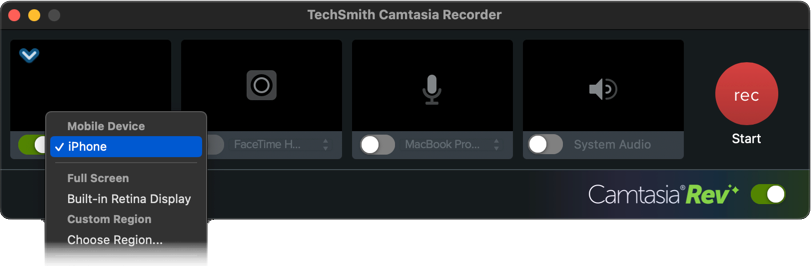
Hinweis: Wenn Sie macOS auf eine neuere Version aktualisieren müssen, um Ihr Mobilgerät aufzunehmen, wird ein entsprechender Hinweis angezeigt.
- Richten Sie auf Ihrem Mobilgerät den Bildschirm wie gewünscht ein und klicken Sie in Camtasia auf die Schaltfläche Aufnahme starten.
- Wenn Sie die Bildschirmaufzeichnung des iOS-Geräts abgeschlossen haben, klicken Sie in Camtasia auf die Schaltfläche Aufnahme beenden.
Die Aufnahme wird in Camtasia Editor geöffnet. Fügen Sie Gesteneffekte oder einen Geräterahmen hinzu, um Ihrem Video den letzten Schliff zu geben.
Mit der App TechSmith Capture aufnehmen
Mit der App TechSmith Capture können Sie Ihr iOS-Gerät ohne eine Kabelverbindung aufnehmen und die Aufnahmedatei an Camtasia senden. Verwenden Sie diese Option in folgenden Fällen:
- Sie können Ihr iOS-Gerät nicht per Kabel mit Ihrem Computer verbinden.
- Sie möchten eine Aufnahme mit einem iOS-Gerät erstellen und an Camtasia für Windows oder Mac senden.
Hinweis: Ihr iOS-Gerät und Ihr Computer müssen mit demselben WLAN verbunden sein.
So machen Sie eine Aufnahme mit der App TechSmith Capture und exportieren sie nach Camtasia:
- Laden Sie auf Ihrem iPhone oder iPad die App TechSmith Capture aus dem App Store herunter.
- Öffnen Sie die App und melden Sie sich mit Ihrem TechSmith-Konto an.
- Klicken Sie auf die rote Aufnahmeschaltfläche.
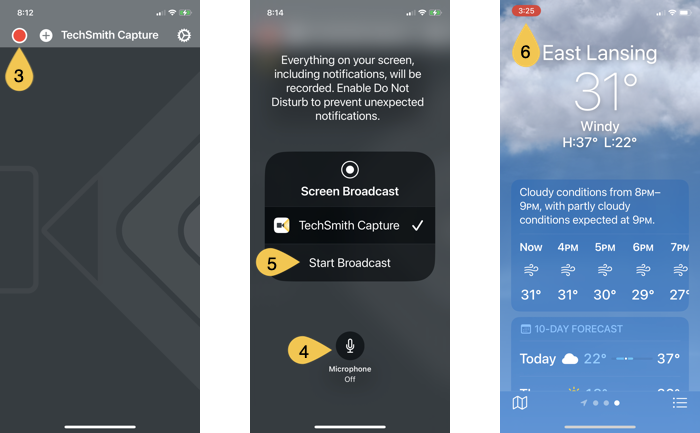
- Tippen Sie auf die Schaltfläche Mikrofon, um die Mikrofonaufnahme ein- oder auszuschalten.
- Wenn die Aufnahme beginnen kann, tippen Sie auf Übertragung starten.
- Ein dreisekündiger Countdown wird angezeigt, und anschließend startet die Aufnahme. Während der Aufnahme wird auf dem Bildschirm eine rotes Aufnahmesymbol angezeigt.
- Um die Aufnahme zu beenden, tippen Sie erst auf das Aufnahmesymbol und dann auf Stopp.
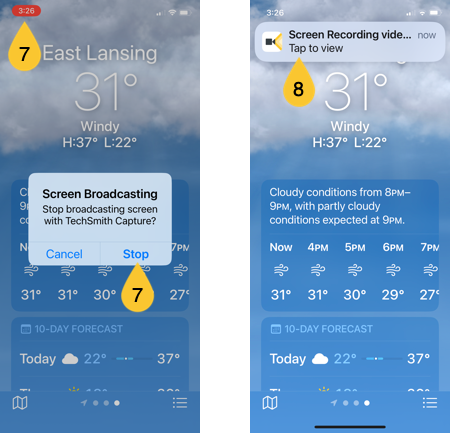
- Tippen Sie auf die Mitteilung am oberen Bildschirmrand, um die Aufnahme in der App TechSmith Capture anzusehen.
- Tippen Sie auf Share (Teilen).
- Tippen Sie im Dialog „Export to:“ (Exportieren nach) auf Camtasia.
- Führen Sie je nach Situation einen der folgenden Schritte durch:
- Wenn Sie Ihr Mobilgerät noch nicht mit Camtasia verbunden haben, folgen Sie den Anweisungen auf dem Bildschirm.
- Wenn Ihr iOS-Gerät schon zuvor mit Camtasia verbunden wurde, wird Ihre Aufnahme automatisch zur Clip-Auswahl von Camtasia hinzugefügt.
- Wenn Sie Ihr iOS-Gerät mit mehreren Camtasia-Versionen verbunden haben, wählen Sie die Version, an die die Aufnahme gesendet werden soll.
Die Aufnahme wird zur Clip-Auswahl von Camtasia hinzugefügt.
Hinweis: Falls der Export aus der App TechSmith Capture nach Camtasia nicht möglich ist, lesen Sie:
Andere Möglichkeiten, Aufnahmen an Camtasia zu senden
Wenn der direkte Export aus TechSmith Capture an Camtasia nicht möglich ist, übertragen Sie die Aufnahmedatei über AirDrop (nur Mac) oder einen Cloud-Speicherdienst wie Dropbox oder Google Drive auf Ihren Computer und importieren Sie sie anschließend manuell nach Camtasia.
Anleitung zur Übertragung per AirDrop anzeigen (nur Mac)
- Öffnen Sie die Aufnahme auf dem Mobilgerät in der App TechSmith Capture.
- Tippen Sie auf Share (Teilen).
- Tippen Sie im Dialog „Export to:“ (Exportieren nach) auf More (Mehr).
- Sie im Teilen-Dialog auf AirDrop .
- Tippen Sie im AirDrop-Dialog auf den Namen oder die Seriennummer des Mac-Computers.
- Tippen Sie in der AirDrop-Benachrichtigung auf Ihrem Mac auf Annehmen > In Downloads speichern.
- Importieren Sie die Mediendatei in Ihr Camtasia-Projekt. Siehe Medien importieren und verwalten (Clip-Auswahl).
Anleitung zur Übertragung per Cloud-Speicherdienst (Mac oder Windows)
- Öffnen Sie die Aufnahme auf dem Mobilgerät in der App TechSmith Capture.
- Tippen Sie auf Share (Teilen).
- Tippen Sie im Dialog „Export to:“ (Exportieren nach) auf More (Mehr).
- Tippen Sie im Teilen-Dialog auf einen Cloud-Speicherdienst, oder tippen Sie auf More (Mehr) und wählen Sie dann die gewünschte App aus.
- Wählen Sie den gewünschten Speicherort für die Datei aus und tippen Sie auf Hochladen.
- Importieren Sie die Mediendatei in Ihr Camtasia-Projekt. Siehe Medien importieren und verwalten (Clip-Auswahl).
Gesteneffekte hinzufügen
Gesteneffekte sind visuelle Effekte, die Tipp-, Wisch und Ziehbewegungen auf mobilen Geräten simulieren.
- Klicken Sie auf den Tab Gesteneffekte.
- Ziehen Sie einen Gesteneffekt auf die Leinwand.
- Um die Dauer des Effekts anzupassen, klicken Sie auf der Timeline auf den Tab Effekte einblenden und ziehen Sie die Enden des Effekts nach innen oder außen.
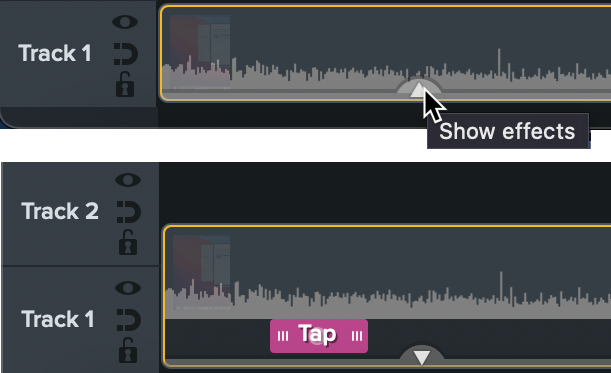
- Um die Eigenschaften zu bearbeiten, wählen Sie den gewünschten Effekt per Klick auf der Timeline aus und bearbeiten Sie dann die Einstellungen im Eigenschaftenfester.

Geräterahmen hinzufügen
Fügen Sie einen Geräterahmen um ein Bild oder Video hinzu, um es mit Kontext zu versehen oder eine Aufnahme im vertikalen Format in einem Video mit horizontalem Format zu positionieren.
Wie Sie einen Geräterahmen hinzufügen, erfahren Sie unter Kontext schaffen mit Geräterahmen.
Alle Camtasia -Tutorials