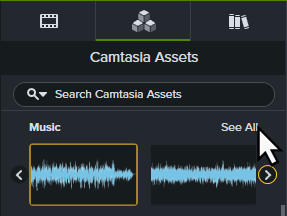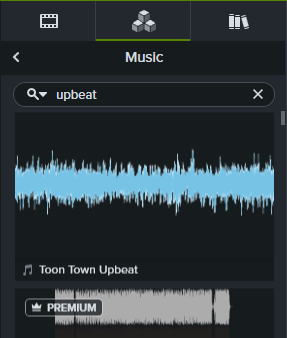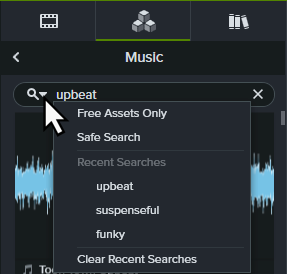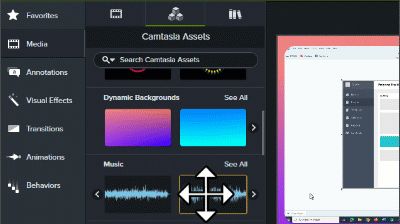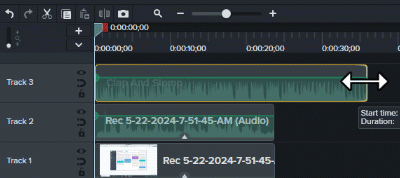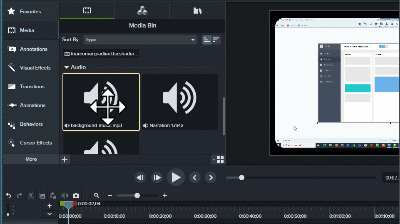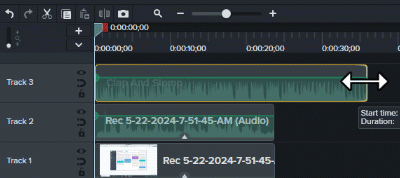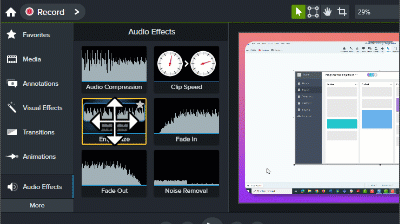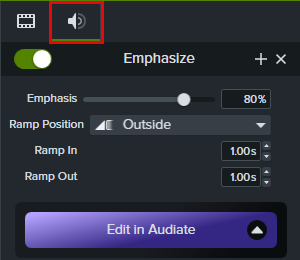Überblick
Mit der gut gewählter Hintergrundmusik können Sie Ihrem Video die passende Atmosphäre verleihen, damit Ihre Zielgruppe es aufmerksam und gern ansieht. Mit der richtigen Hintergrundmusik erzeugen Sie die geeignete Stimmung für Ihr Video:
- heiter und ausgelassen,
- verwegen oder emotional,
- faszinierend oder geheimnisvoll,
- spannend
- und vieles mehr!
Musik über Camtasia Assets hinzufügen
Sie können direkt in Camtasia unter hunderten von lizenzgebührenfreien Audioaufnahmen mit oder ohne Gesang in den unterschiedlichsten Stimmungen, Stilen und Genres wählen.
- Um in Camtasia 2023.3.0 und neueren Versionen auf kostenlose und kostenpflichtige Online-Assets zuzugreifen, wählen Sie den Tab „Medien“ > Reiter „Camtasia-Assets“.

- Führen Sie einen der folgenden Schritte aus:
- Klicken Sie in der Kategorie „Musik“ auf die Schaltflächen
 und
und  , um die Assets zu durchsuchen. Oder klicken Sie auf Alle anzeigen, um weitere Assets anzuzeigen.
, um die Assets zu durchsuchen. Oder klicken Sie auf Alle anzeigen, um weitere Assets anzuzeigen.
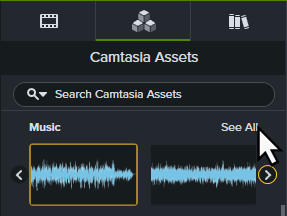
- Geben Sie einen Suchbegriff in das Feld Suchen ein und drücken Sie die Eingabetaste.
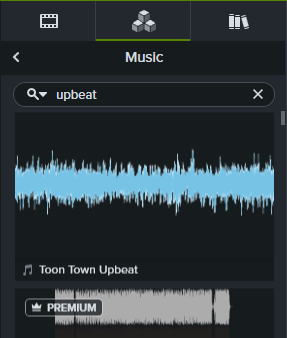
- Klicken Sie auf die Dropdown-Liste Suchfilteroptionen, um die Suchergebnisse nach den Kriterien „Nur kostenlose Assets“, „Sichere Suche“ oder „Zuletzt durchgeführte Suchvorgänge“ zu filtern.
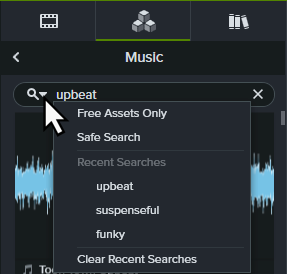
- Doppelklicken Sie auf ein Asset, um es in der Vorschau anzuzeigen.
- Bewegen Sie die Positionsanzeige an die Stelle der Timeline, an der die Musik beginnen soll.
- Ziehen Sie das Asset vom Reiter Camtasia-Assets auf die gewünschte Timeline-Spur an der Positionsanzeige.
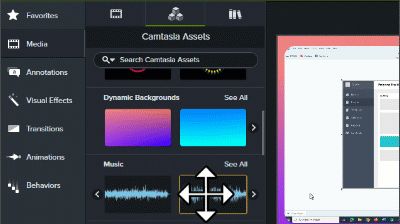
- Ziehen Sie den Endpunkt des Musikclips nach innen, um nicht benötigten Content am Ende zu entfernen.
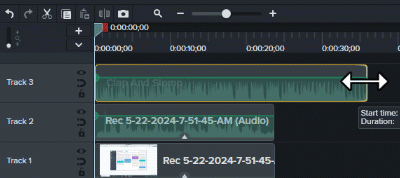
Weitere Informationen zur Bearbeitung von Audiodaten auf der Timeline finden Sie unter Audio bearbeiten.
Audiodatei importieren
So importieren Sie eigene Audiodateien (in den Dateiformaten MP3. M4A, WAV und WMA) von Ihrem Computer, um sie als Hintergrundmusik zu verwenden:
- Wählen Sie den Tab „Medien“ > Reiter „Clip-Auswahl“.
- Klicken Sie auf
 > Medien importieren oder doppelklicken Sie in der Clip-Auswahl.
> Medien importieren oder doppelklicken Sie in der Clip-Auswahl.
- Klicken Sie auf das Medium, das Sie importieren möchten. Halten Sie beim Klicken die Taste Strg (Windows) bzw. Cmd (Mac) gedrückt, um mehrere Aufnahmen auszuwählen.
- Klicken Sie auf Öffnen (Windows) oder Importieren (Mac). Die importierten Medien werden in der Clip-Auswahl angezeigt.
- Bewegen Sie die Positionsanzeige an die Stelle der Timeline, an der die Musik beginnen soll.
- Ziehen Sie den Medienclip aus der Clip-Auswahl auf die gewünschte Timeline-Spur an der Positionsanzeige.
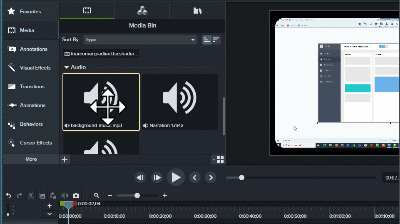
- Ziehen Sie den Endpunkt des Musikclips nach innen, um nicht benötigten Content am Ende zu entfernen.
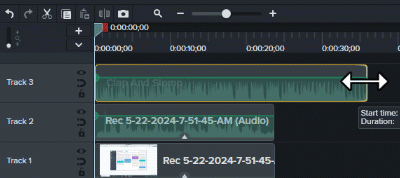
Weitere Informationen zur Bearbeitung von Audiodaten auf der Timeline finden Sie unter Audio bearbeiten.
Hintergrundmusik während des Sprecherkommentars zurückfahren
Achten Sie darauf, dass die Hintergrundmusik den Sprecherkommentar Ihres Videos nicht übertönt oder davon ablenkt. Sie können den Effekt „Hervorheben“ auf den Clip mit dem Sprecherkommentar anwenden, um die Lautstärke aller anderen Audiospuren zu verringern.
So wenden Sie den Effekt „Hervorheben“ an:
- Klicken Sie auf den Tab Audioeffekte.
- Ziehen Sie den Effekt Hervorheben auf einen Medienclip auf der Timeline, der einen Sprecherkommentar oder eine Mikrofonaufnahme enthält.
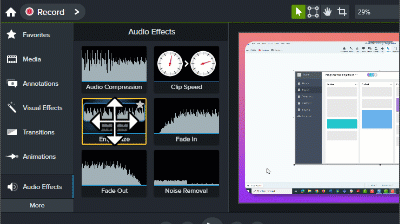
Hinweis: Möglicherweise ist die Mikrofonaufnahme mit Ihrer Kameraaufnahme kombiniert und befindet sich auf derselben Spur.
- Klicken Sie auf Eigenschaften und wählen sie den Reiter Eigenschaften für Audio.
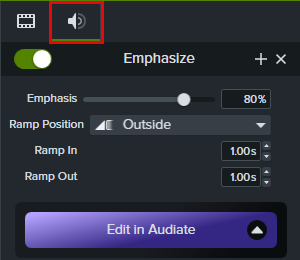
- In den Eigenschaften für den Effekt „Hervorheben“ können Sie die Lautstärke aller anderen Audiospuren auf der Timeline mit dem Schieberegler Hervorheben anpassen. Beim Wert 100% werden alle anderen Spuren für die Abspieldauer des betreffenden Clips stummgeschaltet.
- Unter Position können Sie einstellen, wo die Lautstärkenanpassung auf der Timeline beginnt und endet:
- Außen: Die Lautstärke wird vor dem Beginn und nach dem Ende des betreffenden Medienclips angepasst.

- Übergang: Die Lautstärke wird während des Beginns und Endes des betreffenden Medienclips angepasst.

- Innen: Die Lautstärkeanpassung beginnt am Anfang und vor dem Ende des betreffenden Medienclips.

- Geben Sie unter In den Vordergrund und In den Hintergrund die gewünschte die Dauer der Lautstärkenanpassung in Sekunden an.
Weitere Informationen zu Audioeffekten finden Sie unter Audioeffekte hinzufügen.
Camtasia kaufen
Nutzen Sie das unübertroffen leistungsstarke Tool für Bildschirmaufnahmen und Videobearbeitung.
Alle Camtasia -Tutorials