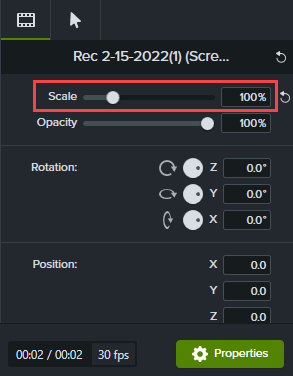Gestochen scharfe Videoaufnahmen
Erfahren Sie, wie Sie Aufnahmeabmessungen, Projekteinstellungen und Exporteinstellungen festlegen können, um ein gestochen scharfes Video zu erhalten.
Erfahren Sie, wie Sie Aufnahmeabmessungen, Projekteinstellungen und Exporteinstellungen festlegen können, um ein gestochen scharfes Video zu erhalten.
Themen in diesem Tutorial:
Die folgenden Einstellungen beeinflussen die Videoqualität:
Passen Sie diese Einstellungen an, um Videoaufnahmen in hoher Qualität zu machen.
Eine Möglichkeit, ein Bildschirmvideo gestochen scharf wiederzugeben, besteht darin, es in der Originalgröße zu zeigen.
Wenn ein Video in einem größeren oder kleineren Format als die ursprüngliche Aufnahme abgespielt wird, wird das als „Skalieren“ bezeichnet. Das Skalieren von Videos beeinträchtigt die Bildqualität. Sie wirken dann unscharf oder verzerrt. Unter Tipps zum Skalieren erfahren Sie, in welchen Fällen ein Video skaliert werden sollte und wie Sie die Skalierung sinnvoll nutzen können.
Tipp: Beginnen Sie mit den Aufnahme-Abmessungen.
Wenn Sie die vorgesehenen Abmessungen des endgültigen Videos kennen, geben Sie diese Werte bei der Aufnahme in die Felder für die Breite und Höhe ein. Siehe Aufnehmen – Bearbeiten – Weitergeben.
Beim Bearbeiten des Projekts können Sie die Leinwandabmessungen, die Bearbeitungs-Framerate und die Audiopegel festlegen.
Sobald die Aufnahme vorliegt, stellen Sie die Abmessungen der Leinwand auf die Werte der Aufnahmeabmessungen ein.
Tipp: Ändern Sie die Leinwandabmessungen, bevor Sie mit der Bearbeitung des Videos beginnen.
Wenn Sie die Abmessungen nach der Bearbeitung ändern, können bearbeitete Elemente verzerrt werden.
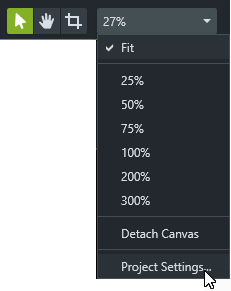
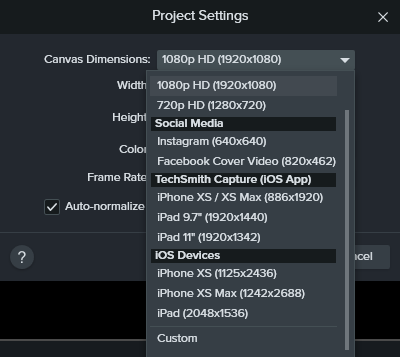
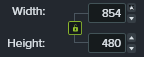
Die Framerate variiert in der Regel innerhalb eines Videos. Um die Videoqualität zu erhalten, sollte ein Video mit derselben Framerate aufgenommen, bearbeitet und weitergegeben werden.
Hinweis: Wenn Sie ein Video bei einer hohen Framerate (60 fps) bearbeiten und exportieren möchten, müssen auch die Videoclips auf der Timeline die entsprechende Framerate aufweisen.
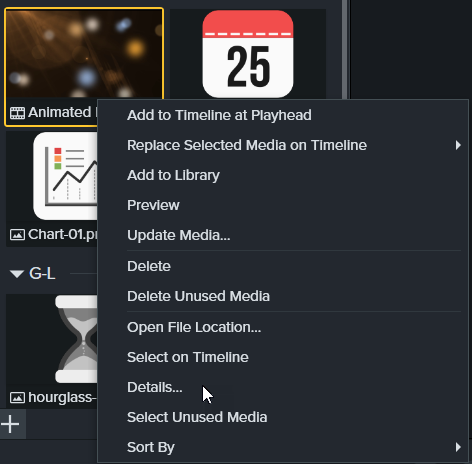
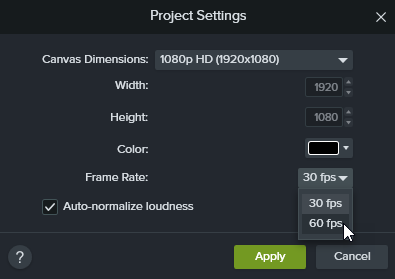
Zu einem hochwertigen Video gehört auch klarer, sauberer Ton. Aktivieren Sie die Option Lautstärke automatisch normalisieren, um die Lautstärke in allen Clips automatisch anzupassen, damit alle Audioclips in einem Projekt einheitlich laut sind.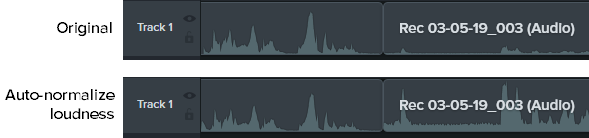
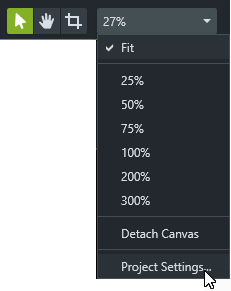
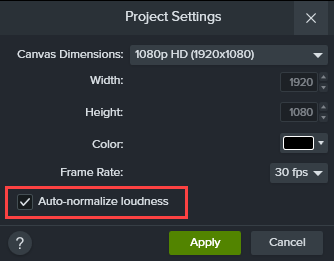
Weitere Informationen zum Optimieren der Audioqualität finden Sie unter Audioeffekte hinzufügen.
Um die Qualität zu erhalten, sollten beim Aufnehmen, Bearbeiten und Exportieren des Videos dieselben Abmessungen und dasselbe Seitenverhältnis verwendet werden. Wählen Sie eine der folgenden Optionen aus, um ein Video mit den bei der Bearbeitung verwendeten Projektabmessungen zu exportieren:
Windows:
Mac:
Manchmal ist es nicht zu vermeiden, dass die Projektabmessungen von den Aufnahmeabmessungen abweichen. Zum Beispiel in diesen Fällen:
In solchen Situationen kommen Sie nicht darum herum, die Aufnahme zu skalieren. Sie können die Skalierung jedoch zu Ihrem Vorteil nutzen.
Unsere Tutorial-Videos zeichnen wir auf einem Monitor auf, der doppelt so groß ist wie die Projektabmessungen. Die Aufnahme des gesamten Bildschirms wird also in halber Größe angezeigt. Dabei entsteht ein geringer Qualitätsverlust, den wir bewusst in Kauf nehmen. Denn die meiste Zeit über wird die Aufnahme vergrößert dargestellt und zeigt bestimmte Teile der Benutzeroberfläche. Hier brauchen wir optimale Bildqualität und Detailschärfe.
Deshalb vergrößern wir auf die Originalabmessungen des Videos, das heißt auf 100 %. Um einen benachbarten Bildschirmbereich zu zeigen, schwenken wir einfach dorthin und bleiben bei 100 % Skalierung.
In unserem Tutorial Aufmerksamkeit fokussieren: Vergrößern erfahren Sie mehr über das Vergrößern und Verkleinern in Camtasia.
Im Zweifelsfall gilt: Zeigen Sie Ihre Bildschirmaufnahme mit 100-Prozent-Skalierung. So wird sie mit optimaler Qualität dargestellt.