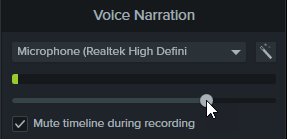Mit der Option „Gesprochener Kommentar“ können Sie einen gesprochenen Kommentar aufnehmen, während das Video auf der Timeline wiedergegeben wird. Sie können ein Skript einfügen, um es während der Aufnahme abzulesen.
Tipp: Beginnen Sie mit hervorragender Audioqualität.
- Verwenden Sie das beste Mikrofon, das Sie sich leisten können.
- Verwenden Sie die vorgegebenen Audioeinstellungen von Camtasia Recorder oder beginnen Sie Ihr Projekt, indem Sie mit TechSmith Audiate Sprecherkommentare aufnehmen und bearbeiten.
- Machen Sie IMMER eine kurze Testaufnahme, um sicherzustellen, dass Audiodaten aufgezeichnet werden.
- Verwenden Sie Audioeffekte, um die Audioqualität zu verbessern oder zu korrigieren.
- Fügen Sie Audiopunkte ein, um in ausgewählten Bereichen der Wellenform die Lautstärke anzupassen.
- Klicken Sie auf den Tab Gesprochener Kommentar.
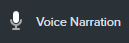
- Wählen Sie im Dropdown-Menü das gewünschte Audiogerät aus.
- Sprechen Sie so wie bei einer Aufnahme, um den Audiopegel zu testen. Wenn das Signal des Lautstärkemessers nicht grün ist oder wenn es zu gelb oder rot wechselt, passen Sie den Audiopegel mit dem Schieberegler an.
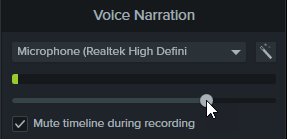
- Geben Sie bei Bedarf Ihr Skript in das Textfeld ein oder kopieren Sie es und fügen Sie es ein.
- Wählen Sie Lautsprecher bei Aufnahme deaktivieren (Windows) bzw. Lautsprecher deaktivieren (Mac), um zu verhindern, dass Audio auf der Timeline über Ihre Lautsprecher oder Kopfhörer wiedergegeben wird.
- Ziehen Sie die Suchleiste an die gewünschte Stelle auf der Timeline.
- Klicken Sie auf die Schaltfläche Aufnahme starten.
- Camtasia spielt das Video auf der Timeline ab. Sprechen Sie in ein Mikrofon, um einen gesprochenen Kommentar aufzunehmen.
- Um die Aufnahme zu beenden, klicken Sie auf Stopp.
- Unter Windows müssen Sie einen Dateinamen eingeben und auf Speichern klicken.
Der Audioclip wird der Timeline und der Clip-Auswahl hinzugefügt.