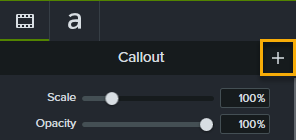Untertiteltypen
In Camtasia können Sie zwei gängige Arten von Untertiteln für Videos erstellen:
Geschlossene Untertitel
- Die Untertitel können im Videoplayer ein- oder ausgeschaltet werden.
- Dies trägt dazu bei, die Richtlinien für Barrierefreiheit zu erfüllen.
Dynamische Untertitel
- Die Untertitel sind fester Bestandteil des Videobilds und werden immer angezeigt.
- Sie werden oft als Stilelement in Videos für soziale Medien verwendet oder als visueller Effekt eingesetzt, um den Inhalt oder die Botschaft des Videos zu unterstreichen.
1. Dynamische Untertitel generieren
So erzeugen Sie aus Audiodaten auf der Timeline dynamische Untertitel:
- Wählen Sie im Camtasia Editor Tab ‚Untertitel > Reiter ‚Dynamische Untertitel‘.
- Ziehen Sie aus dem Bereich „Stile für dynamische Untertitel“ einen Stil auf eine Timeline-Spur oberhalb des Clips mit den Audiodaten.
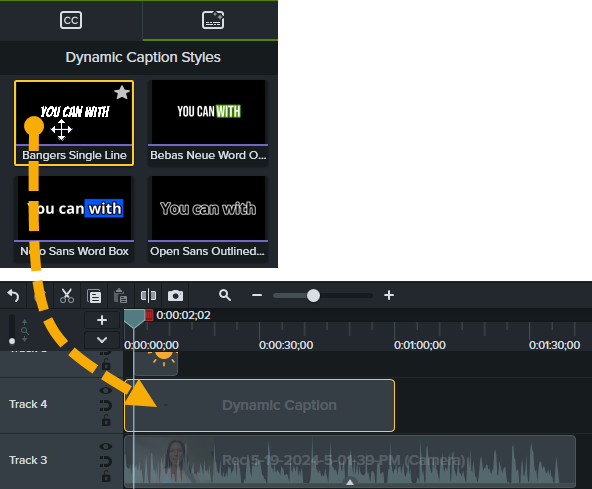
- Wenn Medienelemente auf den Spuren darunter Sprecherkommentare enthalten, werden die Audiodaten transkribiert und dynamische Untertitel erstellt.
Um die Anzeigedauer der Untertitel im Video anzupassen oder Untertitel für weitere Medien auf der Timeline zu generieren, ziehen Sie das Ende des Stils für dynamische Untertitel auf der Timeline in die gewünschte Richtung.
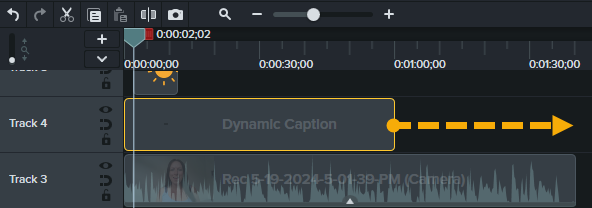
- So positionieren Sie die dynamischen Untertitel auf der Leinwand:
- Um die dynamischen Untertitel zu verschieben, klicken Sie darauf und ziehen Sie sie mit gedrückter Maustaste an eine neue Position.
- Um die Größe des Untertitelfelds zu ändern, klicken Sie auf einen weißen Ziehpunkt und ziehen Sie ihn mit gedrückter Maustaste nach innen oder außen.
2. Text für dynamische Untertitel bearbeiten
So prüfen und bearbeiten Sie einzelne Wörter in den automatisch erzeugten dynamischen Untertiteln:
- Wählen Sie den Medienclip auf der Timeline per Mausklick aus. Wenn der Medienclip einen Sprecherkommentar enthält, wird der Text für dynamische Untertitel im Bereich Transkript für dynamische Untertitel des Reiters Dynamische Untertitel angezeigt.
- Nehmen Sie nach Bedarf folgende Bearbeitungsschritte vor:
- Wort ändern: Klicken Sie auf das Textfeld und bearbeiten Sie das betreffende Wort.
- Wort hinzufügen: Bewegen Sie den Cursor an die gewünschte Position auf der violetten Transkriptionsleiste. Ein Pluszeichen-Symbol wird angezeigt. Klicken Sie darauf , um ein neues Wort hinzuzufügen.
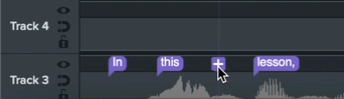
Klicken Sie nun im Untertitel-Transkriptionsbereich auf das gelbe Textfeld und geben Sie den gewünschten Text ein.
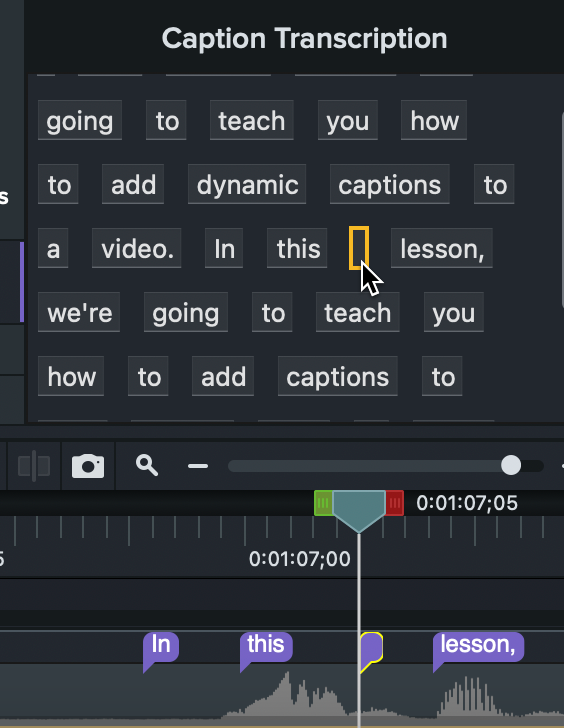
- Wort löschen: Klicken Sie in der Transkriptionsleiste auf das gewünschte Wort und drücken Sie die Löschen-Taste.
- In Lücke umwandeln: Wenn Sie die Transkription beibehalten wollen, aber das Wort nicht als Untertitel im Video angezeigt werden soll, klicken Sie dann mit der rechten Maustaste (Windows) oder bei gedrückter Taste Ctrl (Mac) auf das betreffende Wort im Transkript und wählen Sie die Option In Lücke umwandeln.
Hinweis: Wenn Sie den Stil für dynamische Untertitel auf der Timeline löschen, werden die Änderungen am Untertitel-Transkript mit dem Audio-Medienclip auf der Timeline gespeichert. Wenn Sie erneut einen Stil für dynamische Untertitel auf die Timeline ziehen, werden Ihre früheren Änderungen am Untertitel-Transkript beibehalten.
3. Timing der Wort-Transkription bearbeiten
Führen Sie in Camtasia 2024.1.0 oder einer späteren Version die folgenden Schritte durch, um das Timing anzupassen, wenn ein Wort auf dem Bildschirm erscheint:
- Wählen Sie den Audio-Medienclip auf der Timeline per Mausklick aus.
- Ziehen Sie den Zoom-Schieberegler für die Timeline nach rechts, bis Sie in der violetten Transkriptionsleiste die einzelnen Wörter sehen können.

Hinweis: Wenn in der violetten Transkriptionsleiste keine Wörter angezeigt werden, wählen Sie im Dropdown-Menü des Timeline-Ablagebereichs die Option „Transkript“. Sie können auch die Tastenkombination Strg+T drücken oder auf die Transkriptionsleiste des Mediums auf der Timeline doppelklicken.
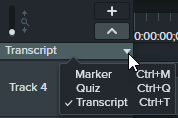
- Um die Position zu ändern, an der das Wort auf dem Bildschirm erscheint und hervorgehoben wird, ziehen Sie es auf dem Medium entlang der Transkriptionsleiste.
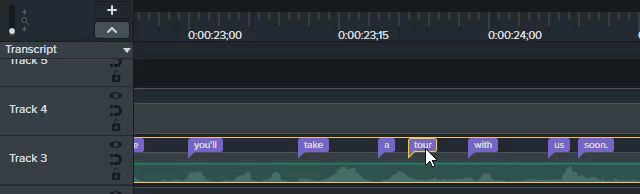
Hinweis: Wenn Sie einen Transkript-Lückenindikator  sehen, können Sie das Wort davor nicht über diesen Punkt hinausziehen. Camtasia fügt die Transkriptionslücken automatisch ein, um in den Untertiteln das vorige vom nachfolgenden Wort zu trennen.
sehen, können Sie das Wort davor nicht über diesen Punkt hinausziehen. Camtasia fügt die Transkriptionslücken automatisch ein, um in den Untertiteln das vorige vom nachfolgenden Wort zu trennen.
4. Stil für dynamische Untertitel anpassen
So passen Sie Aussehen und Stil der dynamischen Untertitel an:
- Wählen Sie die dynamischen Untertitel auf der Timeline per Mausklick aus.
- Klicken Sie auf die Schaltfläche Eigenschaften, um die Eigenschaften zu öffnen.
- Passen Sie die Eigenschaften auf dem Tab Texteigenschaften an.
- Beim Bearbeiten der Eigenschaften wird auf der Leinwand eine Vorschau der Änderungen im Video angezeigt. Sie können auf die Schaltfläche
 Zurücksetzen für eine Eigenschaft klicken, um sie auf die ursprüngliche Einstellung zurückzusetzen.
Zurücksetzen für eine Eigenschaft klicken, um sie auf die ursprüngliche Einstellung zurückzusetzen.
Tipp: Speichern Sie Ihren benutzerdefinierten Stil als Profil.
Klicken Sie auf das Symbol +, um die angepassten Eigenschaften als neuen Stil für dynamische Untertitel zu speichern und in anderen Videos wiederzuverwenden.
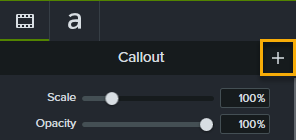
Camtasia kaufen
Nutzen Sie das unübertroffen leistungsstarke Tool für Bildschirmaufnahmen und Videobearbeitung.
Alle Camtasia -Tutorials
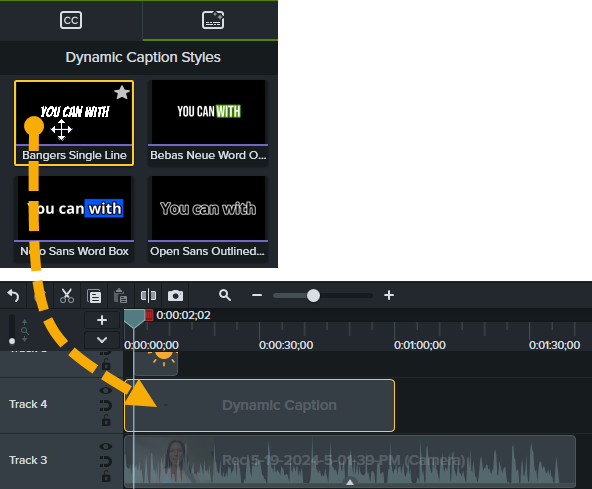
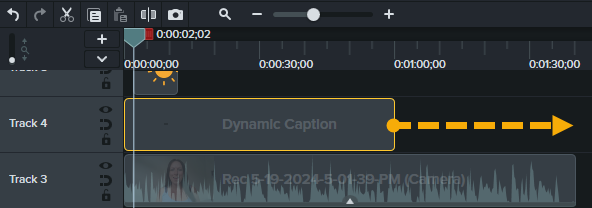
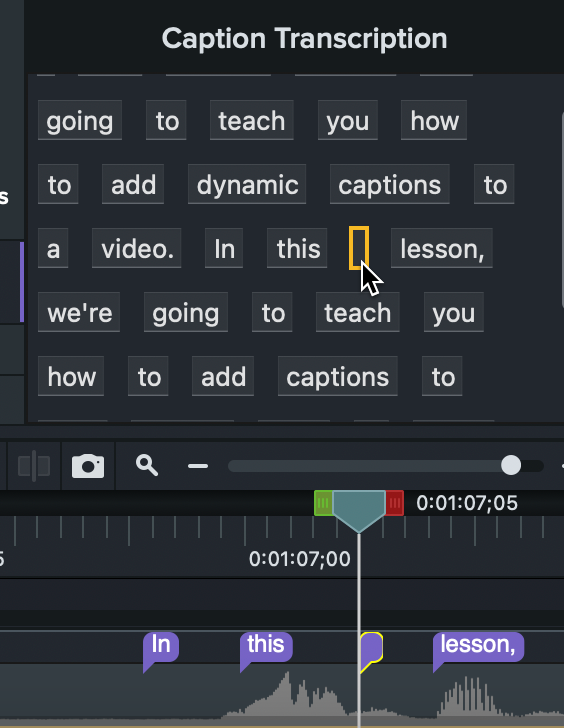

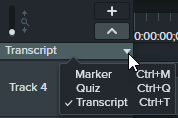
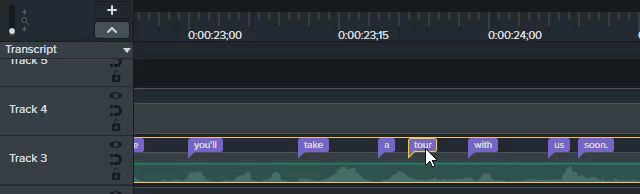
![]() sehen, können Sie das Wort davor nicht über diesen Punkt hinausziehen. Camtasia fügt die Transkriptionslücken automatisch ein, um in den Untertiteln das vorige vom nachfolgenden Wort zu trennen.
sehen, können Sie das Wort davor nicht über diesen Punkt hinausziehen. Camtasia fügt die Transkriptionslücken automatisch ein, um in den Untertiteln das vorige vom nachfolgenden Wort zu trennen.