Einführung in die Cursorbearbeitung
Erfahren Sie, wie Sie mit einigen grundlegenden Bearbeitungsschritten den Cursor hervorheben oder die Botschaft Ihres Videos unterstreichen können.
Erfahren Sie, wie Sie mit einigen grundlegenden Bearbeitungsschritten den Cursor hervorheben oder die Botschaft Ihres Videos unterstreichen können.
Camtasia zeichnet den Bildschirm und die Cursordaten im Aufnahmedateiformat TREC getrennt voneinander auf. So können Sie den Cursor bearbeiten, statt die ganze Aufnahme zu wiederholen, um Cursorbewegungen oder -positionen zu korrigieren.
Die Camtasia-Bearbeitungsfunktionen und Effekte für den Cursor sind praktisch, um
Sie können die Skalierung des Cursors verändern, um ihn hervorzuheben, damit Ihr Publikum dem Video leichter folgen kann.

Der auf dem Bildschirm angezeigte Cursor ändert seine Form, wenn Sie mit verschiedenen Bildschirmbereichen interagieren. In Camtasia-Aufnahmen (Dateiformat TREC) können Sie den Cursortyp ändern, um für die gesamte Aufnahme einen einheitlichen Cursor zu verwenden oder den Cursor durch ein benutzerdefiniertes Bild zu ersetzen. Siehe Cursor ersetzen.
Sie können den Cursor in jeder Camtasia-Aufnahmedatei (TREC) ausblenden, die Sie zur Timeline hinzugefügt haben. Das kann zum Beispiel in Passagen sinnvoll sein, in denen der Cursor keine nützliche Funktion hat oder von dem Geschehen auf dem Bildschirm ablenkt.
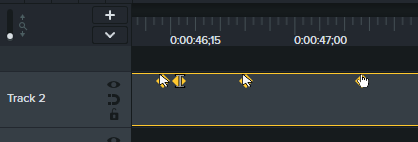
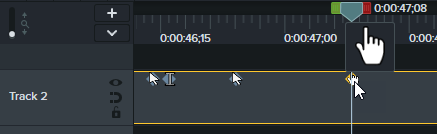
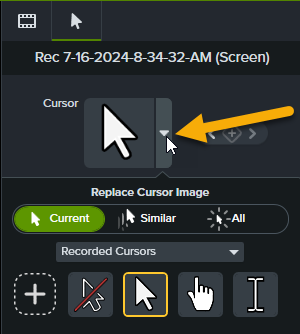
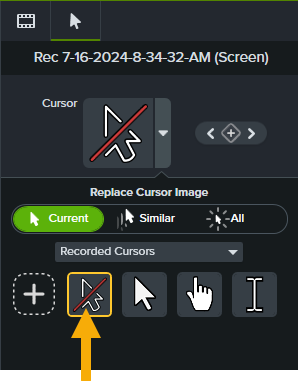
Der Cursor wird ausgeblendet, bis der nächste Cursor-Keyframe in der TREC-Aufnahme erscheint.
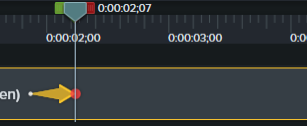
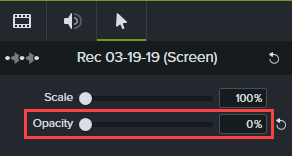
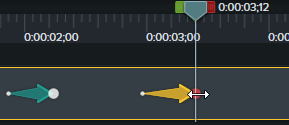
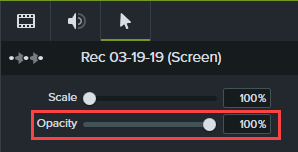
Sie können einer Camtasia-Aufnahmedatei (Dateiformat TREC) auf der Timeline einen Cursoreffekt hinzufügen, um die Botschaft Ihres Videos zu unterstreichen. Siehe Effekt zum Cursor hinzufügen.
In der Camtasia-Aufnahmedatei (Dateiformat TREC) können Sie jederzeit Mausklicks hinzufügen oder bearbeiten. Durch das Hinzufügen eines Cursorklick-Effekts lassen sich Mausklicks optisch hervorheben. Sie können auch neue Cursor-Keyframes hinzufügen, um in einem Screenshot, einem Video oder einer Aufnahmedatei einen Mausklick zu simulieren. Siehe Cursorklicks hinzuzufügen oder bearbeiten.
Wenn Sie auf den Spuren oberhalb Ihrer Aufnahme Assets, Effekte und andere Medien hinzufügen, verdecken diese möglicherweise den Cursor.
Bei Camtasia-Aufnahmedateien (Dateiformat TREC) können Sie sicherstellen, dass der Cursor immer im Vordergrund des Videos angezeigt wird. Gehen sie dazu wie folgt vor:
In Camtasia-Aufnahmedateien (Dateiformat TREC) können Sie die Cursorposition korrigieren, wenn sie nicht zum Kommentar passt, oder Cursorbewegungen nach der Aufnahme ausgleichen. Siehe Cursor und Cursorpfad anpassen.
Ihre Aufzeichnung muss nicht perfekt sein! Sie können selbst einen Cursorpfad erstellen und Cursorklicks zu einem Bild, einem Video oder einer Aufnahmedatei hinzufügen, um Cursorbewegungen zu simulieren. Siehe Cursor und Cursorpfad anpassen.
Nutzen Sie das unübertroffen leistungsstarke Tool für Bildschirmaufnahmen und Videobearbeitung.
* Sie haben Camtasia schon? So machen Sie das Update auf die neueste Version.