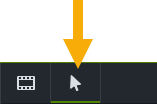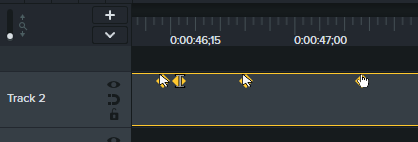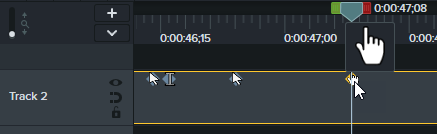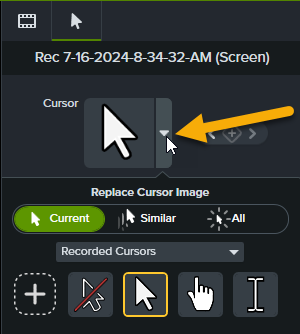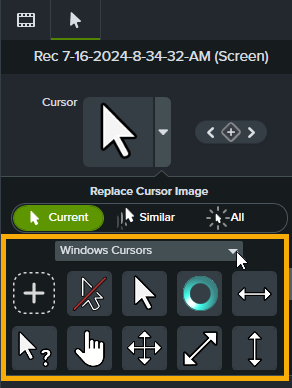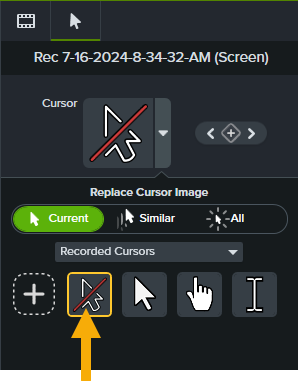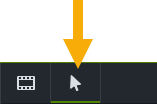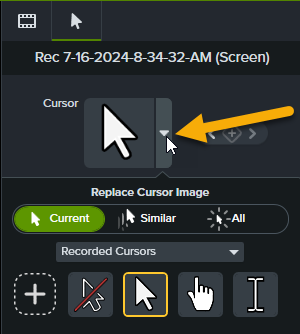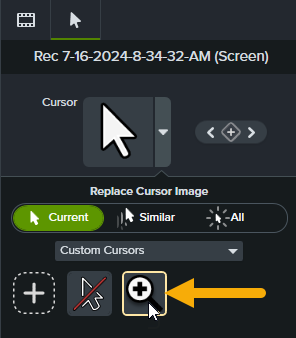In Camtasia-Aufnahmedateien (Dateiformat TREC) können Sie nach der Aufnahme das Cursorsymbol ersetzen. Das Ändern des Cursorsymbols kann sinnvoll sein, wenn Sie
- in der gesamten Aufnahme einen einheitlichen Cursor verwenden möchten, um optische Ablenkungen zu vermeiden,
- einen individuellen Cursor verwenden möchten, um die Cursorbewegung hervorzuheben,
- Aufnahmen für mehrere Betriebssystemplattformen verwenden möchten und dabei jeweils die betriebssystemeigenen Cursorsymbole angezeigt werden sollen,
- Sie den Cursor durch eines der professionell gestalteten Camtasia-Cursorsymbole ersetzen möchten, um ihn hervorzuheben oder einen lustigen Effekt zu erzielen.
Aktuellen Cursor ersetzen
Hinweis: Cursorsymbole können nur in TREC-Dateien (Aufnahmedateiformat von Camtasia) ersetzt oder bearbeitet werden. Bei Bildschirmvideos, die nicht mit Camtasia aufgenommen wurden, ist der Cursor fest in der Aufnahmedatei eingebrannt und kann nicht bearbeitet werden.
- Wählen Sie dazu per Klick auf der Timeline eine Camtasia-Aufnahmedatei (Dateiformat TREC) aus.
- Klicken Sie auf die Schaltfläche Eigenschaften.
- Wählen Sie im Eigenschaftenfenster den Tab Cursor-Eigenschaften.
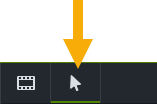
- Für den ausgewählten TREC-Dateiclip werden auf der Timeline die Cursorsymbole angezeigt.
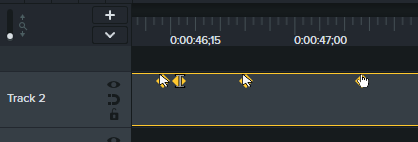
Ziehen Sie die Abspielanzeige auf der Suchleiste an die Position des Cursorsymbols, das ersetzt werden soll. Ziehen Sie den Zoom-Schieberegler nach rechts, um die Ansicht zu vergrößern, damit die Cursorsymbole besser zu erkennen sind.
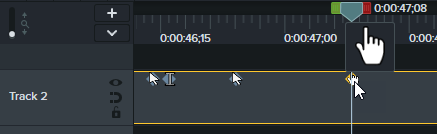
- Klicken Sie im Tab Cursor-Eigenschaften auf das Dropdown-Menü Cursor.
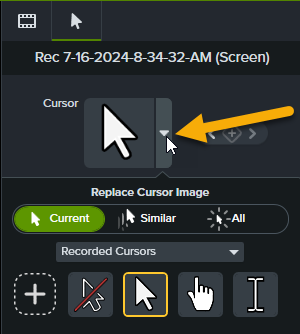
- Wählen Sie eine der folgenden Optionen aus:
- Aktuell: Es wird nur der aktuelle Cursor an der Wiedergabeposition ersetzt.
- Ähnlich: Es werden alle Cursorsymbole dieses Typs in der ausgewählten TREC-Aufnahmedatei ersetzt.
- Alle: Es werden alle Cursorsymbole in der ausgewählten TREC-Datei ersetzt.
- Wählen Sie in der Dropdown-Liste einen Cursortyp und wählen Sie dann das gewünschte Cursorsymbol aus.
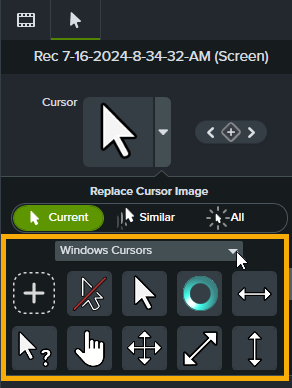
Tipp: Sie können den Cursor in einem Teil der Aufnahme ausblenden.
Wählen Sie dazu in der Liste der Cursorsymbole die Option Kein Cursor.
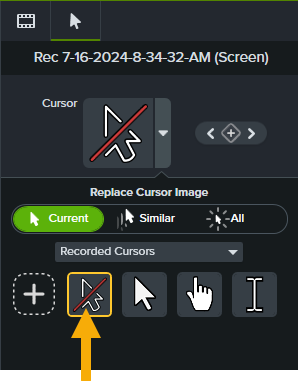
Benutzerdefinierten Cursor hinzufügen
Sie können eine Bilddatei importieren und als benutzerdefinierten Cursor verwenden.
- Wählen Sie dazu per Klick auf der Timeline eine Camtasia-Aufnahmedatei (Dateiformat TREC) aus.
- Klicken Sie auf die Schaltfläche Eigenschaften.
- Wählen Sie im Eigenschaftenfenster den Tab Cursor-Eigenschaften.
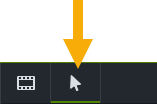
- Klicken Sie im Tab Cursor-Eigenschaften auf das Dropdown-Menü Cursor.
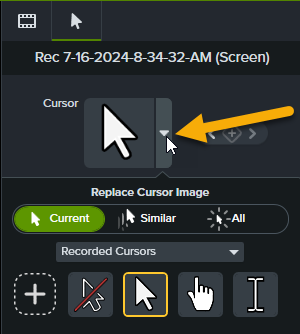
- Klicken Sie auf die Schaltfläche Importieren, um einen benutzerdefinierter Cursor hinzuzufügen.

- Der Öffnen-Dialog wird angezeigt. Wählen Sie eine Bilddatei im Dateiformat BMP, JPEG, PNG oder TIF aus, die Sie als benutzerdefinierten Cursor verwenden möchten, und klicken Sie auf Öffnen.
- Bearbeiten Sie die Eigenschaften des benutzerdefinierten Cursors und klicken Sie auf die Schaltfläche Cursorbearbeitung speichern.
Der importierte Cursor wird zur Liste der benutzerdefinierten Cursor hinzugefügt. Um ihn als benutzerdefinierten Cursor in einer TREC-Aufnahme zu verwenden, führen Sie die unter Aktuellen Cursor ersetzen erläuterten Schritte durch.
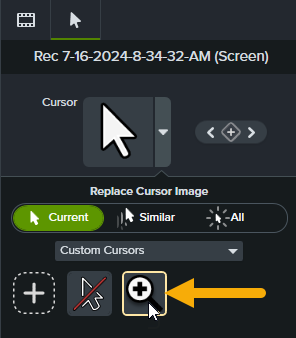
Camtasia kaufen
Nutzen Sie das unübertroffen leistungsstarke Tool für Bildschirmaufnahmen und Videobearbeitung.
Alle Camtasia -Tutorials