Camtasia-Dateien
Lernen Sie bewährte Verfahrensweisen kennen, um Ihre Camtasia-Projekt- und Aufnahmedateien zu organisieren.
Lernen Sie bewährte Verfahrensweisen kennen, um Ihre Camtasia-Projekt- und Aufnahmedateien zu organisieren.
Themen in diesem Tutorial:
| Dateiformat | Beschreibung |
|---|---|
| Aufnahmedateien (TREC) | Standarddateiformat einer Aufnahme mit Camtasia Recorder. Im TREC-Format werden Audio, Bildschirmaufnahmen, Kameraaufnahmen und Metadaten in einem Paket zusammengefasst.
Hinweis: TREC-Dateien können nur in Camtasia geöffnet werden. |
| Projektdateien (TSCPROJ) | Videoprojektdatei, die alle auf der Timeline vorgenommenen Bearbeitungen sowie Verweise auf Speicherorte auf Ihrem Computer und Aufnahmen und Quelldateien in der Clip-Auswahl speichert. Sie können die TSCPROJ-Projektdatei jederzeit öffnen, um sie zu aktualisieren, im Team zu bearbeiten oder ein Video zwecks Weitergabe zu exportieren. Hinweis: TSCPROJ-Dateien können nur in Camtasia geöffnet werden. |
Standardmäßig benennt Camtasia alle TREC-Aufnahmen automatisch und speichert sie automatisch im Camtasia-Ordner unter diesem Pfad:
Sie können den Camtasia Recorder so konfigurieren, dass nach einer Aufnahme ein Dialogfeld zum Speichern geöffnet wird, in dem Sie einen Dateinamen und einen Speicherort für die TREC-Aufnahme eingeben können.
Windows:
Mac:
Nachdem eine Aufnahme beendet wurde, wird das Dialogfeld „Speichern“ angezeigt. Hier können Sie einen Dateinamen eingeben und die Aufnahme am gewünschten Ort speichern.
Die Verwaltung von Videodateien kann schnell unübersichtlich werden. Hier sind ein paar Tipps und Arbeitsabläufe, die wir bei TechSmith nutzen und die Ihnen beim Einstieg helfen können:
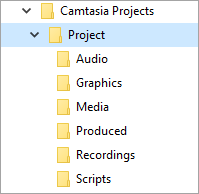
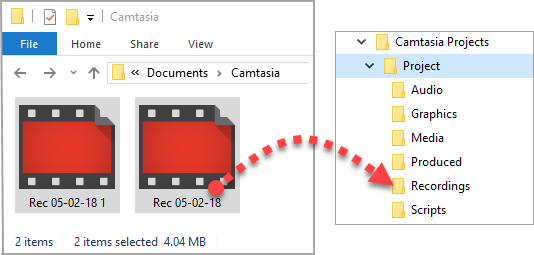
| Typ | Beschreibung |
|---|---|
| Asset-Dateien | Geben Sie Ihren Camtasia-Videos den letzten Schliff – mit Medienelementen, die Sie von der Website „TechSmith Assets für Camtasia“ herunterladen oder selbst erstellen und speichern. Siehe TechSmith Assets herunterladen und installieren. |
| Bibliothek | Sie können Intros, animierte Hintergründe, Symbole, Bauchbinden, Musik, Gruppen, Anmerkungen und vieles mehr in die Bibliothek herunterladen oder dort speichern und später in anderen Projekten verwenden. Siehe Medien projektübergreifend verwenden (Asset-Bibliotheken). |
| Pakete | Sie können eine Camtasia-Paketdatei (Dateiendung .campackage) zur Sicherung und Weitergabe Ihrer Camtasia-Ressourcen erstellen. Siehe Camtasia Ressourcen als Paket weitergeben. |
| Vorlagen | Sie können Videovorlagen erstellen und weitergeben. Das erleichtert es Teams, in kurzer Zeit einheitlich und professionell gestaltete Videos zu erstellen. Siehe Videovorlage zum Weitergeben erstellen oder Vorlagen verwenden. |
| Schemas | Die im Schema festgelegten Profile mit Farben, Schriftarten und Logos lassen sich schnell anwenden, um einer Reihe von Videos ein einheitliches Aussehen zu geben. Siehe Farbpalette erstellen (Schemas). |
| Dateiformate von Exportdateien | Videodateien werden entsprechend der Reihenfolge der Medien auf der Timeline (Aufnahmen, Videoclips, Audioclips, Bilder und Effekte) exportiert und können weitergegeben werden. Siehe Video exportieren und weitergeben oder Audiodatei exportieren. |
| Dateiformate von Importdateien | Sie können verschiedene Medientypen in Ihr Projekt importieren und auf der Projekt-Timeline verwenden. Siehe Medien importieren und verwalten (Clip-Auswahl). |