Schnellere Bearbeitung mit Audiate
Mit der textbasierten Bearbeitung von Camtasia-Medien in Audiate können Sie Fehler schnell korrigieren und die Audioqualität verbessern wie ein Profi.
Mit der textbasierten Bearbeitung von Camtasia-Medien in Audiate können Sie Fehler schnell korrigieren und die Audioqualität verbessern wie ein Profi.
Textbasierte Videobearbeitung mit Audiate und Camtasia ist der schnellste Weg von der Idee zum fertigen Video.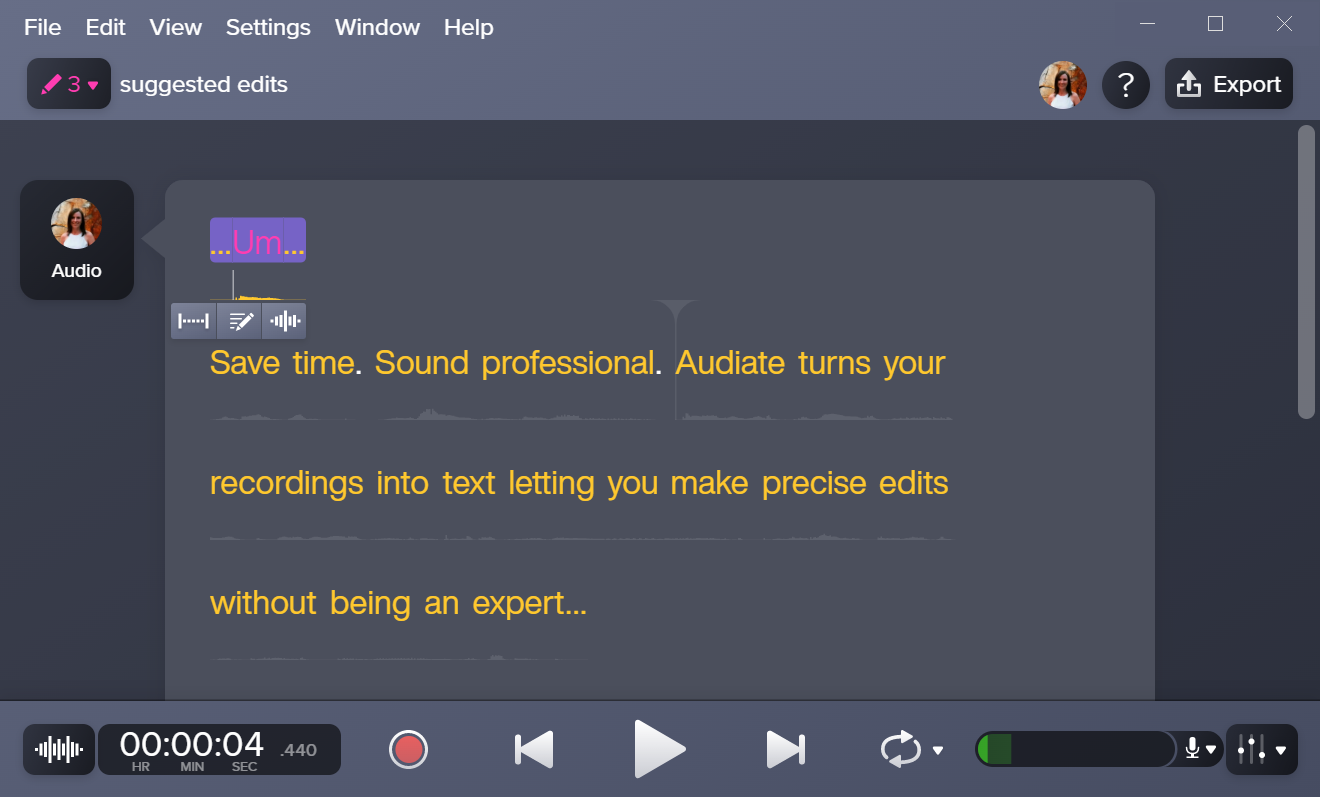
Fangen Sie mit einer Aufnahme oder einem Projekt in Camtasia Editor an und übermitteln Sie die Video- und Audiodaten anschließend an Audiate. Mit der textbasierten Bearbeitung lassen sich Fehler schnell finden und korrigieren. Nutzen Sie professionelle Audioeffekte, um Tonprobleme zu bereinigen. Und zum Schluss synchronisieren Sie alles automatisch zurück in Ihr Camtasia-Projekt.
Mit der textbasierten Bearbeitung in Camtasia Audiate können Sie im Handumdrehen Fehler in Audioaufnahmen finden, Verbesserungen vornehmen und professionelle Bearbeitungsfunktionen nutzen.
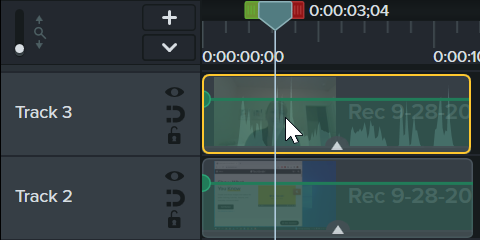
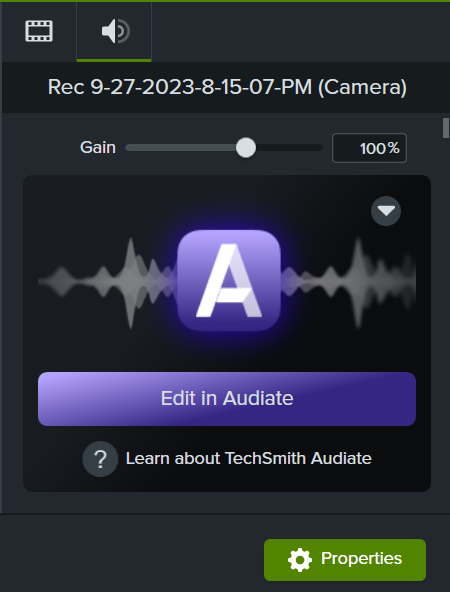
Probieren Sie diese Vorschläge zur Bearbeitung aus, um den Prozess zu beschleunigen und die Qualität Ihres Videos zu verbessern.
Verzögerungen und Sprechpausen
Audiate erkennt automatisch unnötige Verzögerungslaute wie „mhmm“ oder „äh“ sowie Sprechpausen.
Klicken Sie oben links auf die Dropdown-Liste Suggested Edits (Bearbeitungsvorschläge), um die empfohlenen Bearbeitungen auf diese Verzögerungen und Pausen anzuwenden.
Textbasierte Audiobearbeitung
Audiate wandelt Ihren Sprecherkommentar in Text um. So können Sie Fehler schnell entdecken und entfernen. Löschen Sie Wörter und Versprecher und ersetzen Sie Pausen durch Stille. Ihre Audio- und Videobearbeitungen werden automatisch mit der Timeline in Camtasia synchronisiert.
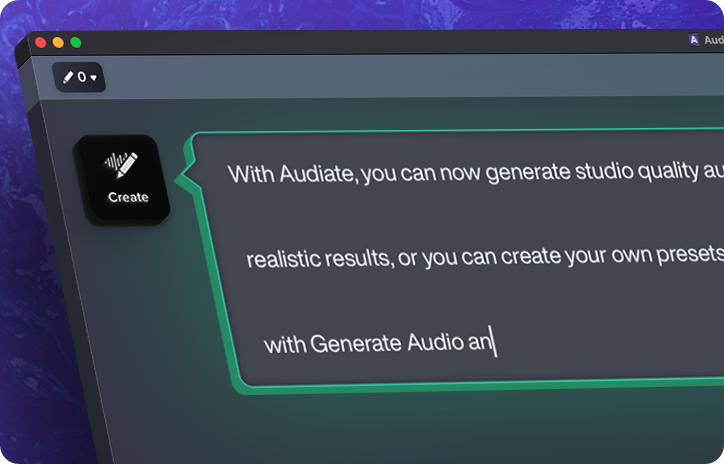
Audiodaten aus einem Text oder Skript erzeugen
Gibt es in Ihrer Aufnahmeumgebung zu viele Hintergrundgeräusche oder möchten Sie lieber nicht Ihre eigene Stimme verwenden?
Ersetzen Sie Ihren Sprachkommentar durch eine von mehreren anpassbaren KI-Stimmen in verschiedenen Sprachen, Stilen und Stimmlagen.
Audioeffekte anwenden
Mit Audioeffekten in Studioqualität können Sie ganz einfach Umgebungsgeräusche entfernen, den Klang Ihrer Stimme optimieren und häufige Probleme bei Audioaufnahmen beheben.
Untertitel hinzufügen
Mit Untertiteln, die aus der Audiotranskription oder einem Skript automatisch generiert werden, sparen Sie Zeit.
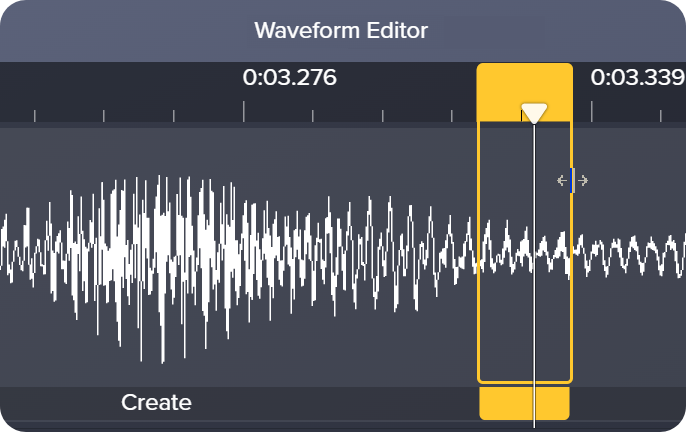
Präzise Bearbeitung
Klicken Sie auf die Schaltfläche Waveform Editor ![]() oder drücken Sie Strg+1 (Windows) bzw. Befehlstaste+1 (Mac), um die Audio-Wellenform zur genauen Bearbeitung einzublenden.
oder drücken Sie Strg+1 (Windows) bzw. Befehlstaste+1 (Mac), um die Audio-Wellenform zur genauen Bearbeitung einzublenden.
Sie können die Synchronisierung Ihrer Camtasia- und Audiate-Projekte verwalten. Die entsprechenden Optionen rufen Sie auf, indem Sie in Audiate auf das Dropdown-Menü Sync klicken. 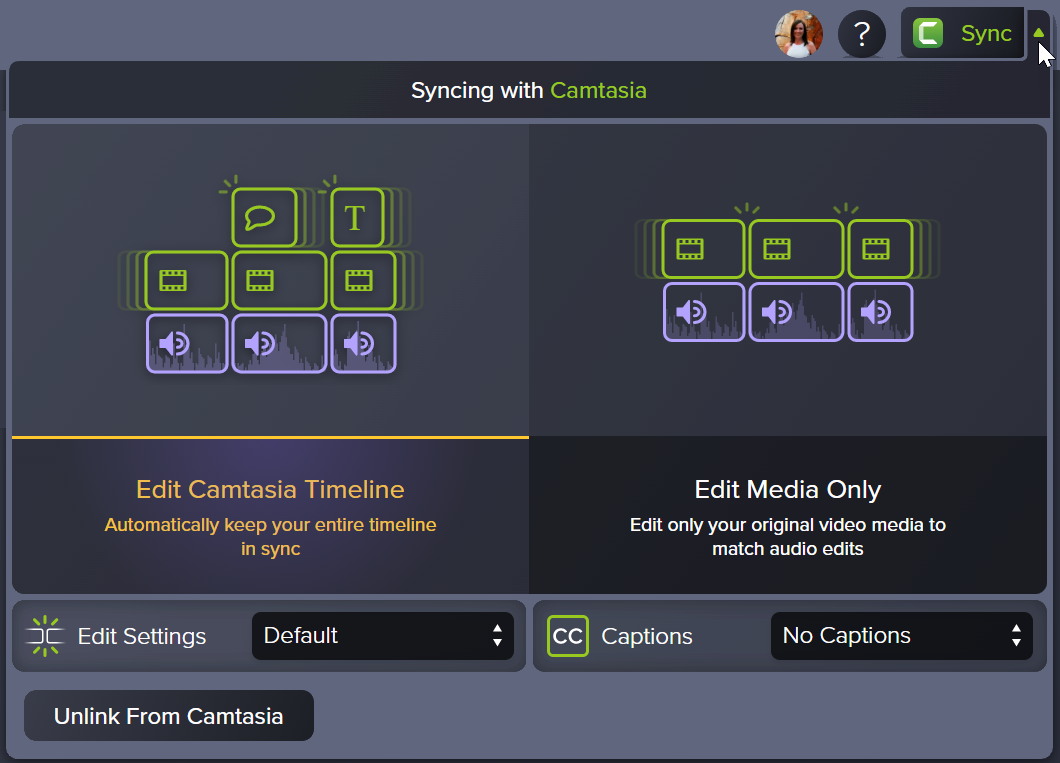
| Option | Beschreibung |
|---|---|
| Edit Camtasia Timeline | Audiate synchronisiert alle Bearbeitungen auf allen Spuren der Camtasia-Timeline für die Dauer des verknüpften Videos. Diese Option sorgt dafür, dass Video- und Audiodaten synchron sind. |
| Edit Media Only | Audiate synchronisiert nur Bearbeitungen, die Sie an dem verknüpften Video in Camtasia vornehmen. Wenn Sie diese Option verwenden, kann es passieren, dass die Medien auf der Timeline (wie Video und Audio) nicht synchron sind. |
| Captions | Wählen Sie im Dropdown-Menü Captions die gewünschte Option für Untertitel aus:
|
| Unlink from Camtasia | Um die Verknüpfung zwischen dem Audiate-Projekt und dem Medienclip in Camtasia Editor aufzuheben, klicken Sie auf Unlink From Camtasia. Anschließend werden die in Audiate durchgeführten Bearbeitungsschritte nicht mehr mit dem Medienclip in Camtasia Editor synchronisiert. |
Nutzen Sie das unübertroffen leistungsstarke Tool für Bildschirmaufnahmen und Videobearbeitung.
* Sie haben Camtasia schon? So machen Sie das Update auf die neueste Version.