Video mit dem alten Produktionsassistenten exportieren
Lernen Sie, wie Sie Ihr Projekt in Camtasia 2022 oder früheren Versionen als Videodatei exportieren.
Lernen Sie, wie Sie Ihr Projekt in Camtasia 2022 oder früheren Versionen als Videodatei exportieren.
Hinweis: Die Exportoption Lokale Datei (alt) (Windows) wird nur zum Exportieren von Videos in Camtasia für Windows 2022 und früheren Versionen empfohlen. Wie Sie Videos mit der aktuellen Version exportieren, erfahren Sie unter Video exportieren und weitergeben.
Verwenden Sie weiterhin die Exportfunktion „Lokale Datei (alt)“? Wir würden sehr gern mehr darüber erfahren, wie Sie diese Funktion nutzen und was Sie am aktuellen Exportdialog gern verbessert sehen würden. Feedback hinterlassen.
In Camtasia für Windows 2022 oder früheren Versionen gehen Sie wie folgt vor, um den Smart Player anzupassen und Ihr Video als MP4-Datei zu exportieren:
Hinweis: Der TechSmith-Dienst „Berichte zu Quizergebnissen“ wird 2025 eingestellt. Weitere Informationen (Englisch).
Der TechSmith Smart Player wird benötigt, wenn in einem Video Inhaltsverzeichnisse, Untertitel, Durchsuchbarkeit, Quizfragen und/oder interaktive Hotspots verwendet werden sollen.
| Name des Tabs | Optionen |
|---|---|
| Controller | Hier können Sie Farbschema, Wiedergabeoptionen, Thumbnail-Bild und weitere Einstellungen für den Smart Player festlegen.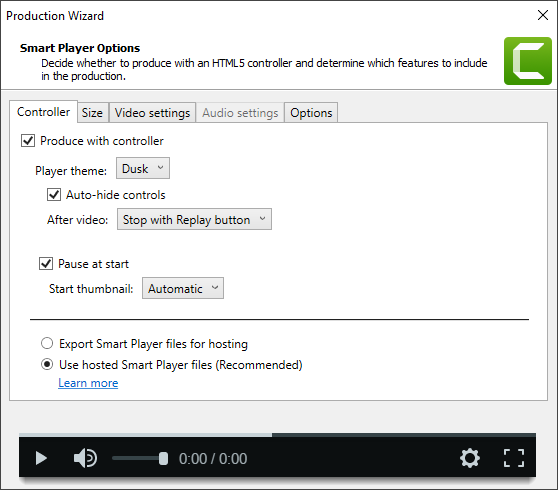 Mit Controller produzieren: Diese Option wird für Videos benötigt, die Quizfragen, Untertitel oder interaktive Hotspots enthalten. Exportierte oder gehostete Smart Player-Dateien:
|
| Größe | Hier legen Sie die Einbettungsgröße und die Größe des exportierten Videos fest. Über die Einbettungsgröße steuern Sie, welche Abmessungen das exportierte Video hat, wenn es auf einer Website eingebunden wird. |
| Videoeinstellungen | Hier legen Sie die Framerate, den Enkodierungs-Modus, die Keyframe-Platzierung, die H.264-Enkodierung und den Farbmodus fest. Für Standardvideos empfiehlt es sich, die vorgegebenen Einstellungen beizubehalten. Hinweis: Wenn diese Einstellungen verändert werden, wirkt sich das auf die Größe der exportierten Videodatei aus. |
| Audioeinstellungen | Hier legen Sie die Bitrate für die Audiodaten fest. Für Standardvideos empfiehlt es sich, die vorgegebenen Einstellungen beizubehalten. |
| Optionen | Hier können Sie weitere Optionen für den Smart Player anpassen und aktivieren, zum Beispiel Anzeige-Steuerelemente, Durchsuchbarkeit, Inhaltsverzeichnis, Untertitel und Quizfragen. Aktivieren Sie auf dem Tab Optionen die Kontrollkästchen für Inhaltsverzeichnis, Untertitel oder Quiz, um die betreffenden Elemente in das exportierte Video einzubinden. Diese Optionen sind nur verfügbar, wenn die Elemente zuvor zur Timeline hinzugefügt wurden. |
Tipp: Archivieren Sie abgeschlossene Projekte zusammen mit allen darin verwendeten Medien in einem Ordner.