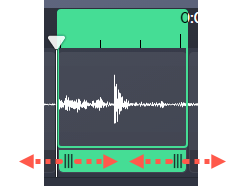Camtasia Audiate transkribiert aufgenommene Sprecherkommentare und importierte Audiodateien automatisch.
In Audiate gibt es zwei Modi:
- Bearbeitungsmodus: Sowohl die Audiodatei als auch der transkribierte Text werden bearbeitet. Wenn Sie in diesem Modus ein Wort löschen, wird es sowohl aus der Audiodatei als auch aus dem Transkript entfernt.
- Skripting-Modus: Nur der transkribierte Text des Sprecherkommentars wird bearbeitet. Im Skripting-Modus können Sie falsche Wörter oder Schreibweisen im Transkript bearbeiten, um es als Untertitel- oder Textdatei zu exportieren. Doppelklicken Sie auf das Transkript, um den Skripting-Modus zu aktivieren.
Hinweis: Wenn Sie die Audiodaten mit einer Ki-generierten Stimme erzeugt haben, werden sie beim Beenden des Skripting-Modus mit den aktuellen Änderungen neu erzeugt. Weitere Infos finden Sie unter Audiodaten aus einem Text oder Skript erzeugen.
Ein Wort bearbeiten
Sie können falsche oder falsch geschriebene Wörter im Transkript bearbeiten.
- Doppelklicken Sie auf das Wort, das Sie bearbeiten möchten.
- Geben Sie das richtige Wort ein und klicken Sie auf Done Scripting.
Wörter suchen und ersetzen
Sie können im Transkript nach einem Wort suchen und einzelne oder alle Vorkommnisse dieses Worts ersetzen.
- Wählen Sie dazu Edit > Find > Find and Replace oder drücken Sie Alt+Strg+F (Windows) bzw. Wahltaste+Cmd+F (Mac).
- Der Bereich „Find“ wird geöffnet. Wählen Sie im Dropdown-Menü die Option Automatically Preview, um beim Hin- und Herspringen zwischen den Vorkommnissen die Audiodaten wiederzugeben.
- Geben Sie das Wort, nach dem Sie suchen, und das Wort, durch das Sie es ersetzen möchten, in die Felder ein.
- Klicken Sie auf die Pfeiltasten, um zwischen den Vorkommnissen in den Suchergebnissen zu navigieren.
- Klicken Sie auf Replace, um das aktuelle Vorkommnis zu ersetzen. Klicken Sie auf All, um alle Vorkommnisse zu ersetzen.
- Klicken Sie auf Done, um den Bereich „Find“ zu schließen.
Timing des Transkripts bearbeiten
Sie können das Timing des Transkripts anpassen, um die Untertitel auf die Audiodaten abzustimmen.
- Klicken Sie mit der rechten Maustaste (Windows) oder bei gedrückter Taste Ctrl (Mac) auf ein Wort und wählen Sie Edit Transcription Timing.
- Die Audio-Waveform wird angezeigt. Ziehen Sie die Ziehpunkte nach innen oder außen, um die Dauer des Worts im Transkript anzupassen.
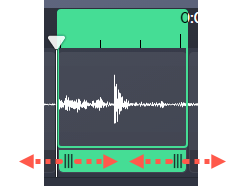
Transkript exportieren
So exportieren Sie den Medienclip und die synchronisierten Untertitel in den Camtasia Editor:
- Wählen Sie den Menübefehl Export > Export to Camtasia.
- Der Dialog ‚Create a New Project‘ wird angezeigt. Wählen Sie Export to Timeline .
- Wählen Sie in den Einstellungen im Dropdownmenü Captioning einen Untertiteltyp aus.
- Klicken Sie auf Export.
Der Medienclip und die synchronisierten Untertitel werden in ein neues Projekt im Camtasia Editor exportiert.
So exportieren Sie ein Skript oder eine Untertiteldatei, um sie mit anderen Anwendungen zu verwenden:
- SRT-Untertiteldatei exportieren: Wählen Sie File > Export Script > Save as type > Subtitles (SRT).
- Skriptdatei exportieren: Wählen Sie File > Export Script > Save as type > Text files.
Alle Audiate -Tutorials