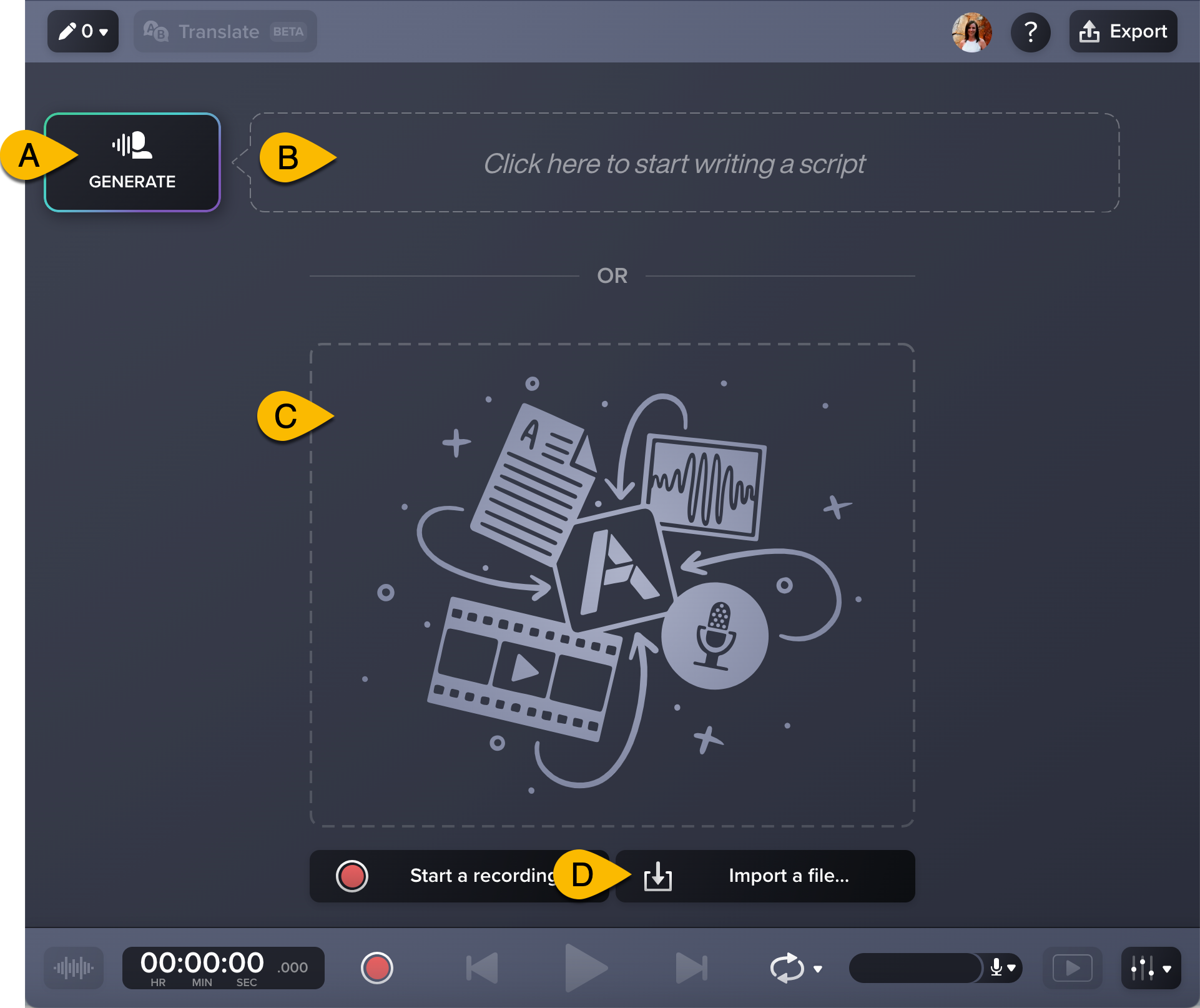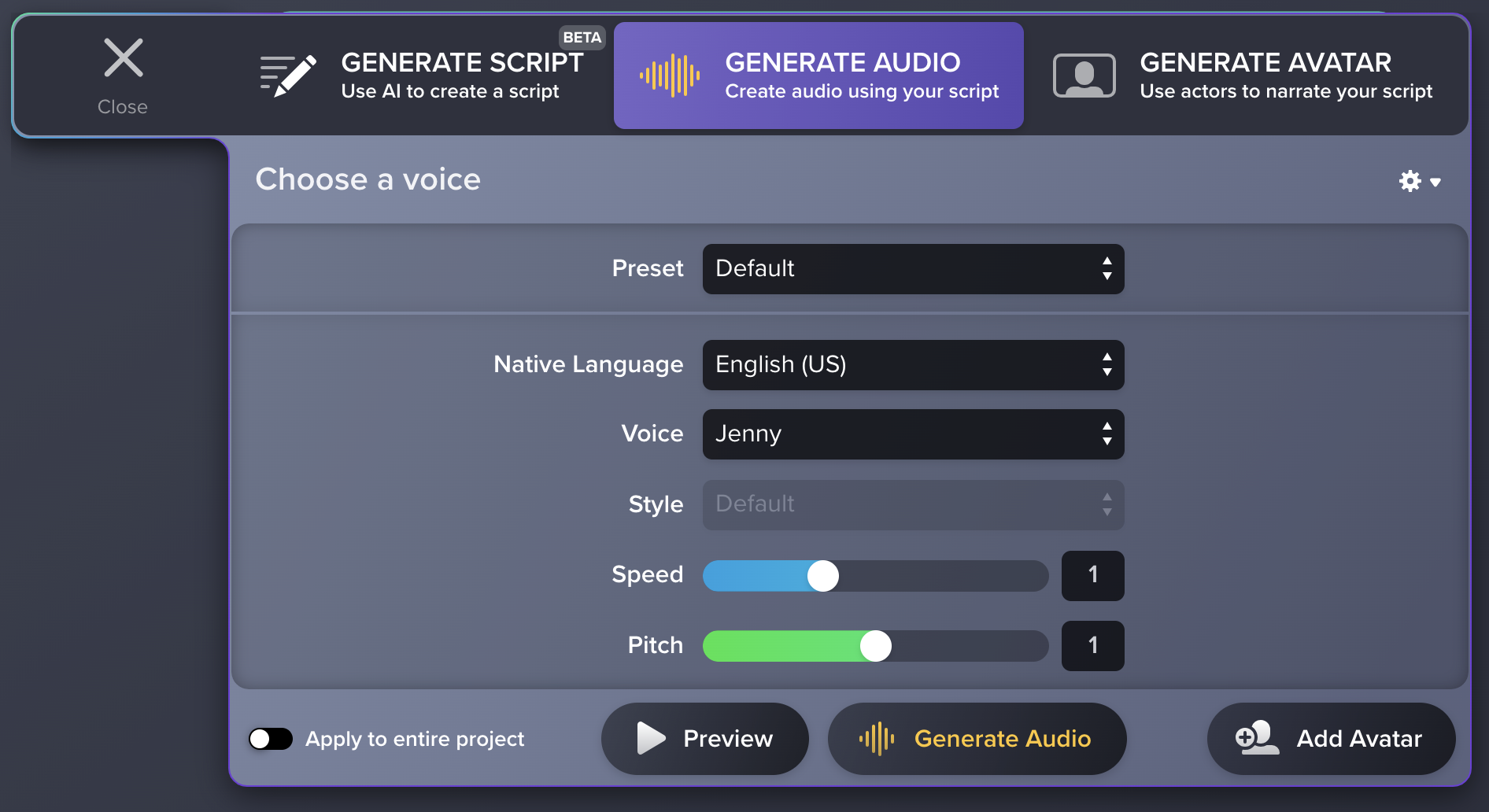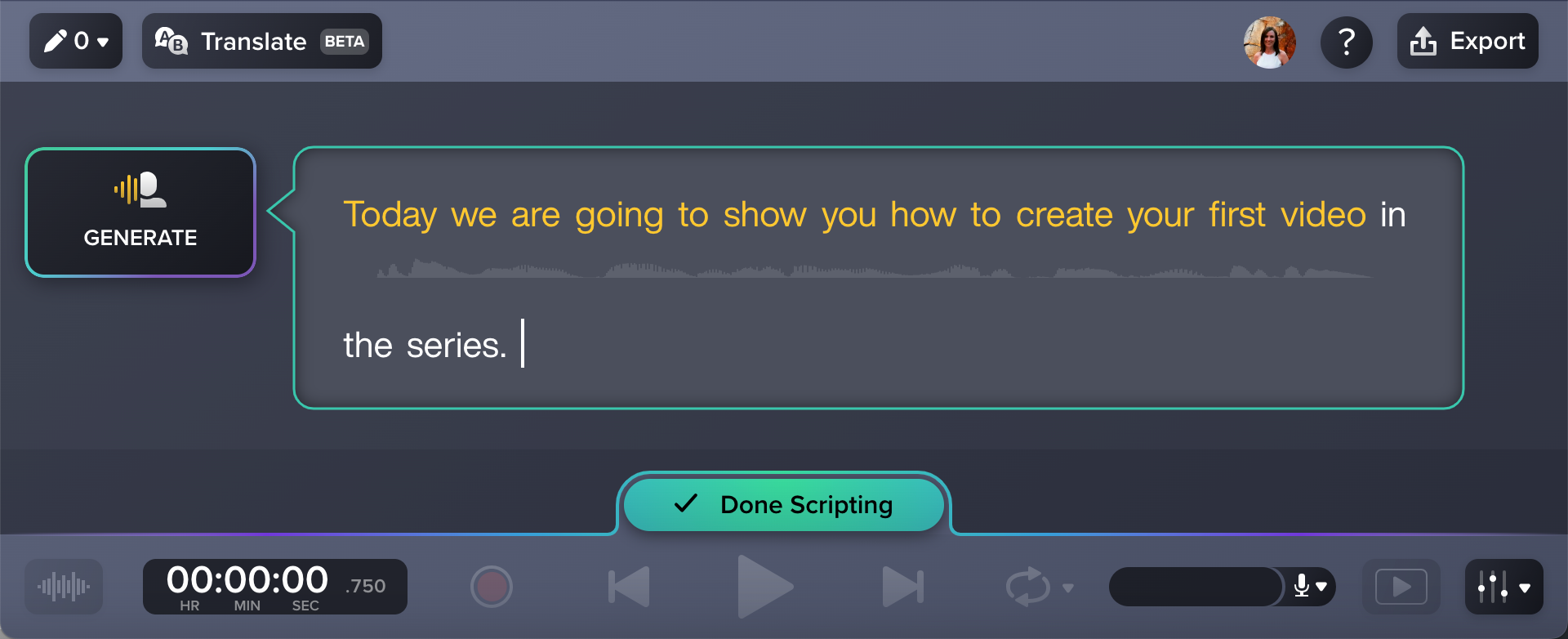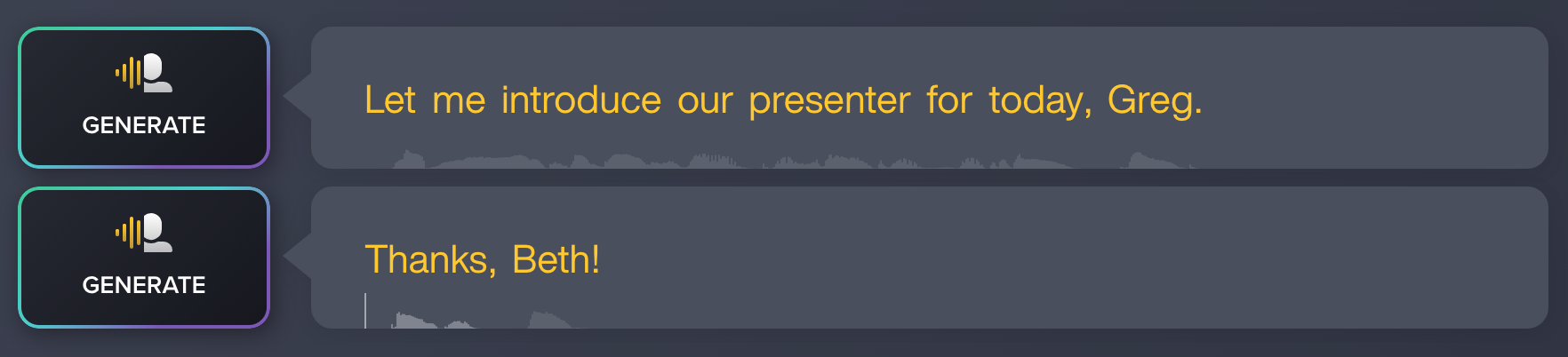Sie können aus Text innerhalb von Sekunden Audiodaten in Studioqualität erzeugen. Dazu gehen Sie erst in den Scripting-Modus von Audiate, um den Text einzutippen, einzufügen oder zu importieren. Dann generieren Sie die Audiodaten in einer von mehreren anpassbaren KI-Stimmen in verschiedenen Sprachen und Stilen.
In folgenden Fällen empfiehlt es sich, Audiodaten aus einem Text zu erzeugen:
- Sie brauchen professionelle Tonqualität, haben aber keine geeignete Umgebung für Audioaufnahmen zur Verfügung.
- Sie benötigen eine einheitliche Audiogestaltung für Ihr Projekt oder hören nicht gern Ihre eigene Stimme.
- Sie wollen den Tonfall oder die Sprache anpassen, um den Content in unterschiedlichen Zielmärkten oder zu verschiedenen Zwecken zu verwenden.
- Sie möchten ein Gespräch simulieren oder mehrere Sprechstimmen verwenden.
Audiodateien aus einem Skript erzeugen
- Öffnen Sie Audiate.
- Geben Sie Text ein. Verwenden Sie dazu eine der folgenden Methoden:
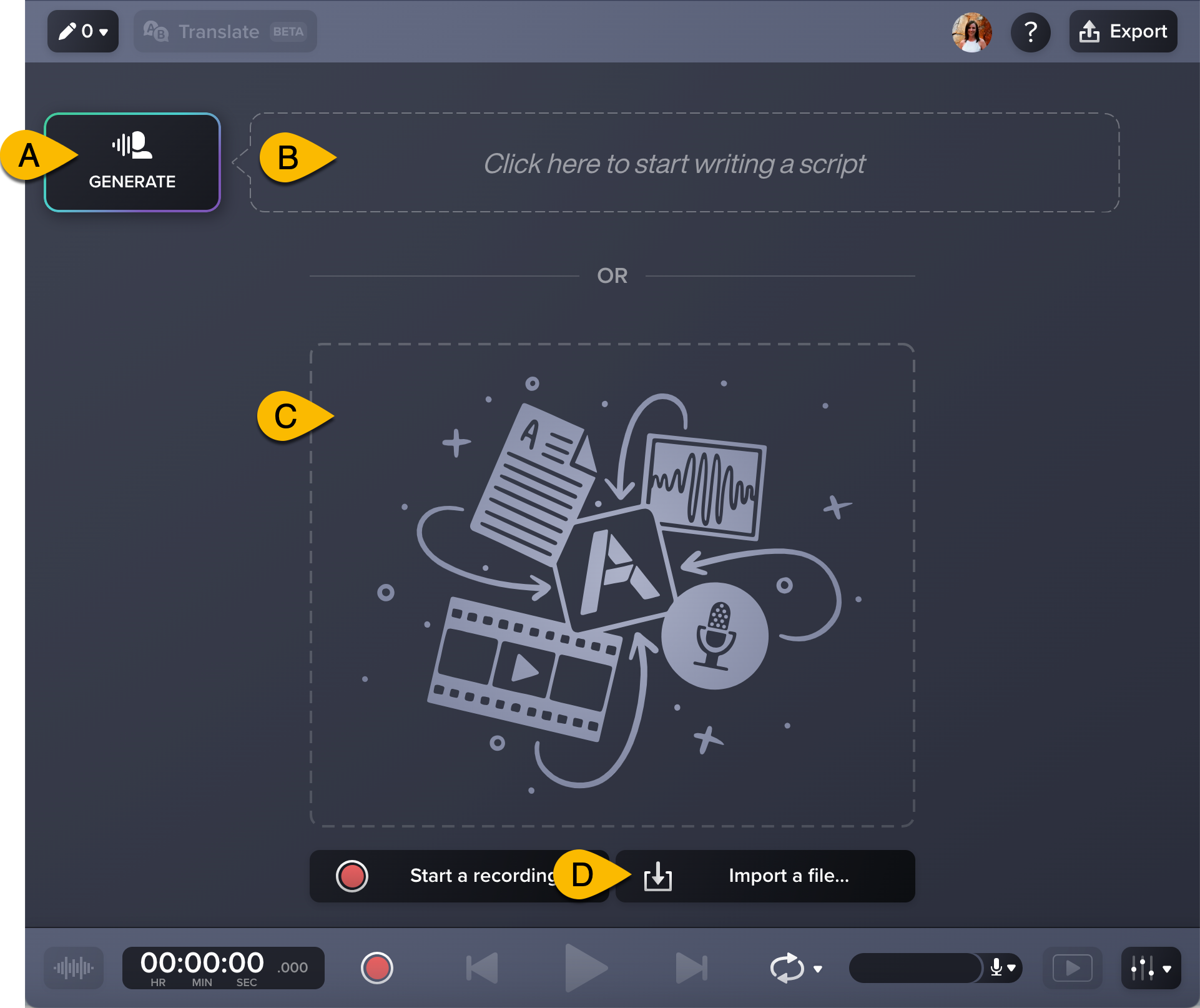
A: Klicken Sie auf Generate (Generieren), um einen Prompt einzugeben, mit dem Audiate ein Skript per KI generiert. Siehe dazu das englischsprachige Tutorial Generate Script with AI (Ein Skript mit KI erstellen).
B: Geben Sie den gewünschten Text per Tippen oder Einfügen in das Skript-Feld ein.
C: Ziehen Sie eine Textdatei in Audiate.
D: Klicken Sie auf die Schaltfläche Import a file (Datei importieren), um ein Skript zu importieren.
- Klicken Sie auf die Schaltfläche Generate neben dem Textbereich.

- Wählen Sie auf dem Tab „Generate Audio“ (Audio erzeugen) in der Dropdownliste Preset (Profil) ein Profil aus oder passen Sie Sprache, Stimme, Stil, Geschwindigkeit, Höhe und andere Audioeinstellungen an. Klicken Sie auf die Schaltfläche Preview (Vorschau), um die gewählten Audioeinstellungen vorab zu testen.
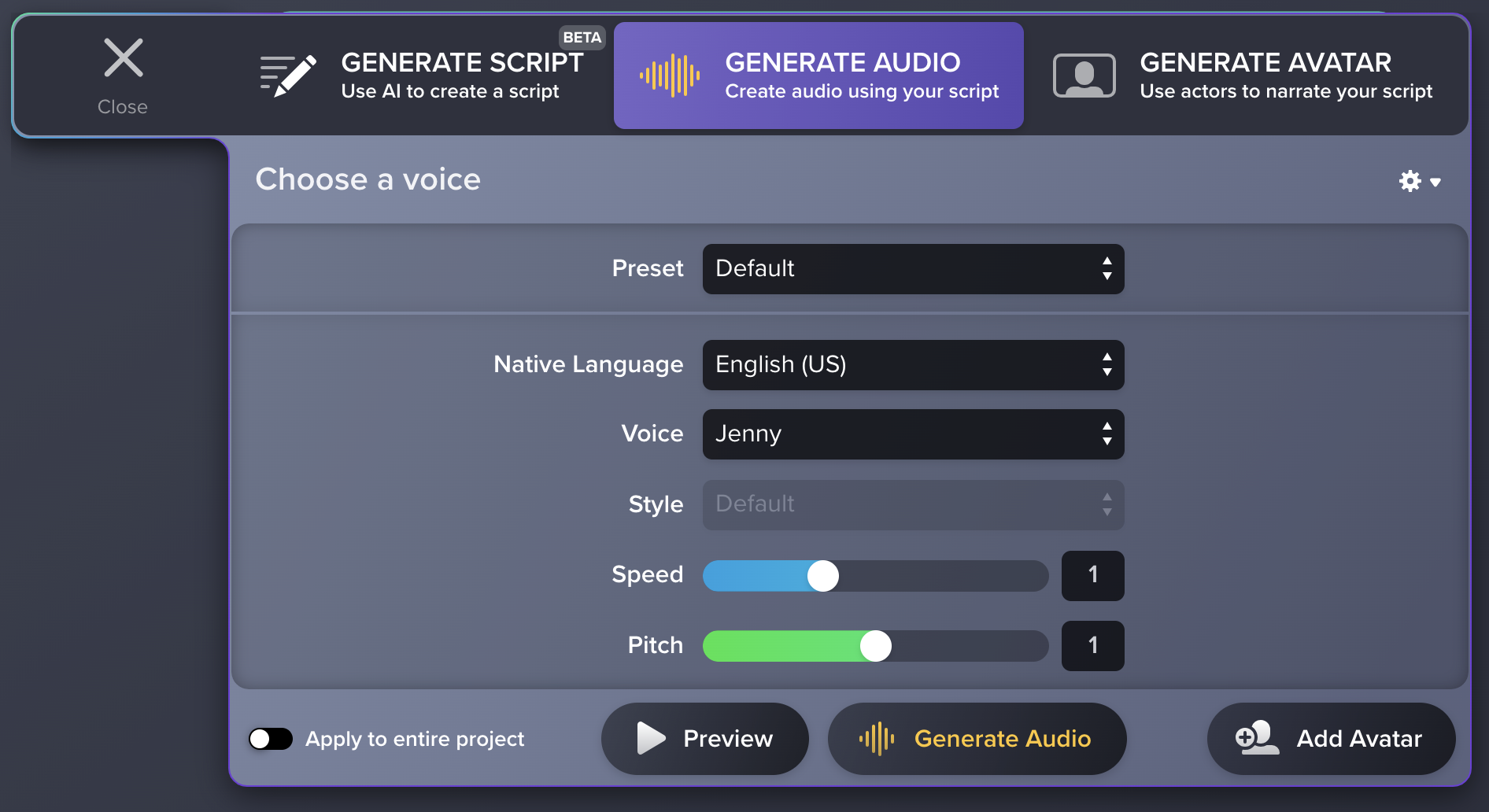
- Um Audiodaten für das gesamte Projekt zu erzeugen, aktivieren Sie die Option Apply to entire project (Auf das gesamte Projekt anwenden).
- Klicken Sie auf die Schaltfläche Generate Audio.
Hinweis: Um einen mit Ihrem Sprecherkommentar oder einer generierten Audiospur synchronisierten KI-Videoavatar zu erzeugen, klicken Sie auf die Schaltfläche Add Avatar (Avatar erzeugen). Mehr dazu finden Sie unter KI-Avatare erzeugen.
Audiate erzeugt Audiodaten aus dem Skripttext. Die Farbe des Texts ändert sich von weiß zu gelb.
Skripte aktualisieren
Mit Audiate lassen sich Audiospuren jederzeit ganz einfach aktualisieren. Wenn Sie das Skript aktualisieren, führen Sie die folgenden Schritte durch, um daraus eine neue, passende Audiospur zu generieren:
- Doppelklicken Sie innerhalb eines Textbereichs, um den Skripting-Modus zu aktivieren.
- Geben Sie den gewünschten Text ein. Neuer oder bearbeiteter Text wird weiß dargestellt, bis die Audiodaten für den Bereich generiert wurden.
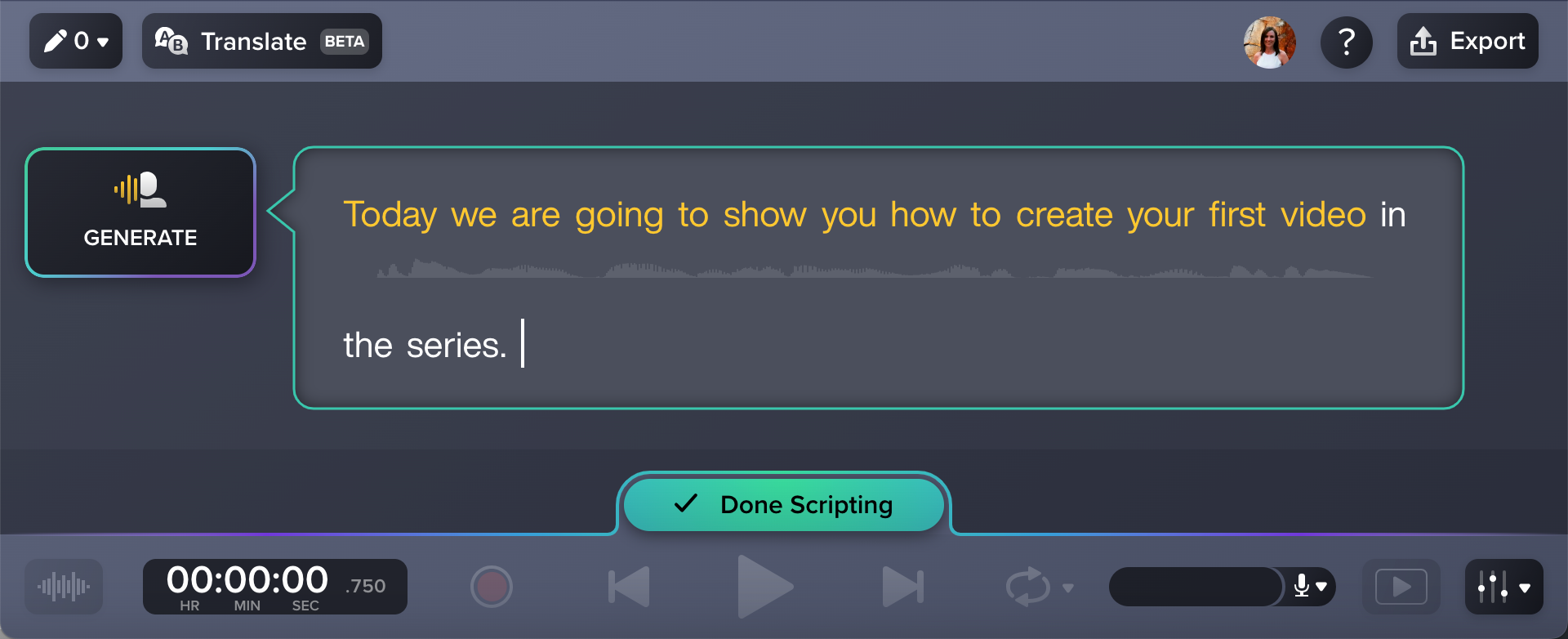
- Wenn Sie mit den Änderungen am Skript fertig sind, klicken Sie auf die Schaltfläche Done Scripting (Scripting abgeschlossen), um die Audiodaten neu zu generieren.
Verschiedene Audiostile in einem Projekt erzeugen
Sie können für verschiedene Bereiche eines Projekts unterschiedliche Stimmen, Sprachen oder Tonstile verwenden. Das ist zum Beispiel praktisch, um ein Gespräch zu simulieren, durch verschiedene Sprechstimmen den Ton für einzelne Bereiche vorzugeben oder innerhalb des Audioprojekts die Sprache zu wechseln.
- Der Scripting-Modus wird durch einen Doppelklick in dem betreffenden Textbereich aktiviert.
- Sie können Audiodaten generieren und dabei für die einzelnen Textbereiche jeweils unterschiedliche Stile verwenden. Um einen neuen Textbereich zu erstellen, drücken Sie zweimal die Eingabetaste.
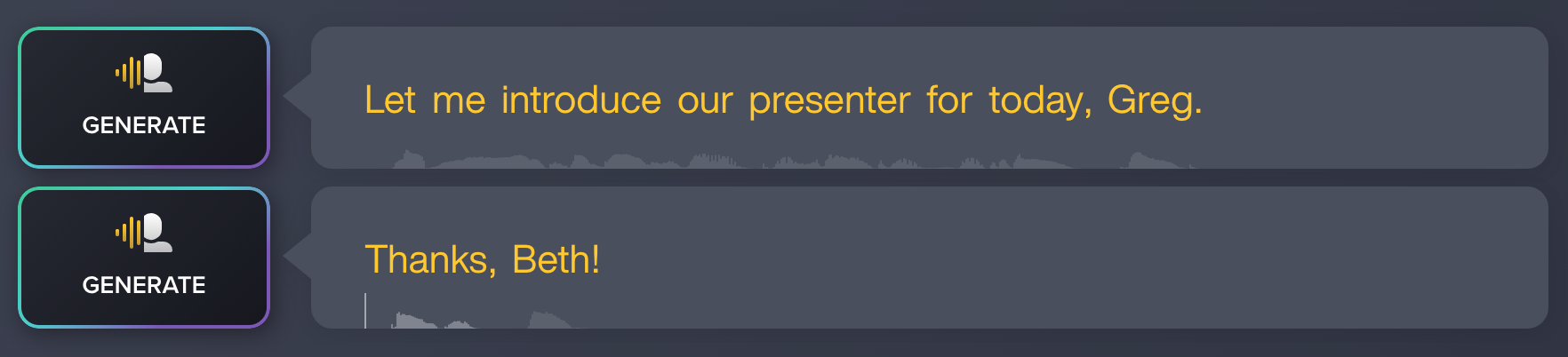
- Um Audiodaten für die einzelnen Textbereiche Ihres Projekts zu erzeugen, klicken Sie auf die Schaltfläche Generate (Erzeugen) und folgen Sie der Anleitung unter Audiodateien aus einem Skript erzeugen.
Hinweis: Weitere Informationen zur Nutzung von KI-Technologie bei TechSmith finden Sie im Artikel TechSmith und KI.
Alle Audiate -Tutorials