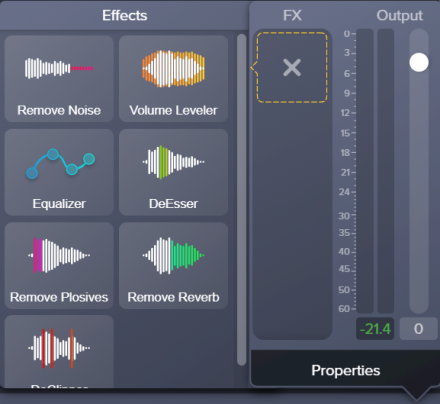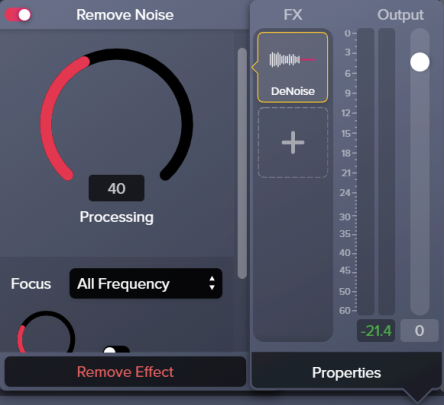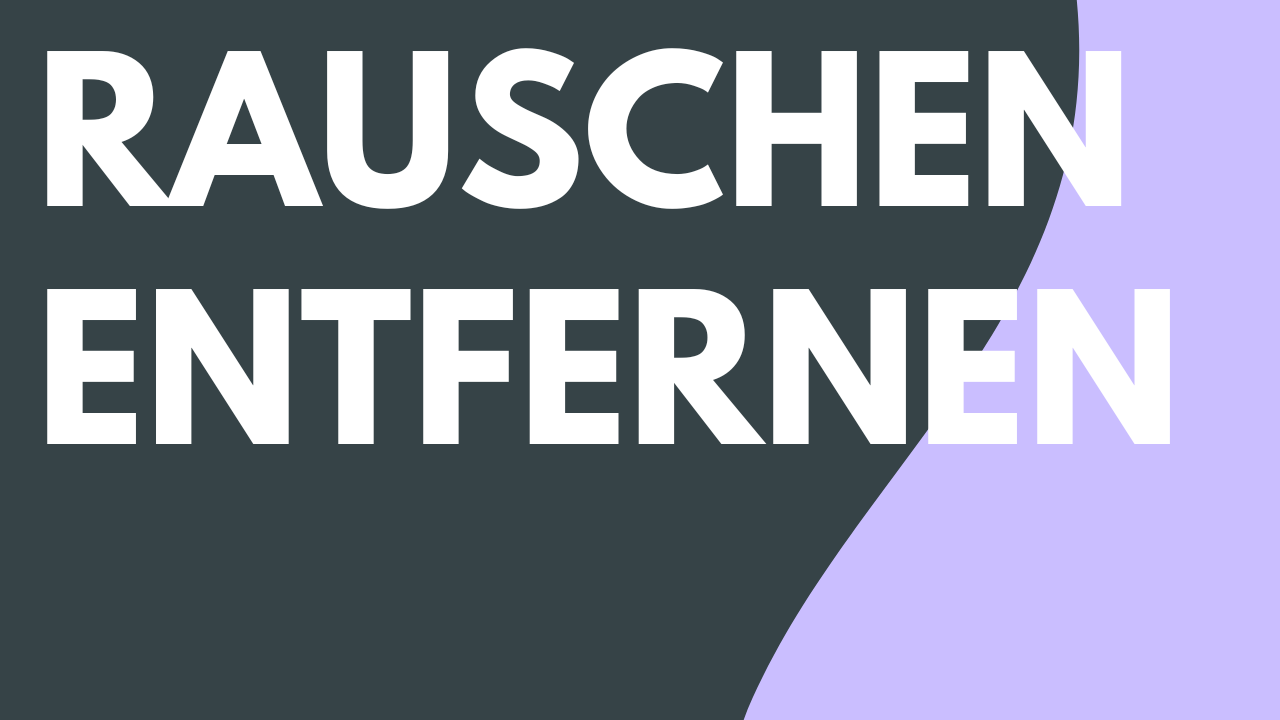Themen in diesem Tutorial:
Die Aufnahmeumgebung und andere Faktoren können die Audioqualität beeinträchtigen. Dies sind einige der häufigsten Probleme:
- Computerlüfter ist laut zu hören
- Mikrofonlautstärke ist zu hoch
- Summen oder Brummen aus Mikrofon- und Netzkabeln
- Mikrofon ist zu dicht am Mund
- Echos und Hall in der Aufnahmeumgebung
- Zu laute oder zu leise Abschnitte in der Sprachaufnahme
Audioeffekte anwenden
- Öffnen Sie in Audiate eine Audioaufnahme.
- Klicken Sie auf die Schaltfläche Properties.

- Klicken Sie auf das Pluszeichen, um die verfügbaren Audioeffekte zu sehen.

- Klicken Sie im Bereich „Effects“ auf den gewünschten Effekt, um ihn anzuwenden. Klicken Sie zum Überprüfen des angewendeten Effekts auf die Schaltfläche Play.
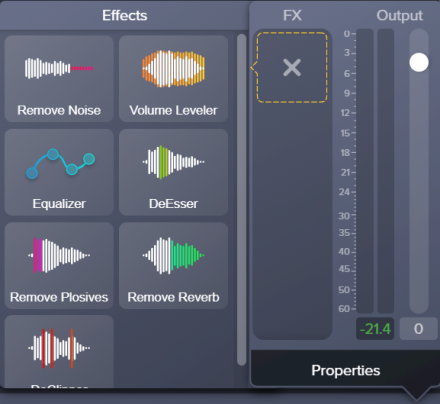
Tipp: Zuerst Rauschen entfernen
Mit dem Effekt „Remove Noise“ zum Entfernen von Rauschen können Sie die Audioqualität der meisten Aufnahmen verbessern. Die besten Ergebnisse erzielen Sie bei den meisten Aufnahmen, wenn Sie den Effekt Remove Noise anwenden, bevor Sie andere Effekte anwenden.
- Bearbeiten Sie die Eigenschaften, um den Effekt anzupassen. Die Änderungen werden sofort auf das Audio angewendet. Weitere Informationen zu den einzelnen Audioeffekten finden Sie unter Audioeffekte – Überblick.
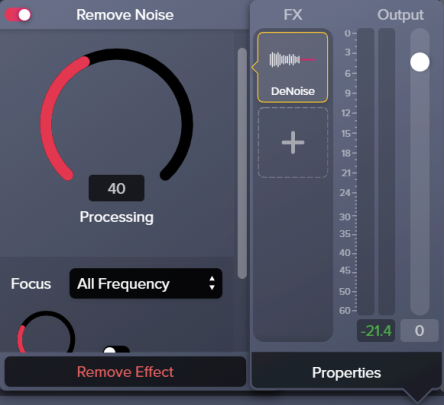
- Wenn Sie ein Profil (Preset) des Effekts mit den angepassten Eigenschaften speichern möchten, klicken Sie auf die Dropdown-Liste Presets und wählen Sie Save Preset.
- Klicken Sie auf das Pluszeichen (+), um einen weiteren Effekt anzuwenden.

Hinweis: Um einen angewendeten Effekt zu deaktivieren und seine Eigenschafteneinstellungen zu behalten, klicken Sie auf den Ein-/Aus-Umschalter im Eigenschaftenbereich des Effekts.

Die Audiowiedergabe ändert sich mit jedem Effekt, der angewendet, deaktiviert oder entfernt wird, oder wenn die Eigenschaften eines Effekts geändert werden.
Audioeffekte entfernen
- Klicken Sie auf die Schaltfläche Properties.

- Wählen Sie im Bereich „FX“ den Effekt aus, den Sie entfernen möchten.
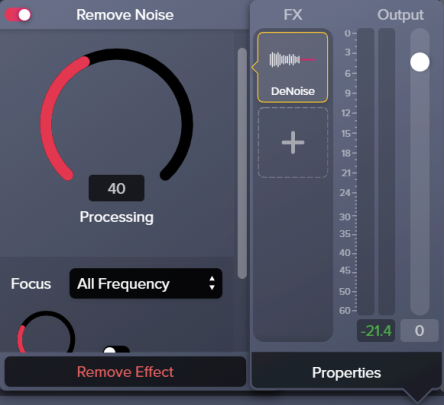
- Klicken Sie auf Remove Effect.
Preset mit Effektkombinationen speichern
Effekte, die Sie häufig zusammen verwenden, können Sie als Profil (Preset) speichern.
- Wenden Sie mehrere Audioeffekte an und passen Sie sie an.
- Klicken Sie im Eigenschaftenbereich auf die Dropdown-Liste FX und wählen Sie Save Effect Chain Preset.
- Geben Sie in das Feld „Effect Chain Preset Name“ einen aussagekräftigen Namen ein und klicken Sie auf OK.
Wenn Sie eine solche gespeicherte Kombination aus mehreren Effekten anwenden möchten, wählen Sie das Preset einfach in der Dropdown-Liste FX aus.