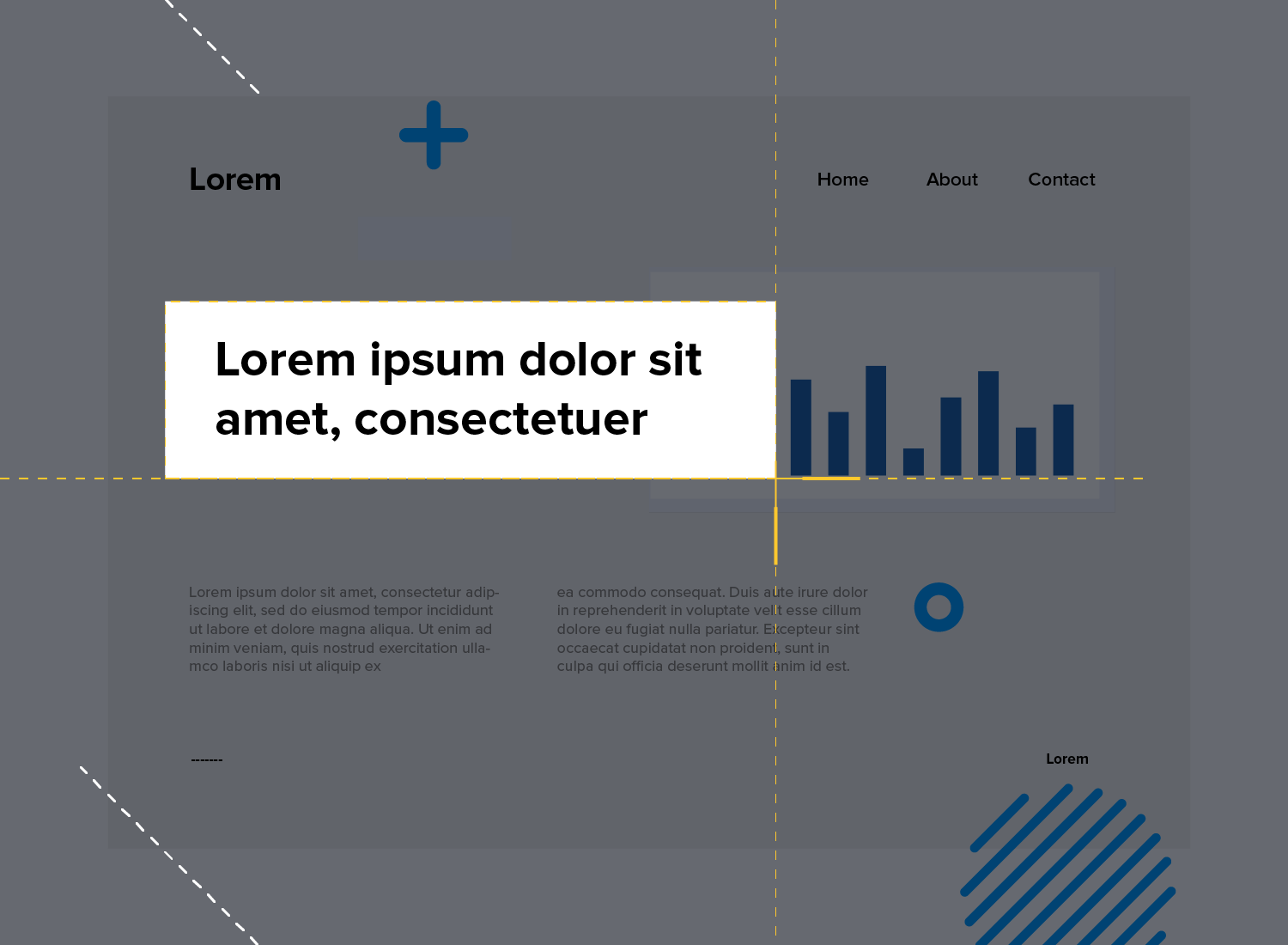Wie Sie Text aus einem Bild erkennen und erfassen
Text aus einem Bild zu kopieren, bedeutete lange Zeit, den Text abzuschreiben. Mittlerweile gibt es für die Texterkennung in Bildern Programme mit OCR-Funktion (Optical Character Recognition-Funktion). Damit können Sie optische Zeichen in Bildern oder PDF-Dokumenten erkennen und in Text umwandeln. Ein solches Programm, um Text aus einem Bild zu kopieren, ist Snagit. Erfahren Sie mehr über die möglichen Anwendungen der Texterkennung in Bildern und folgen Sie unserer Anleitung, um selbst Text aus einem Bild zu kopieren oder in einer Bildschirmaufnahme zu erfassen.
Anwendungen für die Texterkennung in Bildern
- Kopieren Sie Text aus einem digitalen Bild oder Screenshot in ein Microsoft Office Dokument und bearbeiten Sie den Text weiter.
- Ändern Sie Text direkt in einem Bild und speichern Sie das Bild neu ab.
- Erkennen Sie Text in Fehlermeldungen, Popup-Fenstern, Dropdown-Menüs oder älteren Softwareversionen, wo der Text nicht ausgewählt werden kann.
- Erfassen Sie den Text einer Ordnerstruktur (Dateinamen, Dateigrößen, Änderungsdatum usw.). Diese Anwendung ist besonders hilfreich, wenn Sie Informationen eines Dateiordners kopieren wollen oder einen Screenshot einer Website haben, aber den darin enthaltenen Text nicht mühsam abtippen wollen.
Text aus Bild kopieren und erfassen mit Snagit
Snagit erkennt Textzeichen in Bildern und extrahiert den Text mit wenigen Klicks.
Um nun selbst Text in einem Bild zu erkennen, zu kopieren und / oder zu bearbeiten, folgen Sie unserer einfachen Schritt-für-Schritt-Anleitung für Snagit. Wir erläutern zunächst, wie Sie Text auf einem Bildschirm per Screencapture erfassen, und anschließend, wie Sie Text aus einem vorhandenen Bild erkennen und kopieren.
Text erfassen auf dem Bildschirm und aus Bildern
Tutorial und Anleitung: Text erfassen mit Snagit
Text auf dem Bildschirm erfassen (Windows und Mac) mit Snagit
Hier die einzelnen Schritte, um Text auf einem Bildschirm zu erkennen und für die weitere Bearbeitung zu erfassen:
Schritt 1: Wählen Sie die Capture-Einstellungen
Öffnen Sie das Snagit-Capture-Fenster und wählen Sie den Tab Bild (1) und im Dropdown-Menü Auswahl die Option Text erfassen (2). Alternativ klicken Sie auf Profile und wählen dort das vorkonfigurierte Standardprofil Text erfassen aus.
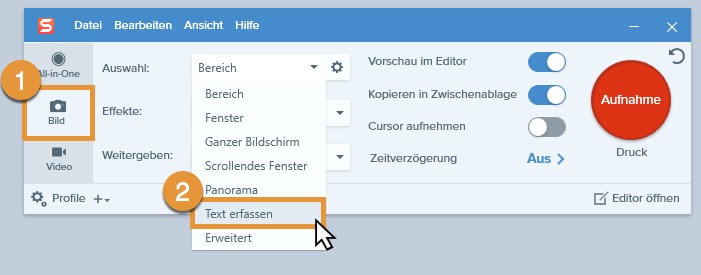
Schritt 2: Starten Sie Ihre Bildschirmaufnahme
Starten Sie Ihr Capture und wählen Sie den gewünschten Aufnahmebereich mit Text auf Ihrem Bildschirm mit dem gelben Fadenkreuz aus.
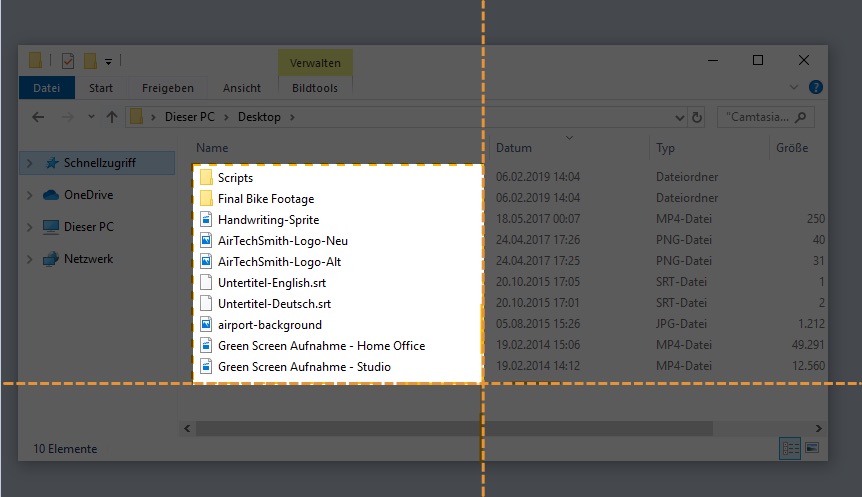
Snagit analysiert automatisch die optischen Zeichen in der Auswahl und zeigt den extrahierten Text in einem kleinen Bearbeitungsfenster an. Sollte die Schriftart des kopierten Textes nicht auf Ihrem Computer installiert sein, wird der Text in einer ähnlichen Standardschrift angezeigt.
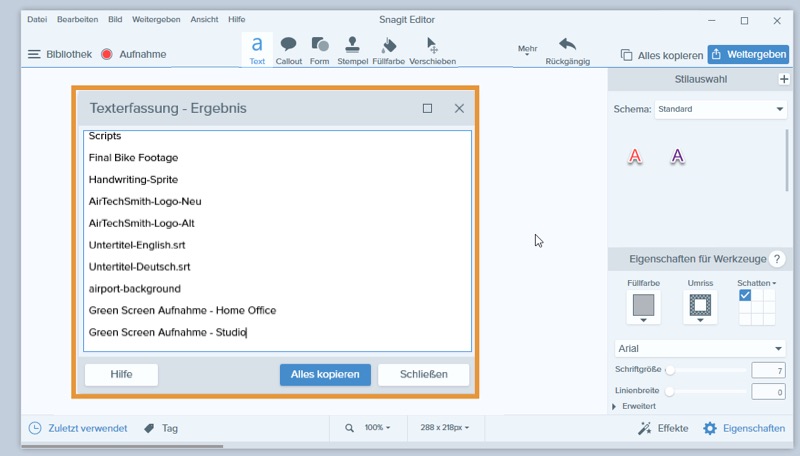
Markieren Sie einen gewünschten Textabschnitt oder klicken Sie auf Alles kopieren, um den gesamten Text in die Zwischenablage zu kopieren.
Zum Schluss: Fügen Sie den kopierten Text in ein neues Dokument ein
Sie können den Text nun in ein offenes Dokument, eine Präsentation oder an einem beliebigen anderen Zielort mit rechtem Mausklick und Auswahl Einfügen einbauen.
Texterkennung und Bildbearbeitung mit Snagit
Mit Snagit können Sie Text in Bildern erkennen und Bilder bearbeiten. Testen Sie jetzt alle Funktionen von Snagit.
Text aus Bild kopieren mit Snagit
Mit Snagit können Sie auch beliebig Text in digitalen Bildern und PDFs erfassen, bearbeiten oder kopieren. So geht’s:
Schritt 1: Öffnen Sie die Bilddatei in Snagit
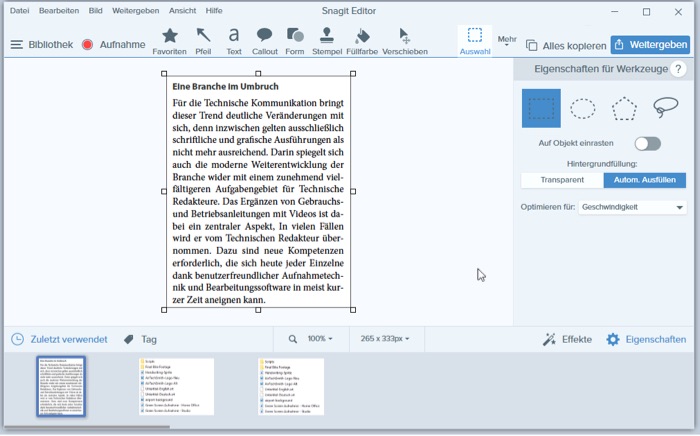
Schritt 2: Text aus Bild erkennen und erfassen
Gehen Sie im Snagit Editor zum Menüpunkt Bearbeiten und wählen Sie Text erfassen aus.Alternativ öffnen Sie mit rechtem Mausklick auf dem Bild das Kontextmenü und wählen Sie darin Text erfassen aus.
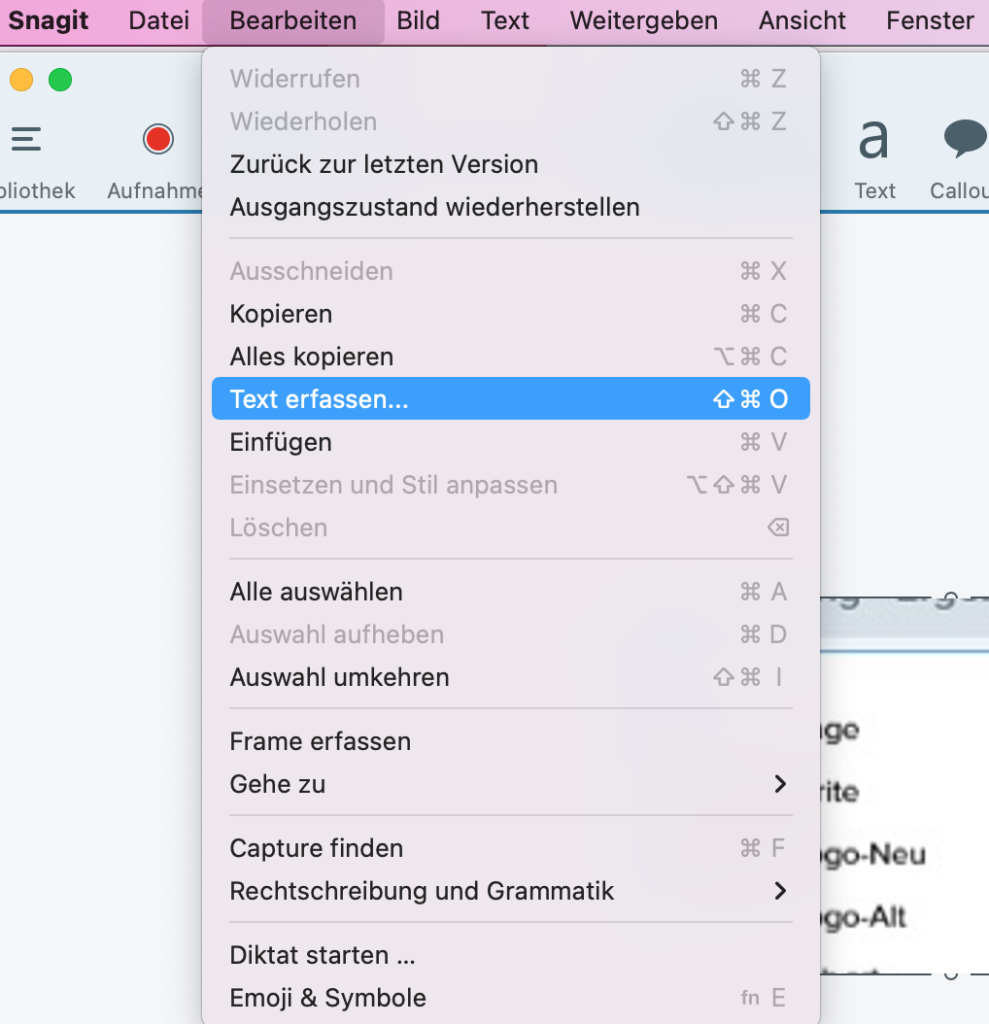
Schritt 3: Kopieren Sie den Text
Snagit erkennt nun automatisch alle Textzeichen und kopiert den gesamten erfassten Text in ein kleines Bearbeitungsfenster. Kopieren Sie den erfassten Text von dort und fügen Sie ihn in ein anderes Programm oder ein neues Dokument ein.
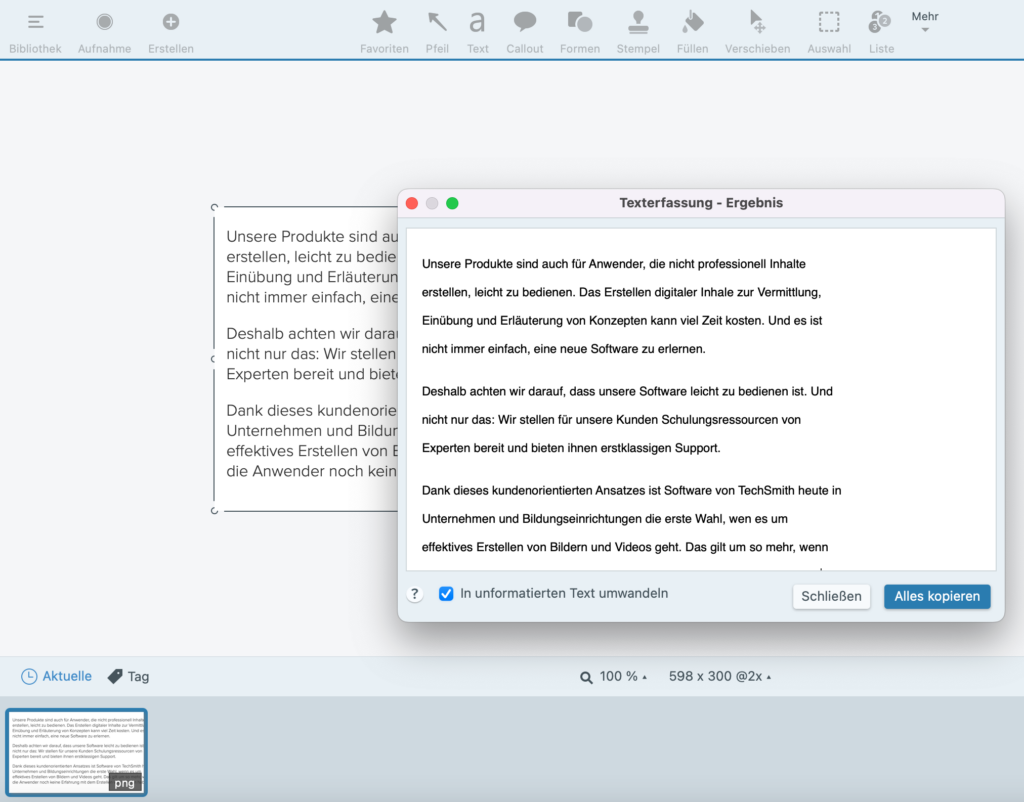
Das ist alles! Es ist wirklich einfach, die Texterkennung in Bildern von Snagit zu nutzen und Text aus einem Bild zu kopieren, um ihn zu bearbeiten und anderswo zu verwenden. Sie wollen mehr zum Thema wissen? In unserem Snagit-Tutorial zur Texterkennung erfahren Sie u. a., wie Sie Text direkt in Bildern bearbeiten.
Texterkennung mit Snagit
Snagit erkennt Textzeichen in Bildern und extrahiert den Text mit wenigen Klicks. Testen Sie jetzt alle Funktionen von Snagit für 15 Tage.