Split Screen Videos sind Videos, bei denen Sie zwei oder mehrere separate Aktionsbereiche gleichzeitig im Ausschnitt sehen. Das ist eine Filmtechnik, die zum Beispiel im neuen Musikvideo zu „Go Up“ von Cassius sehr beeindruckend zum Einsatz kommt.
Sie kann auch angewendet werden, wenn ein Schauspieler in der gleichen Szene zweimal erscheinen muss. Der Effekt wird auf die gleiche Weise erstellt, egal ob eine Trennlinie zu sehen ist oder nicht. Es gibt nur einen Unterschied: Wenn die gleiche Person in einer Szene zweimal zu sehen sein soll, ist es sehr wichtig, dass die Kamera exakt in der gleichen Position bleibt und Sie genau planen, wo der Schauspieler sitzen oder stehen soll.

Mit einer sichtbaren Trennlinie ist die Positionierung des Schauspielers nicht ganz so wichtig und die Bearbeitung etwas flexibler.
Wann macht Split Screen Sinn?
Eine sichtbare Trennlinie ist nützlich, wenn Ursache und Wirkung oder eine Relation verschiedener Elemente illustriert werden sollen. Die Möglichkeiten sind im Prinzip endlos. Wenn Sie Videos sehen wollen, die diese Methode beispielhaft nutzen, dann schauen Sie sich zur Inspiration die 15 besten Filmszenen mit Bildschirmteilung aus der Kinogeschichte an.
Ein beliebtes und bekanntes Beispielvideo ist auch der Vorspann zum Brady Bunch (Drei Mädchen und drei Jungen).
Diese Technik erweckt Aufmerksamkeit und sieht beeindruckend aus, kann die Zuschauer aber auch ablenken. Aus diesem Grund sollten Sie die Bildschirmteilung sparsam anwenden.
Wenn zu viel auf dem Bildschirm passiert, kommt die eigentliche Botschaft eventuell nicht an. Achten Sie darauf, die Technik gezielt zur Verbesserung eines Videos zu nutzen oder um einen bestimmten Effekt zu erreichen, ohne zu viel Ablenkungen zu schaffen.
Vor der Erstellung eines Videos mit Bildschirmteilung…
Wie bei allen anderen Videos sollten Sie vor der Aufnahme gut planen. Schreiben Sie ein Skript und machen Sie ein Storyboard. Sammeln Sie vor der Bearbeitung auch unbedingt genügend Filmmaterial.
Nach der Aufnahme folgt die Bearbeitung. Im folgenden Beispiel sehen Sie, wie Sie den Split Screen Effekt mit Camtasia erzielen können.
Split Screen mit Camtasia
Laden Sie sich die kostenlose Testversion von Camtasia herunter um diesen Effekt zu auszuprobieren.
Testversion herunterladenLos geht’s!
Schritt 1: Importieren Sie Ihre Videoclips
Laden Sie alle Ihre Filmclips auf Ihren Computer und importieren Sie die Medien in Camtasia.
Klicken Sie auf Medien importieren, wählen Sie die Dateien aus und klicken Sie auf Öffnen. Um mehrere Dateien gleichzeitig zu importieren, halten Sie während der Auswahl die STRG-Taste gedrückt.
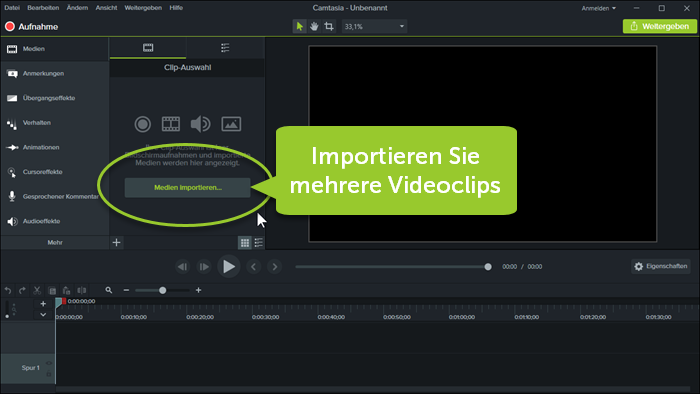
Tipp zum Zeit sparen: Wenn Sie ein Video verwenden, das mit einem Mobilgerät aufgenommen wurde, können Sie den Clip direkt vom Mobilgerät über die kostenlose App TechSmith Fuse an Camtasia senden.
In diesem Beispiel stellen wir drei verschiedene Videos nebeneinander dar: David Bowie – Space Oddity [Offizielles Video], ein David Bowie Space Oddity Lyrikvideo und Violine – Space Oddity – David Bowie – Noten, Akkorde & Gesang.
Nach dem Import ziehen Sie die einzelnen Medienclips auf die gewünschte Stelle auf der Timeline. Benutzen Sie für jeden Clip eine eigene Spur.
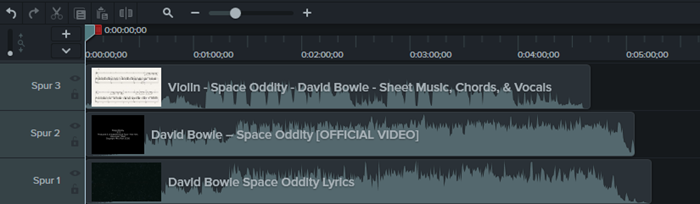
Schritt 2: Zuschneiden, Größe anpassen und Verschieben
Sie müssen Ihre einzelnen Videoclips zuschneiden, in der Größe verändern und auf der Leinwand anordnen, damit alles perfekt auf einen Bildschirm passt.
Fangen Sie mit den Medien auf der obersten Spur an. Stellen Sie sich die Spuren wie einen Stapel Bilder vor, die übereinander liegen. In der Vorschau liegen die Inhalte der obersten Spur ganz oben.
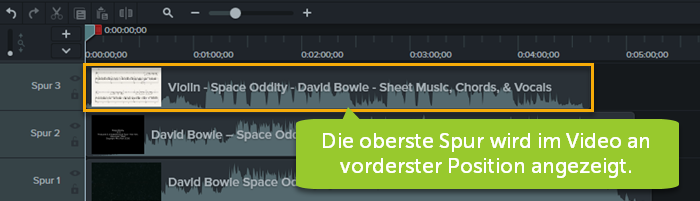
Es gibt zwei wichtige Funktionen zum Zuschneiden und verändern der Clips, die sich oberhalb der Leinwand befinden.
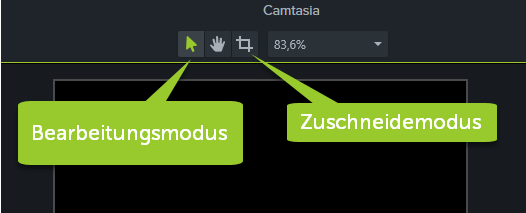
Mit Zuschneiden entfernen Sie alle unerwünschten Teile des Bildes mithilfe der blauen Ziehpunkte.
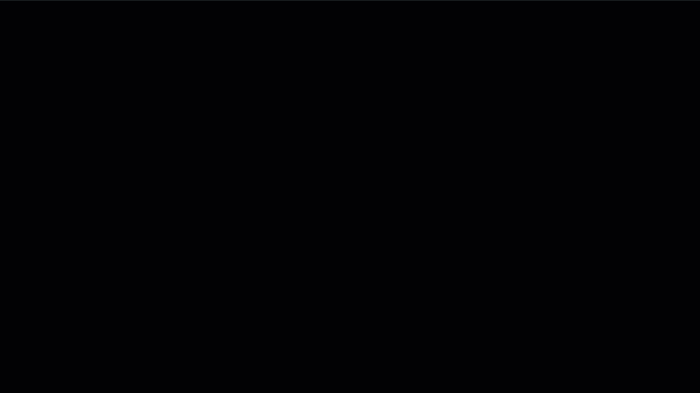
Um den Videoframe zu bewegen oder in der Größe zu ändern, klicken Sie auf das Icon Bearbeiten.
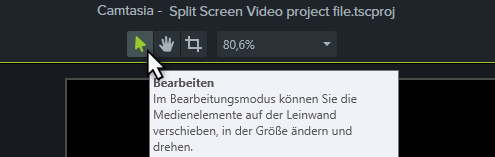
Ziehen Sie an den Rändern des Frames, um die Größe zu ändern oder klicken und ziehen Sie, um den gesamten Frame zu verschieben. Ordnen Sie so die gesamten Videos nebeneinander und untereinander an.
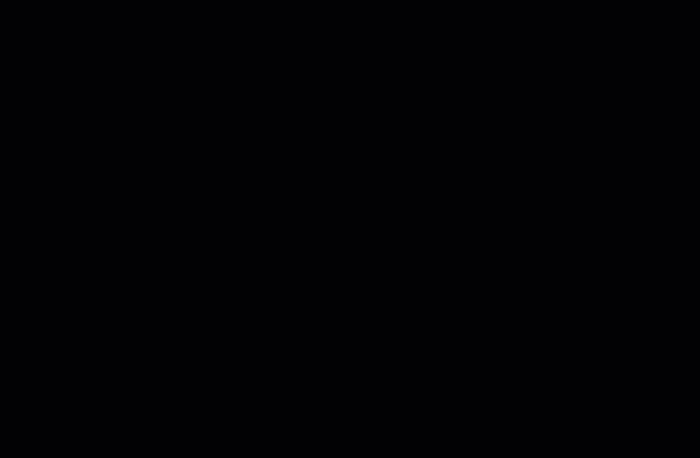
Schritt 3: Unerwünschtes Audio stumm schalten
Zuletzt sollten Sie noch das Audio bearbeiten und alle Tonspuren stumm schalten, die Sie nicht in Ihrem Video haben möchten.
In diesem Beispiel wollen wir den Ton nur vom Originalclip verwenden und müssen die anderen beiden Spuren stumm schalten.
Wählen Sie zunächst die Clips auf der Timeline aus (1); halten Sie während der Auswahl die STRG-Taste gedrückt, um mehrere Clips gleichzeitig auszuwählen. Öffnen Sie dann die Eigenschaften (2), selektieren Sie die Audioeinstellungen (3) und setzen Sie den Lautstärkepegel auf null Prozent (4).
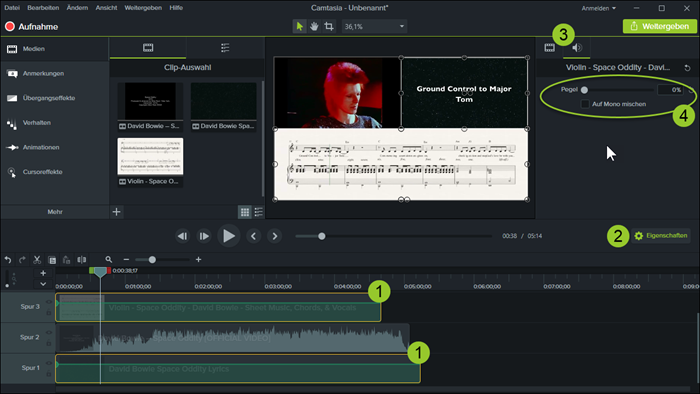
Die ausgewählten Spuren sind nun nicht mehr zu hören, das Bild bleibt aber weiterhin zu sehen. Weitere Tipps zur Audiobearbeitung in Camtasia finden Sie in diesem Tutorial.
Schritt 4: Produzieren Sie Ihr Video
Wenn Sie mit dem Resultat zufrieden sind, müssen Sie Ihr Projekt nur noch produzieren. Klicken Sie hierzu auf die Schaltfläche Weitergeben in der oberen rechten Ecke von Camtasia. Folgen Sie den Anweisungen und erstellen Sie eine fertige Videodatei, die Sie auf einer Hosting-Site wie YouTube, Vimeo oder Screencast.com veröffentlichen oder lokal als MP4 auf der Festplatte speichern können.
Split Screen mit Camtasia
Laden Sie sich die kostenlose Testversion von Camtasia herunter um diesen Effekt zu auszuprobieren.
Testversion herunterladen




