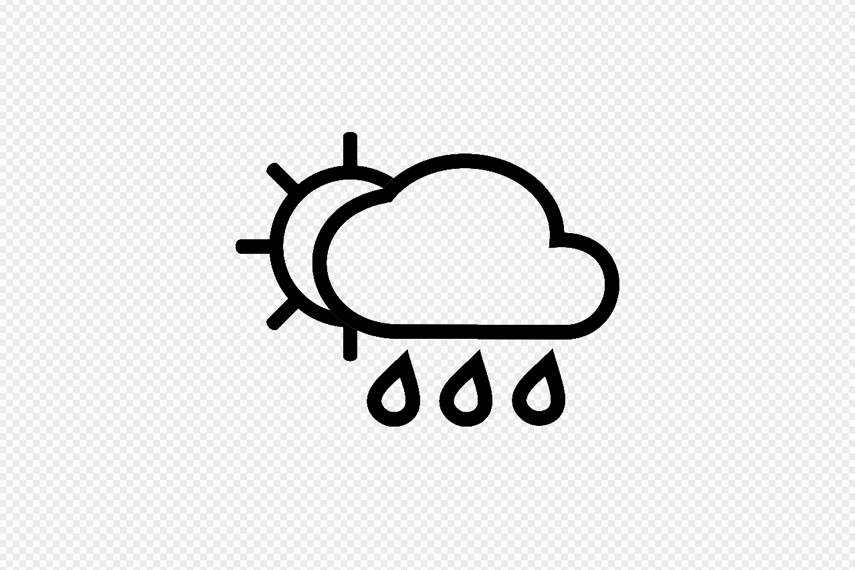Das Problem kennen Sie vielleicht: Sie haben ein Logo, ein Icon oder ein anderes Bild und müssen den Hintergrund entfernen, damit es besser in einer PowerPoint Präsentation oder vor einem andersfarbigen Hintergrund aussieht.
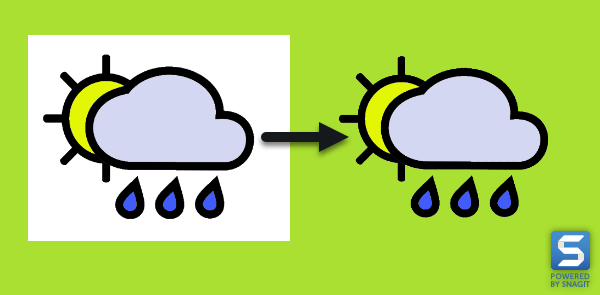
Mit einem Foto-Editorprogramm wie Photoshop, mit Snagit oder anderen Tools können Sie den Hintergrund transparent machen.
In allen Programmen ist der Arbeitsprozess ähnlich. Wir verwenden in diesem Beispiel die Software Snagit.
Wie Sie den Bildhintergrund entfernen können
Snagit ist nicht so kompliziert und ausgeklügelt wie Photoshop und funktioniert vielleicht weniger perfekt bei Bildern und Fotos mit komplexen Hintergründen. Aber Snagit ist die ideale Alternative, wenn Sie eine einfach zu bedienende Software haben wollen und Bilder transparent machen möchten.
Schritt 1: Öffnen Sie das Bild im Editor
Machen Sie einen Screenshot mit Snagit oder importieren Sie eine Bilddatei. Bilder mit weißem oder einfarbigem Hintergrund funktionieren am besten.
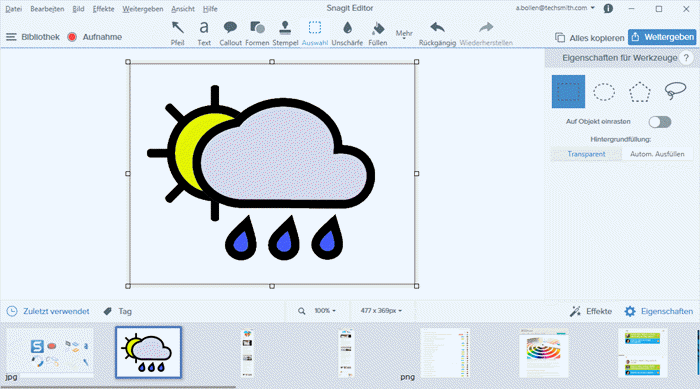
PNG für transparente Hintergründe
Wenn Sie einen Screenshot oder ein Bild im PNG Format verwenden, wird der transparente Hintergrund automatisch unterstützt. Bei Bildern im JPG oder in anderen Formaten muss die Hintergrundfarbe angepasst werden, damit die Transparenz unterstützt wird.
Hierzu gehen Sie in Snagit auf Bild > Leinwandfarbe… (1+2, Windows) bzw. Bearbeiten > Leinwandfarbe anpassen (Mac) und setzen Sie die Leinwandfarbe auf Transparenz – die Option mit dem Karomuster (3).
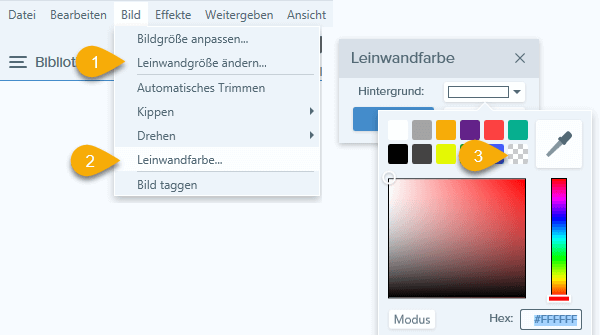
Schritt 2: Füllwerkzeug und transparente Farbe auswählen
Klicken Sie das Werkzeug zum Füllen und wählen Sie den transparenten Hintergrund.
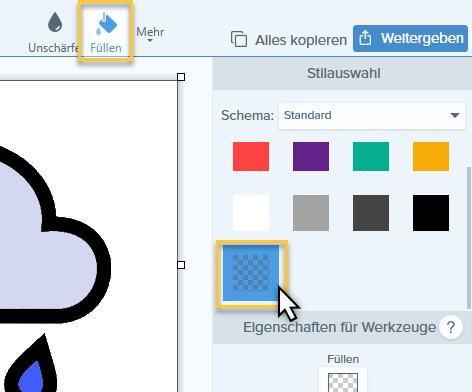
Möglicherweise müssen Sie die transparente Füllfarbe noch zu Ihrer Farbauswahl hinzufügen. Dies geht sehr einfach. Öffnen Sie die Farbauswahl (1) und wählen Sie dann die transparente Füllfarbe (2).
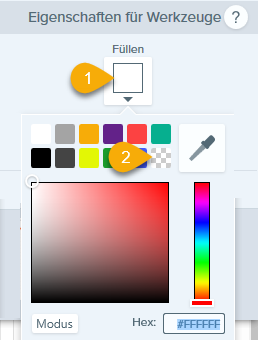
Schritt 3: Entfernen Sie den Hintergrund
Klicken Sie mit dem ausgewählten Füllwerkzeug auf die Hintergrundbereiche, die Sie entfernen wollen.
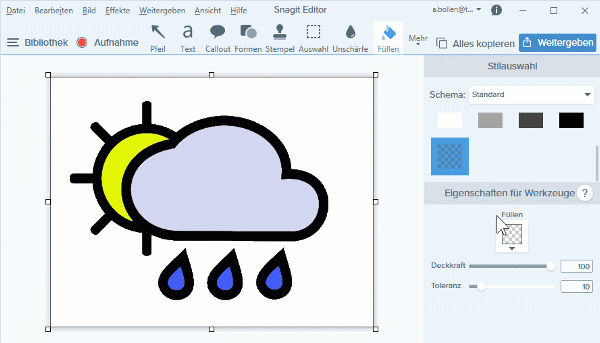
Schritt 4: Passen Sie die Toleranz an
In diesem Beispiel war es relativ einfach den Hintergrund zu entfernen, weil wir einen einfarbigen Hintergrund und klar definierte Linien im Logo haben. Wenn jedoch viele verschiedene Tonstufen im Bild sind oder der Hintergrund einen Farbverlauf enthält, dann können rund um das Icon oder Logo noch Farbreste zurück bleiben. In diesen Fällen hilft es, die Toleranz anzupassen.
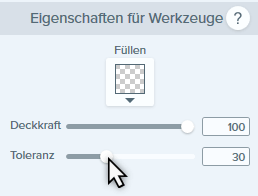
Der Regler hilft, genau das richtige Transparenzniveau zu bekommen. Machen Sie Ihren ersten Fülleffekt rückgängig , passen Sie die Transparenz an und wiederholen Sie den Vorgang. In diesem Fall führt 30% zum gewünschten Ergebnis für dieses Icon.

Schritt 5: Speichern Sie Ihr Bild im PNG-Format
Wenn Sie Ihr Bild nicht als PNG oder GIF speichern, wird der Hintergrund immer weiß dargestellt. Mehr Informationen zu verschiedenen Bildformaten finden Sie hier.
So einfach ist das! Mit wenigen Arbeitsschritten haben Sie professionell aussehende Bilder in Ihren Trainingsunterladen, Marketingmaterialien oder Präsentationen.
Die richtige Software
Mit der kostenlosen Testversion von Snagit lässt sich der Hintergrund in Bildern leicht entfernen.
Testversion herunterladen