Überblick über visuelle Effekte
Wenden Sie Effekte an, um Ihre Videos optisch aufzuwerten und die Aufmerksamkeit des Publikums zu gewinnen.
Wenden Sie Effekte an, um Ihre Videos optisch aufzuwerten und die Aufmerksamkeit des Publikums zu gewinnen.
Mit visuellen Effekte können Sie beispielsweise die Farbe eines Medienelements oder seine Bewegung auf dem Bildschirm anpassen, ohne das Medienelement selbst zu ändern. Effekte können auf Videoclips und Bilder, aber auch auf Objekte wie Text, Callouts und Formen angewendet werden.
So wenden Sie einen visuellen Effekt an:
Klicken Sie auf die Effekte-Ablage des Medienelements und wählen Sie den Effekt mit einem Mausklick aus. Der ausgewählte Effekt wird gelb hervorgehoben.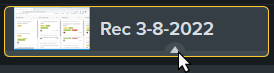
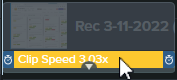
| Option | Beschreibung |
|---|---|
| Eigenschaften anpassen | Klicken Sie auf die Schaltfläche Eigenschaften, um die Einstellungen für Effekte im Eigenschaftenbereich anzupassen. |
| Ein/Aus | Mit dem Schalter im Eigenschaftenbereich aktivieren oder deaktivieren Sie den Effekt. |
| Dauer anpassen | Legen Sie durch Ziehen der Ziehpunkte fest, an welchen Stellen im Clip der Effekt einsetzt und endet. |
| Effekt löschen | Drücken Sie die Löschen-Taste oder klicken Sie auf das Symbol X im Eigenschaftenbereich.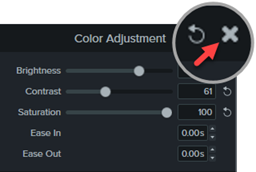 |
| Effekt | Details |
|---|---|
| Farbkorrektur | Im Eigenschaftenfenster können Sie Helligkeit, Kontrast und Sättigung für ein Bild oder Video anpassen.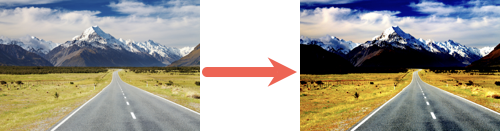 |
| Farb-Lookup-Tabelle (LUT) | Sie können mit der vorgegebenen Farb-Lookup-Tabelle (LUT) den Farbkontrast intensivieren oder Farb-LUT-Dateien importieren, um andere Farbverlaufsoperationen anzuwenden.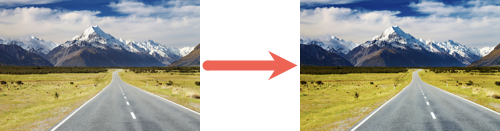 |
| Farbfilter | Sie können eine individuelle Farb-Lookup-Tabelle (LUT) in der Vorschau anzeigen und auf Ihr Bild oder Video anwenden. Siehe Farben und Schattierungen in einem Video bearbeiten (Filter). |
| Farbton | Sie können eine Farbe zum Aufhellen und eine weitere zum Abdunkeln des Farbtons in einem Video oder Bild anwenden.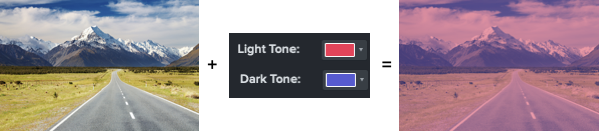 |
| Färben | Eine einzelne Farbüberlagerung wird auf einen Medienclip angewendet.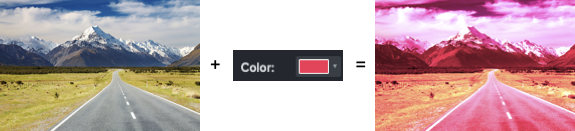 |
| Leuchten | Helle Bereiche des Medienclips werden mit einem Leuchteffekt versehen.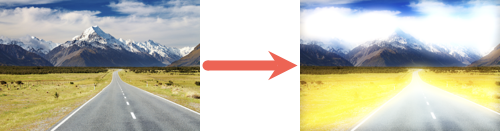 |
| Farbe entfernen | Sie können einen einfarbigen Hintergrund entfernen und durch ein Bild oder Video ersetzen.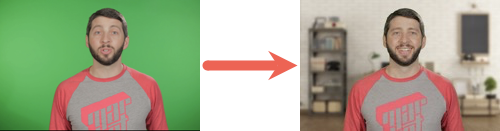 Siehe Farbe entfernen (Greenscreen-Effekt). |
| Sepia (Mac) | Ein Sepiaton wird auf einen Medienclip angewendet.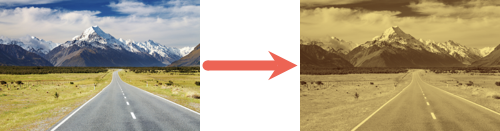 |
| Effekt | Details |
|---|---|
| Hintergrund entfernen | Sie können den Hintergrund Ihres Videobilds entfernen – ohne einen Greenscreen zu verwenden und auch, wenn der Hintergrund komplex oder mehrfarbig ist. Dieser visuelle Effekt funktioniert am besten, wenn eine einzige Person oder ein Hauptobjekt im Bild ist. Siehe Hintergrund aus einem Video entfernen. |
| Bereich unscharf machen | Sie können rechteckige oder ovale Unschärfemarkierungen verwenden, um ablenkende oder vertrauliche Inhalte zu verbergen, einen Titelbildschirm zu erstellen oder neue Effekte zu erzeugen. Siehe Video mit Unschärfe oder Maske überblenden. |
| Rahmen | Der Medienclip wird mit einem farbigen Rand versehen.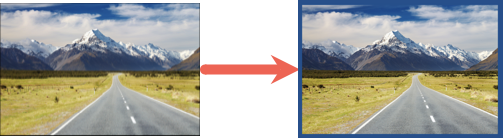 |
| Eckenrundung | Eine oder mehrere Ecken des Medienclips werden abgerundet.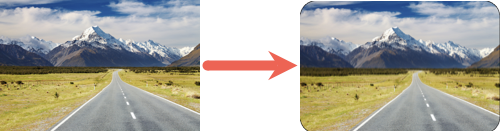 |
| Cursorpfad-Editor | Sie können einen Cursorpfad zu Bildern oder Videos hinzufügen, die nicht mit Camtasia aufgenommen wurden. Siehe Cursor und Cursorpfad anpassen. |
| Geräterahmen | Der Medienclip wird vom Bildschirm eines Notebooks, Mobilgeräts oder Computers eingerahmt. 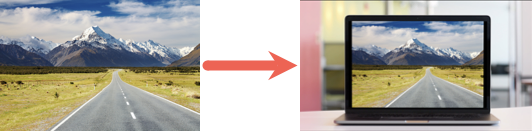 Weitere Infos dazu finden Sie unter Kontext schaffen mit Geräterahmen. |
| Schatten | Mit einem Schlagschatten können Sie einem Medienclip auf der Leinwand einen 3D-Effekt verleihen. Farbe und Winkel des Schattens lassen sich anpassen.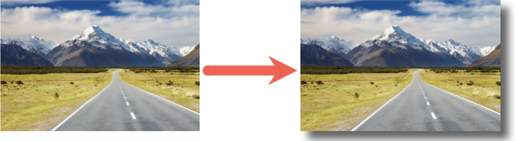 |
| Tastaturbefehl (Mac) | Wenn während der Bildschirmaufzeichnung Tastenkombinationen gedrückt werden, die die Cmd-, Wahl- oder Ctrl-Taste verwenden, werden diese automatisch angezeigt. 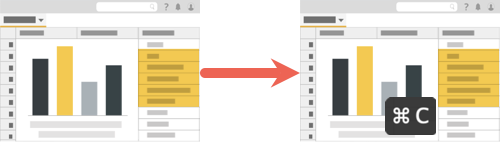 Hinweis: Dieser Effekt kann nur auf Bildschirmaufnahmen angewendet werden, die mit Camtasia erstellt wurden(TREC). Tipp: Unter Windows können Tastaturbefehle manuell als Anmerkungselemente hinzugefügt werden. Klicken Sie auf den Tab Anmerkungen > Reiter Tastaturbefehl-Callouts |
| Maskieren | Mit einer Maske können Sie gezielt einen ausgewählten – ovalen oder rechteckigen – Bereich des Medienclips freilegen oder durch Invertieren verdecken.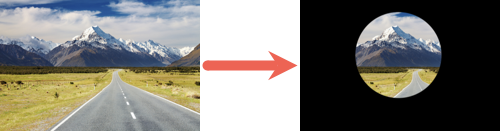 |
| Interaktiver Hotspot | Mit einem interaktiven Hotspot können Sie einen Call-to-Action mit anklickbarem Link in Ihr Video integrieren, das Video automatisch anhalten oder die Betrachter zu einer bestimmten Position im Video springen lassen, um einen Teil erneut wiederzugeben oder mit einem anderen Teil fortzufahren.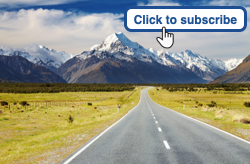 Siehe Hotspots hinzufügen (Interaktive Videos). |
| Mosaik (Mac) | Ein Medienelement mit einem Mosaikeffekt verpixeln.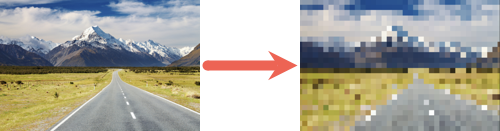 |
| Außenkonturen | Das Video oder Bild wird automatisch mit einem Strichzeichnungs-Effekt versehen.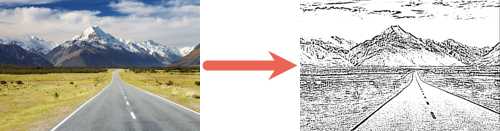 |
| Spiegelung | Fügt Medienclips, die nicht die gesamte Leinwand einnehmen, einen Spiegelungseffekt hinzu.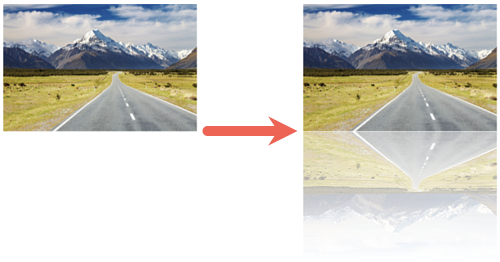 Hinweis: Um gruppierte Objekte einzeln zu spiegeln, heben Sie erst die Gruppierung auf, bevor Sie den Effekt „Spiegelung“ anwenden. |
| Scheinwerfer | Erzeugt den Effekt eines Scheinwerferkegels auf dem Medienclip.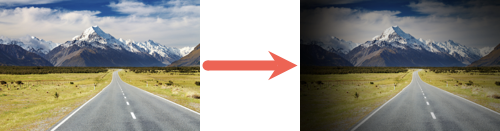 |
| Kacheln | Ein Logo, Bild oder Video in einem kachelartigen Muster auf dem Bildschirm wiederholen, um einen benutzerdefinierten animierten Hintergrund zu erstellen.  Um den Kachel-Effekt anzupassen, führen Sie einen der folgenden Schritte durch:
 |
| Fenster-Spotlight (Mac) | Alle inaktiven Fenster in einer Bildschirmaufzeichnung werden automatisch abgeblendet, um die Aufmerksamkeit auf das aktive Fenster zu lenken.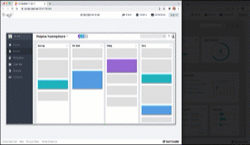 Hinweis: Dieser Effekt kann nur auf Bildschirmaufnahmen angewendet werden, die mit Camtasia erstellt wurden(TREC). |
| Vignette | Fügt einem Bild oder Videoclip einen stufenlos abgeschatteten Rand hinzu.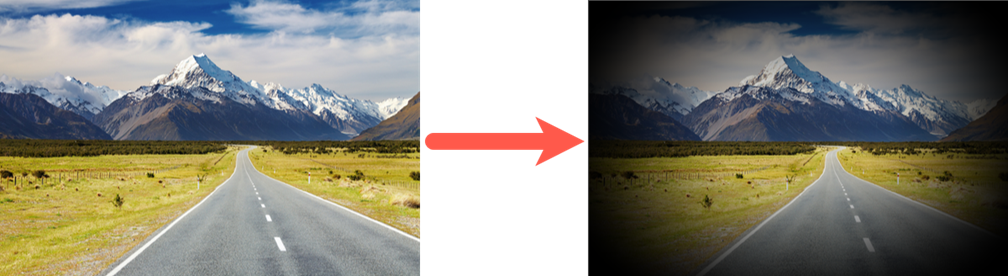 |
| Effekt | Details |
|---|---|
| Clipgeschwindigkeit | Beschleunigt oder verlangsamt die Wiedergabe des Videoclips.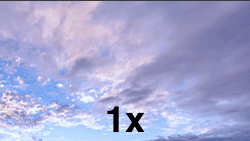 Siehe Videoclips beschleunigen und verlangsamen. |
| Bereich einfrieren | Ein Bereich des Videos auf der Leinwand wird angehalten, während das restliche Video weiter abgespielt wird. Siehe Bereich einfrieren.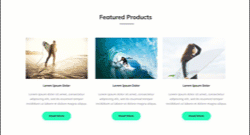 |
| Verwischte Bewegungen | Verwischt Objekte mit Animationseffekten. Hinweis: Der Effekt „Verwischte Bewegungen“ wirkt sich nicht auf Bewegungen in Videoclips aus. |
| Bewegungspfad | Sie können Objekte wie Anmerkungen, Bilder oder Clips mit einem Bewegungspfad über den Bildschirm bewegen.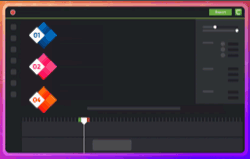 Siehe Beliebige Objekte bewegen (Bewegungspfad). |
Sie können den Bildschirminhalt in einem ausgewählten Bereich einfrieren, während das restliche Video weiter abgespielt wird. So lassen sich beispielsweise Meldungen entfernen, die während der Aufnahme unerwünscht eingeblendet wurden.
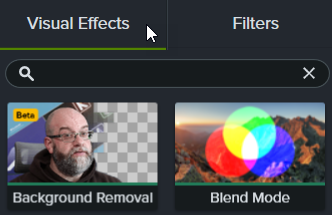
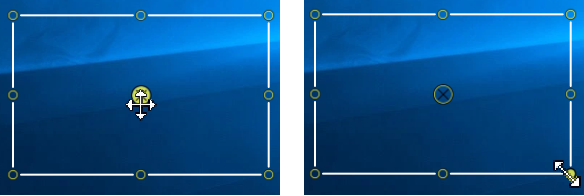
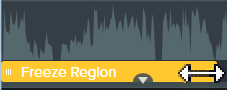
| Effekt | Details |
|---|---|
| Mischmodus | Ermöglicht es, ein Bild oder Video mit Medien auf den darunterliegenden Spuren zu überblenden und bietet dafür eine große Auswahl an Modi und Einstellungen.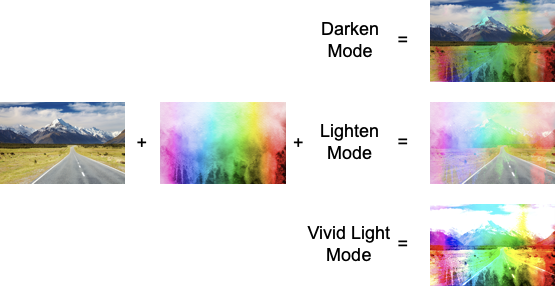 |
| Medien-Spurmaske | Mit diesem Effekt kann ganz einfach eine Spurmaske auf eine Spur angewendet werden, um Medien auf den Spuren darunter ein- oder auszublenden.  Siehe Eindrucksvolle Animationen mit Spurmasken. |
Nutzen Sie das unübertroffen leistungsstarke Tool für Bildschirmaufnahmen und Videobearbeitung.
* Sie haben Camtasia schon? So machen Sie das Update auf die neueste Version.