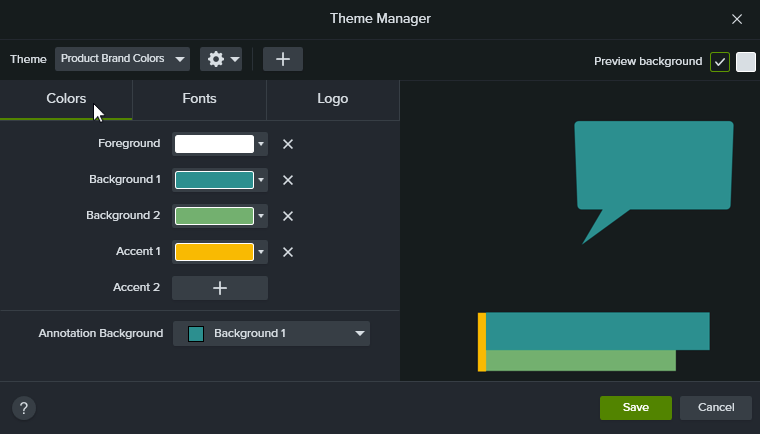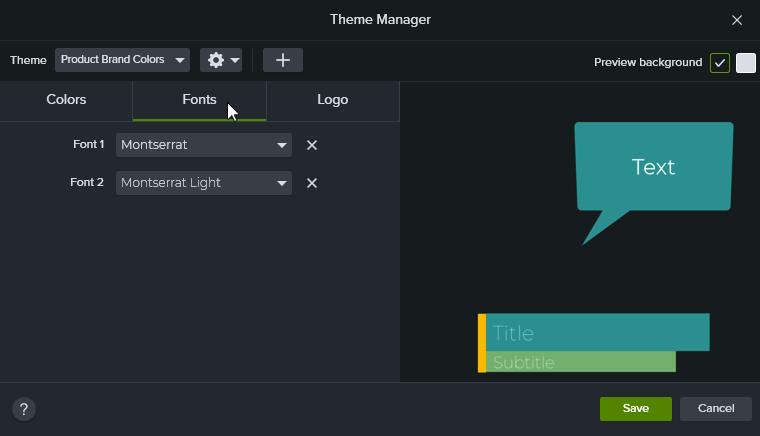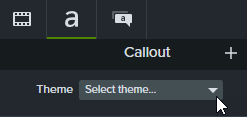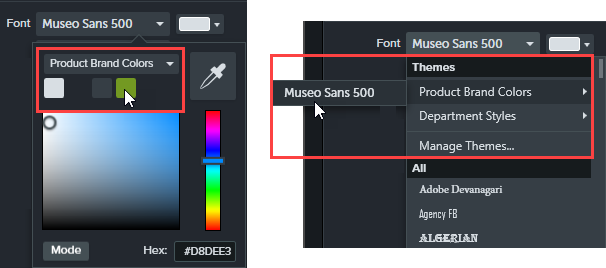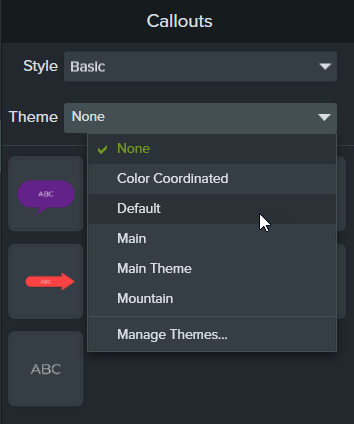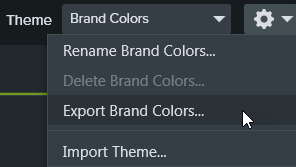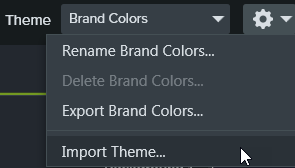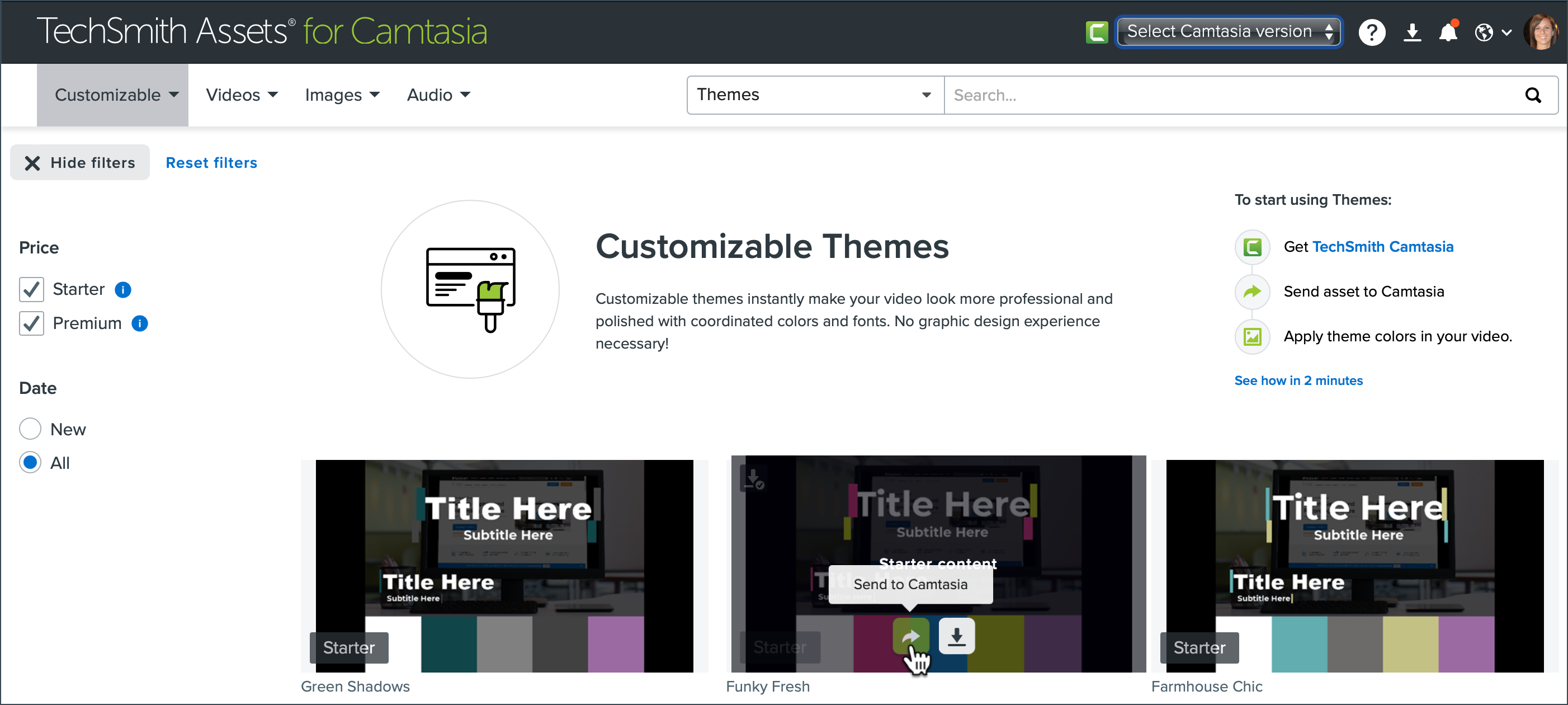Themen in diesem Tutorial:
Schemas – Übersicht
Ein Schema ist ein Satz vordefinierter Schriftarten, Farben und Logos, mit denen Sie Elemente in Ihrem Video anpassen können. Die im Schema festgelegten Profile lassen sich schnell anwenden, um einer Reihe von Videos ein einheitliches Aussehen zu geben.
Sie können Schemas einzeln exportieren und an Ihr Team weitergeben oder sie mit anderen benutzerdefinierte Ressourcen in Form einer Camtasia-Paketdatei teilen.
Schema erstellen
- Wählen Sie Datei (Windows) bzw. Menü Camtasia (Mac) > Schemas verwalten.
- Der Schema-Manager wird angezeigt. Klicken Sie auf die Schaltfläche Neues Schema erstellen.

- Geben Sie einen Namen für das Schema ein und klicken Sie auf OK.
- Klicken Sie auf den Tab Farben.
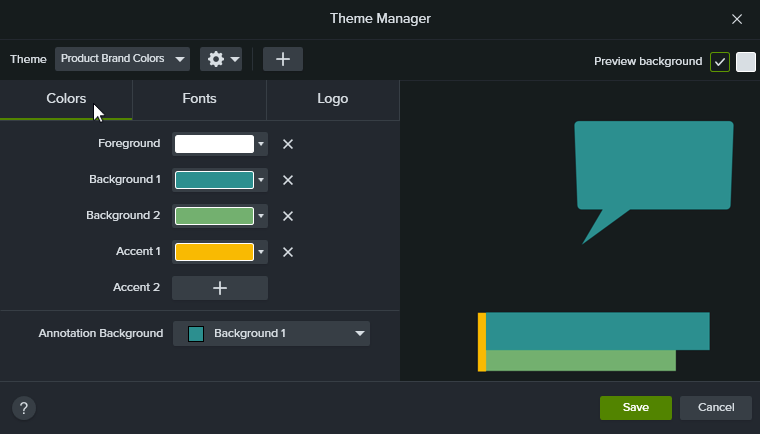
- Legen Sie die Farben des Schemas fest:
- Farbe ändern: Klicken Sie entweder auf ein Dropdown-Menü und wählen Sie eine Farbe aus der Palette aus, geben Sie einen Hexadezimalwert bzw. RGB-Wert ein oder klicken Sie auf die Farbauswahl, um eine Farbe auf dem Bildschirm auszuwählen.
- Neue Farbe hinzufügen: Klicken Sie auf Hinzufügen (+) und wählen Sie eine Farbe aus.
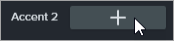
- Hintergrund für Anmerkungen: Wählen Sie eine Schemafarbe aus, die als Füllfarbe für Anmerkungen verwendet wird. Siehe Schema anwenden.
- Farbe löschen: Klicken Sie auf das Symbol
 .
.
- Klicken Sie auf den Tab Schriftart.
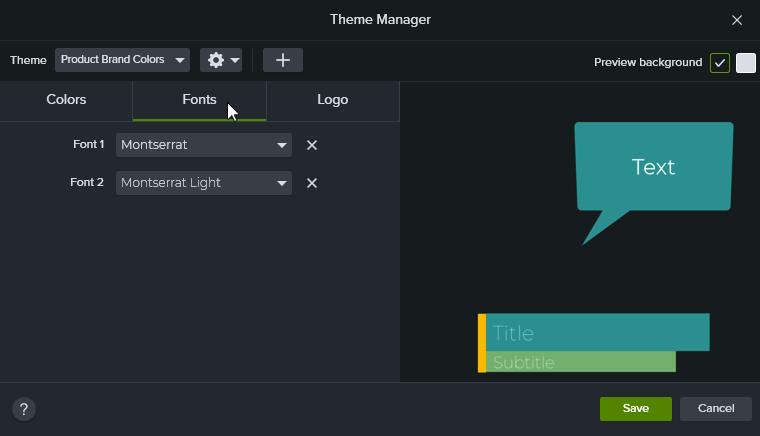
- Legen Sie die Schriftarten des Schemas fest:
- Schriftart ändern: Klicken Sie auf das Dropdown-Menü und wählen Sie eine Schriftart aus.
- Neue Schriftart hinzufügen: Klicken Sie auf Hinzufügen (+) und wählen Sie eine Schriftart aus.
- Schriftart löschen: Klicken Sie auf das Symbol
 .
.
- Klicken Sie auf dem Tab Logo auf die Schaltfläche Durchsuchen, um ein Bild auszuwählen. Dies kann ein Firmenlogo, ein Symbol oder ein Firmenname sein.

- Klicken Sie auf Speichern, um die Änderungen am Schema zu speichern.
Weitere Schemas online herunterladen
Mit anpassbaren Schemas wirkt Ihr Video dank vordefinierter Farben und Schriftarten auf Anhieb professioneller und besser gestaltet – auch ohne Erfahrung im Grafikdesign!
Schema anwenden
- Wählen Sie per Klick eine Anmerkung oder ein Element auf der Timeline oder Leinwand aus.
- Klicken Sie auf die Schaltfläche Eigenschaften, um die Eigenschaften zu öffnen.
- Führen Sie einen der folgenden Schritte durch, um ein Schema oder eine Schema-Eigenschaft anzuwenden:
- Schema-Einstellungen automatisch anwenden: Wählen Sie im Dropdown-Menü Schema ein Schema aus.
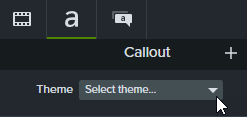
- Eine bestimmte Einstellung aus einem Schema übernehmen (Farbe, Schriftart usw.): Wählen Sie im Dropdown-Menü der Eigenschaft, die Sie ändern möchten, ein Schema aus. Wenn das Schema für die Eigenschaft verfügbar ist, sind die Profile des Schemas in der Dropdown-Liste aufgeführt.
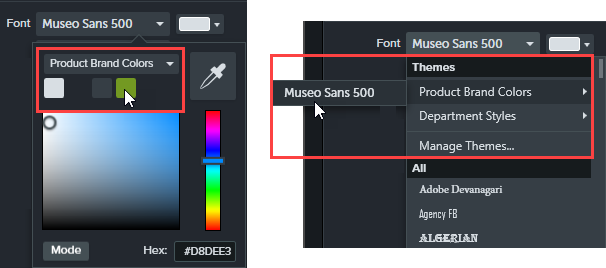
Auf dem Mac müssen Sie die Systemfarbauswahl deaktivieren, um die Schemafarben zu sehen. Wählen Sie Menü Camtasia > Einstellungen (macOS 13 oder später) bzw. Optionen (macOS 12 oder früher) > Tab „Allgemein“ > deaktivieren Sie die Option „Systemfarbauswahl aktivieren“.
Tipp: Sie können ein benutzerdefiniertes Asset erstellen, indem Sie Eigenschaften gruppieren und die Schema-Einstellungen die Gruppe anwenden.
- Gruppieren Sie Anmerkungen auf der Timeline. Siehe Gruppen-Tabs verwenden.
- Erstellen Sie Untergruppen, indem Sie Eigenschaften im Editor für die Eigenschaften-Auswahl verknüpfen und wenden Sie Elemente des Schemas darauf an. Siehe Benutzerdefinierte Assets erstellen.
Anmerkung auf Basis eines Schemas hinzufügen
- Klicken Sie auf den Tab Anmerkungen.
- Wählen Sie eines der Unterregister für Callouts, Pfeile und Linien oder Formen.
- Wählen Sie im Dropdown-Menü Schema ein Schema aus.
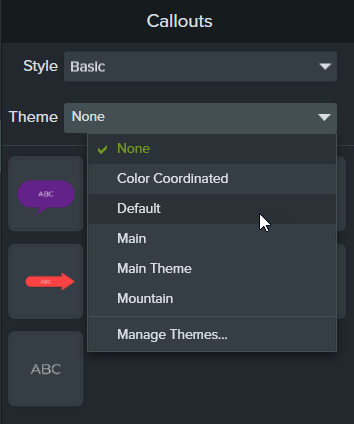
- Camtasia wendet die Farben und Schriftarten des Schemas automatisch auf die Anmerkungselemente des Unterregisters an. Ziehen Sie ein Anmerkungselement auf die Timeline, um es zu Ihrem Video hinzuzufügen.
Schema bearbeiten
- Wählen Sie Datei (Windows) bzw. Menü Camtasia (Mac) > Schemas verwalten.
- Der Schema-Manager wird angezeigt. Wählen Sie im Dropdown-Menü Schema ein Schema aus.
- Nehmen Sie bei den Farben, Schriftarten und Logos des Schemas die gewünschten Einstellungen vor.
- Wenn Sie das Schema umbenennen möchten, klicken sie auf das Zahnrad-Symbol
 und wählen Sie Umbenennen.
und wählen Sie Umbenennen.
- Klicken Sie auf Speichern.
Schema exportieren
- Wählen Sie Datei (Windows) bzw. Menü Camtasia (Mac) > Schemas verwalten.
- Der Schema-Manager wird angezeigt. Klicken Sie auf das Zahnrad-Symbol
 und wählen Sie Schema exportieren.
und wählen Sie Schema exportieren.
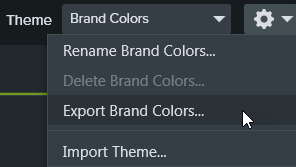
- Navigieren Sie zu dem Ort, an dem die .camtheme-Datei gespeichert werden soll, und klicken Sie auf Speichern.
Das Schema wird auf Ihrem Computer gespeichert.
Schema importieren
- Wählen Sie Datei (Windows) bzw. Menü Camtasia (Mac) > Schemas verwalten.
- Der Schema-Manager wird angezeigt. Wählen Sie im Dropdown-Menü Schema das Schema, das Sie importieren möchten.
- Klicken Sie auf das Zahnrad-Symbol
 und wählen Sie Schema importieren.
und wählen Sie Schema importieren.
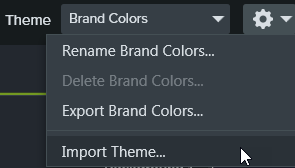
- Navigieren Sie zum Speicherort der .camtheme-Datei und doppelklicken Sie auf die Datei, um sie in Camtasia zu öffnen.
Die .camtheme-Datei wird in den Schema-Manager von Camtasia importiert.
Weitere Schemas herunterladen
Um weitere fertige Schemas herunterzuladen möchten, besuchen Sie die Camtasia Assets-Website und wählen Sie Schemas.
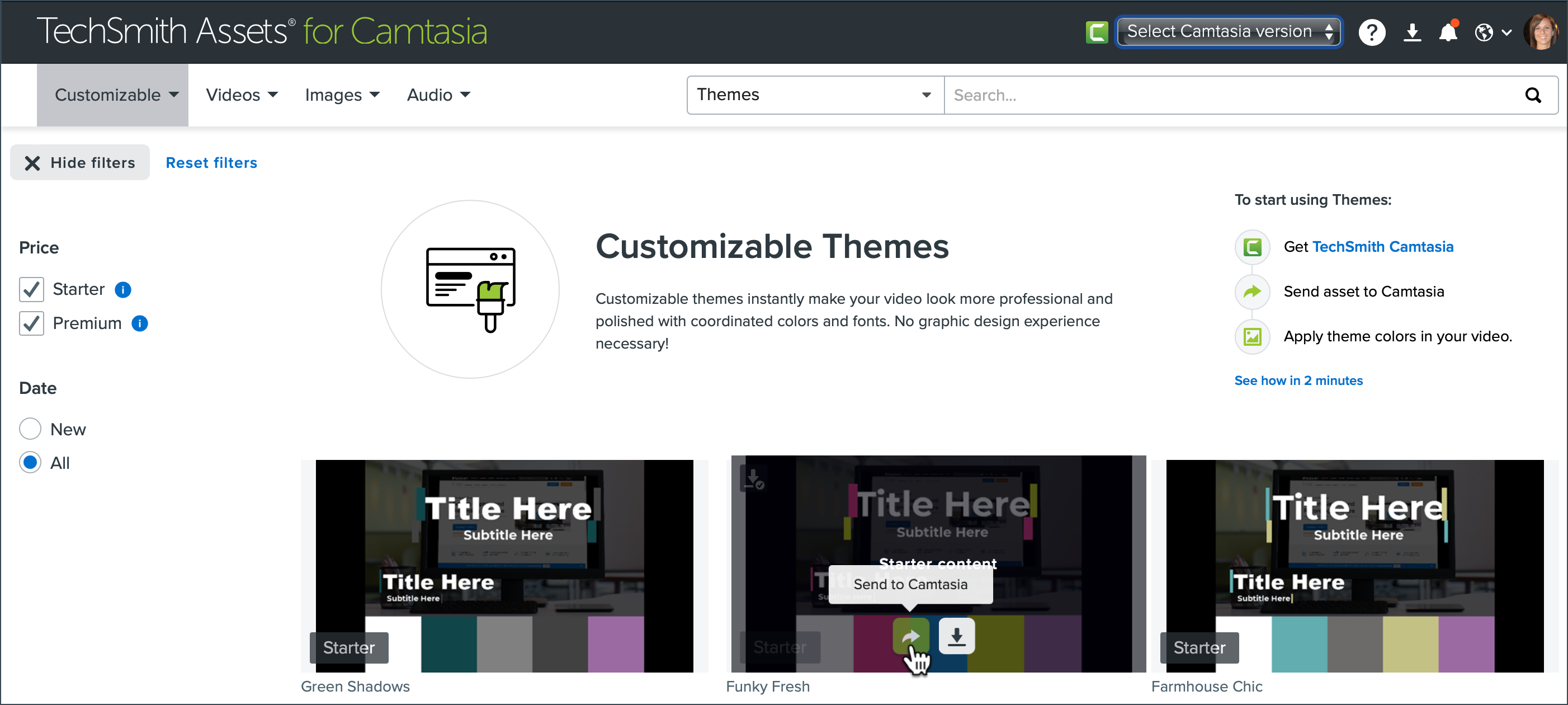
Klicken Sie auf die Schaltfläche An Camtasia senden, um das Asset zu Camtasia hinzuzufügen. Das Schema wird im Dropdownmenü Schemas des Eigenschaftenbereichs und im Dialogfeld Datei > Schemas verwalten angezeigt.